Slik slår du på mørk modus ved å trykke på baksiden av iPhone

På iOS 14 introduserte Apple en ekstremt nyttig ny funksjon kalt Back Tap.

Som standard er Windows 10 designet for å være iøynefallende, med mange lyse, hvite farger, fra vindusbakgrunnen til tittellinjen. I tillegg integrerer Microsoft også et annet temasett på Windows 10 kalt Dark Theme. Som standard er Dark Theme skjult, så svært få brukere vet om denne funksjonen.
I artikkelen nedenfor vil Tips.BlogCafeIT veilede deg hvordan du aktiverer Dark Theme på Windows 10.
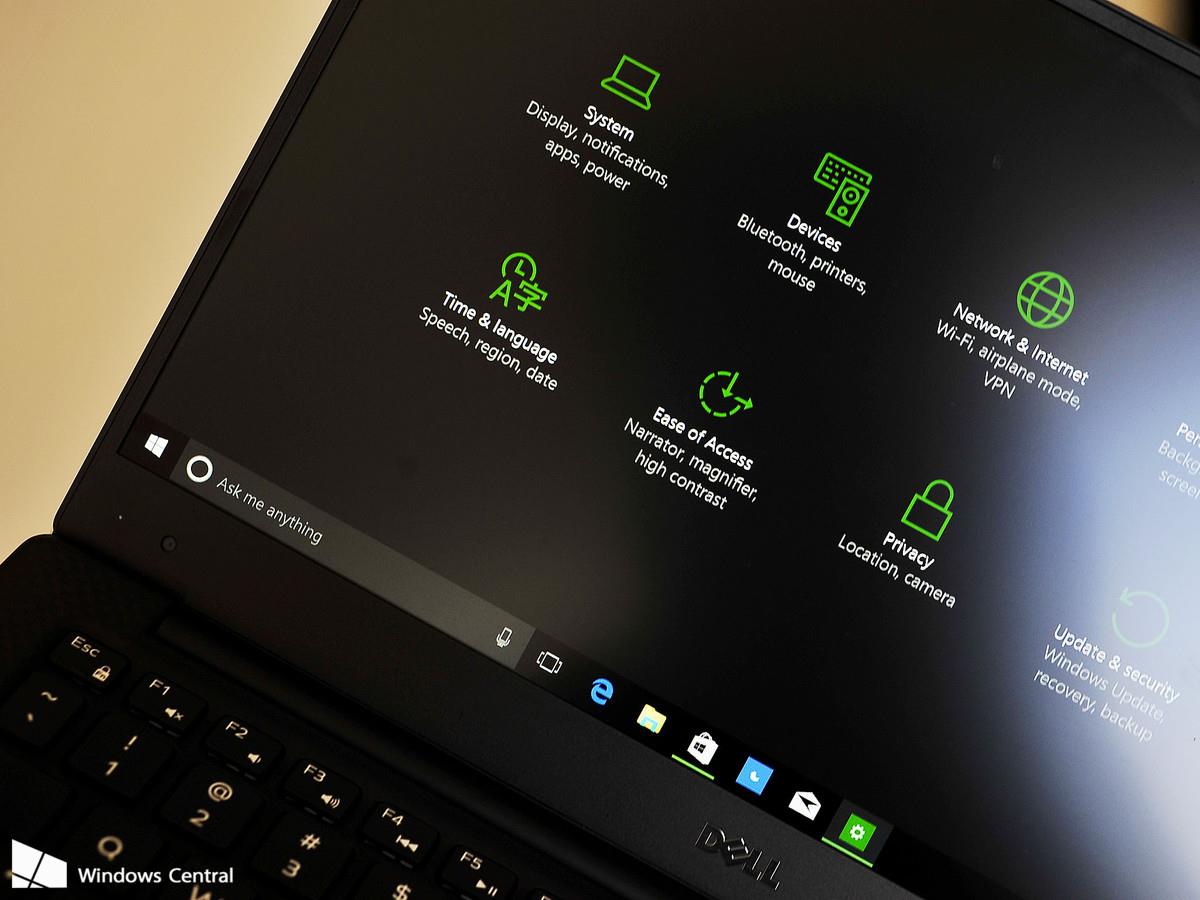
1. Aktiver mørkt tema på Windows 10 Jubileumsoppdatering gjennom innstillinger
På den oppdaterte versjonen av Windows 10 Anniversary Update v1607 kan brukere enkelt aktivere eller deaktivere Dark Theme via Innstillinger-menyen.
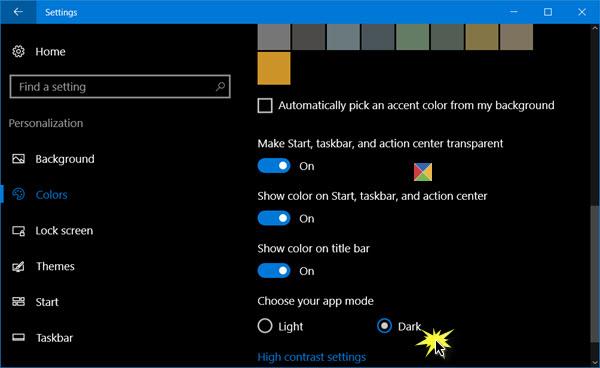
For å gjøre dette, klikk først på Innstillinger-ikonet på Start-menyen for å åpne Innstillinger-vinduet, eller trykk alternativt på tastekombinasjonen Windows + I. I Innstillinger-vinduet klikker du på Personalisering.
Neste i den venstre ruten vil du se Farger- delen , din oppgave er å klikke på Farger-delen.
På dette tidspunktet vises vinduet Innstillinger Farger på skjermen, rull ned for å finne delen Velg appmodus , det er alternativer her:
Som standard er alternativet satt til Lys. For å bytte til mørk modus klikker du på mørk modus og umiddelbart blir grensesnittet på din Windows 10-datamaskin svart.
2. Aktiver mørkt tema på Windows 10
For å aktivere Dark Theme på Windows 10, følg trinnene nedenfor:
1. Åpne Registerredigering
Trykk på Windows + R- tastkombinasjonen for å åpne Kjør-kommandovinduet. Her skriver du inn nøkkelordet regedit og trykker Enter for å åpne Registerredigering.
Eller en annen måte er å skrive inn Regedit- kommandoen i søkeboksen på Start-menyen. Velg Ja når du blir bedt om å bekrefte tillatelser.
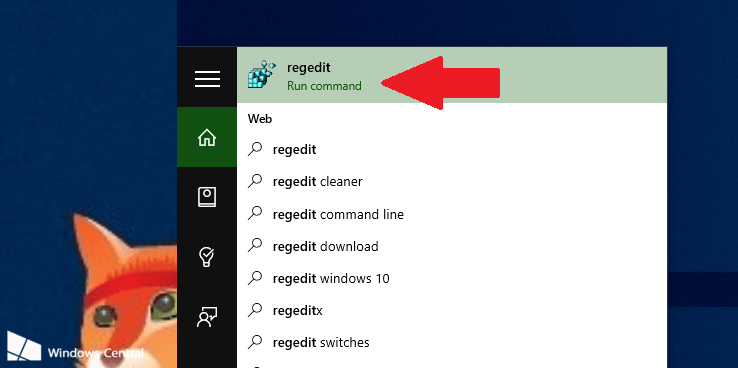
2. Naviger til nøkkelen nedenfor i Registerredigeringsvinduet:
HKEY_LOCAL_MACHINE\SOFTWARE\Microsoft\Windows\CurrentVersion\Themes
3. Høyreklikk deretter på tematasten og velg Ny => Nøkkel . Gi denne nye nøkkelen et navn Personliggjør.
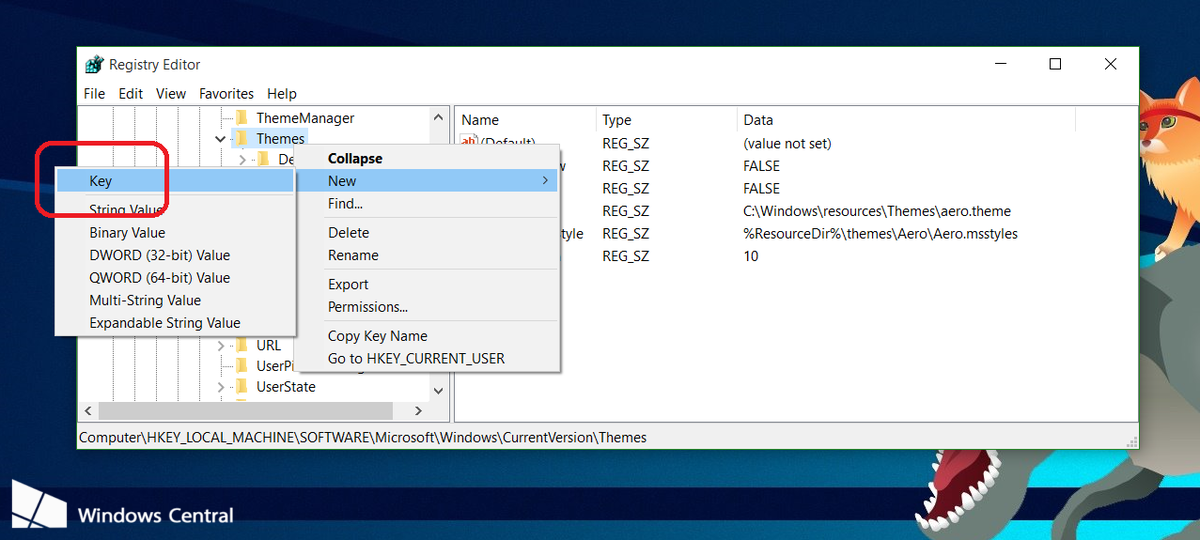
4. Høyreklikk Tilpass, velg Ny => DWORD (32-bit) verdi og navngi dette nyopprettede DWORD AppsUseLightTheme.
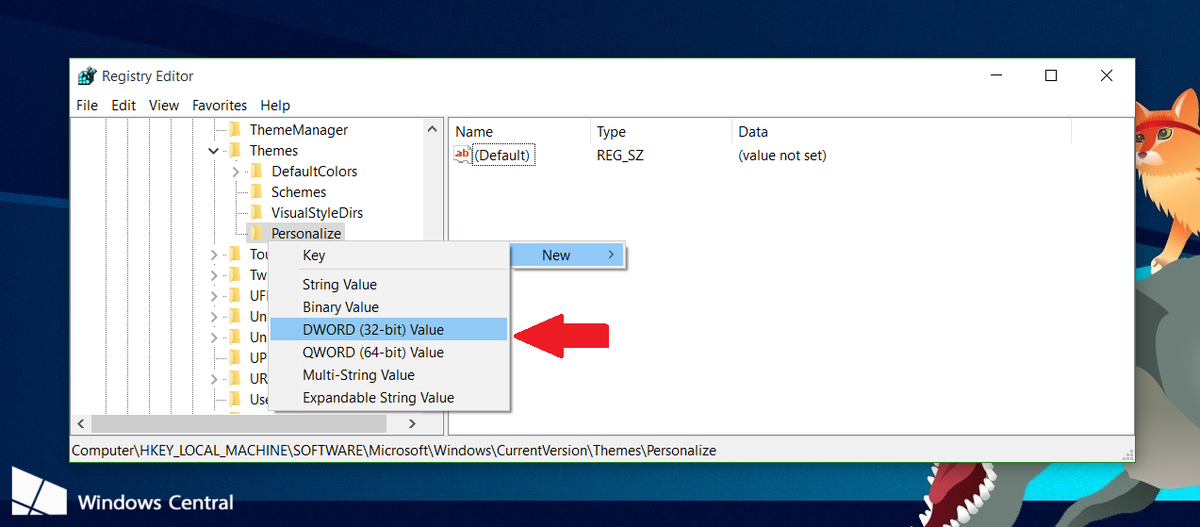
Deretter setter du AppsUseLightTheme-verdien i Value Data-rammen til 0.
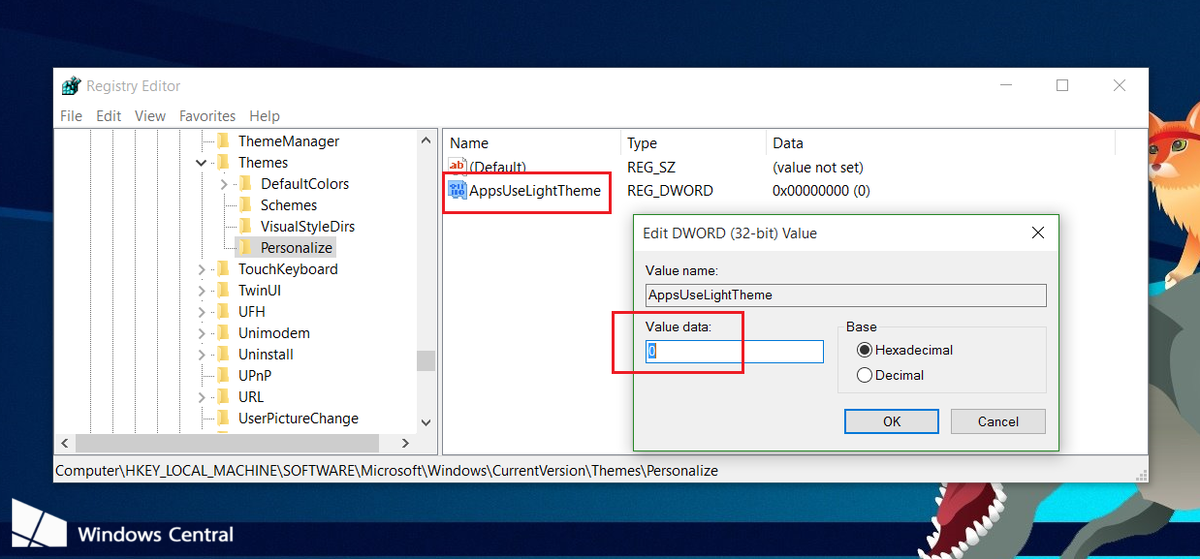
5. Gjenta trinnene ovenfor, men naviger med tasten:
HKEY_CURRENT_USER\SOFTWARE\Microsoft\Windows\CurrentVersion\Themes\Personalize
Opprett et nytt AppsUseLightTheme og sett verdien i Verdidata-boksen til 0 .
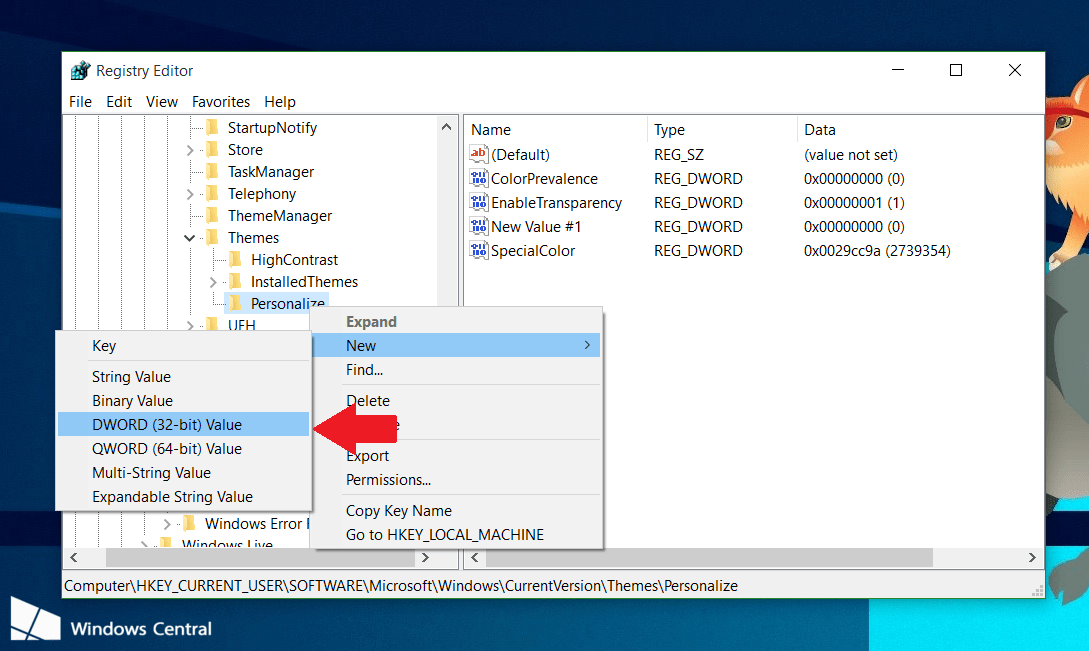
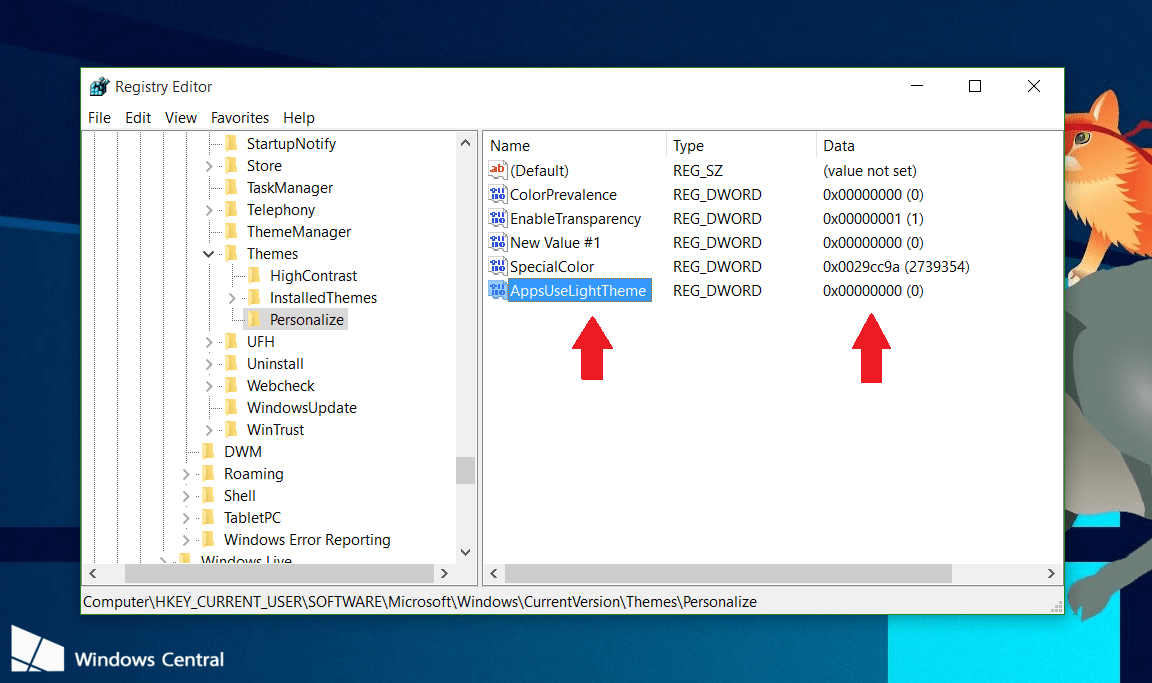
Til slutt, logg ut av Windows 10 og logg på igjen for å sjekke.
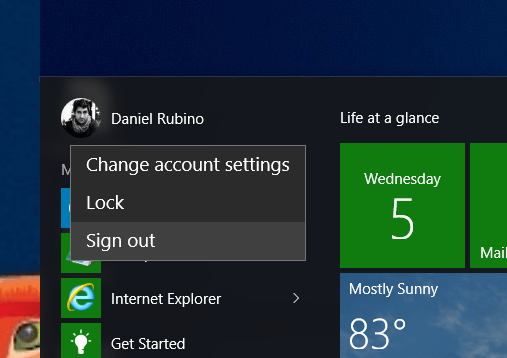
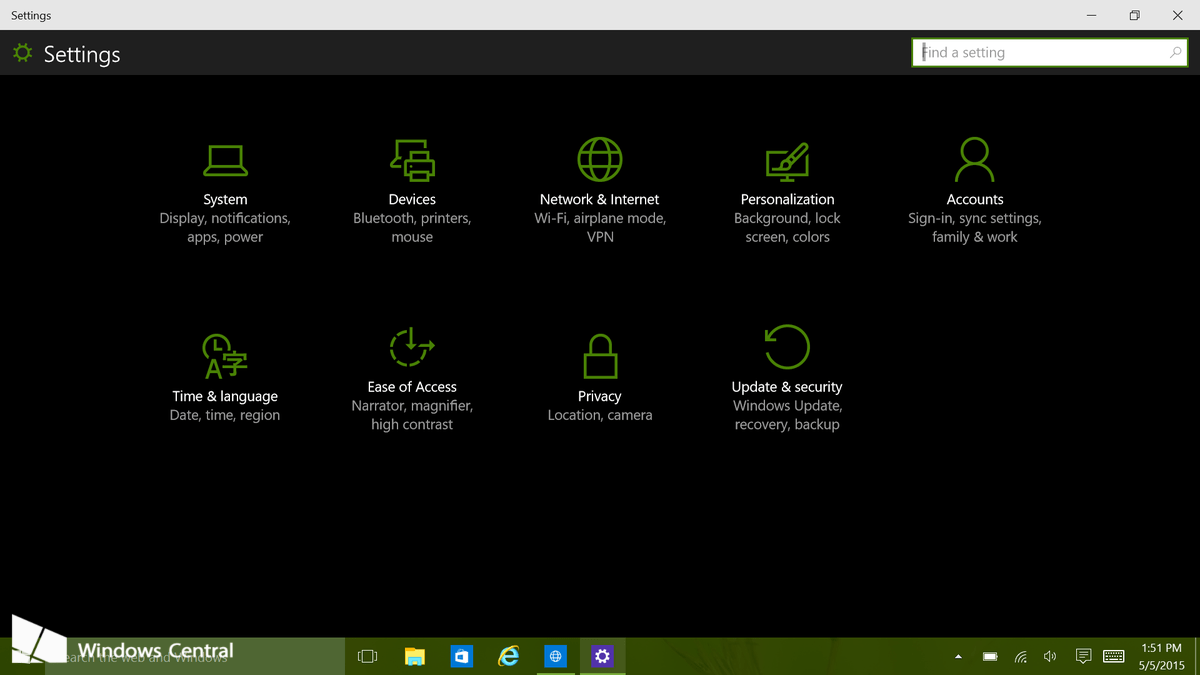
I tilfelle du vil bruke et lysere tema, følg de samme trinnene og endre de 2 AppsUseLightTheme DWORD- verdiene i verdidatarammen fra 0 til 1 , og du er ferdig.
3. Aktiver mørkt tema i Microsoft Edge
Microsoft Edge-nettleseren i Windows 10 har også et mørkt tema. Imidlertid er dette Dark Theme-alternativet helt atskilt fra Dark Mode-alternativet i Innstillinger av noen grunner.
For å aktivere Dark Theme i Edge, klikk på innstillingsknappen på verktøylinjen (ikonet med tre prikker til høyre), og velg deretter " Settings ". I rullegardinmenyen " Velg et tema " velger du alternativet " Mørkt " .
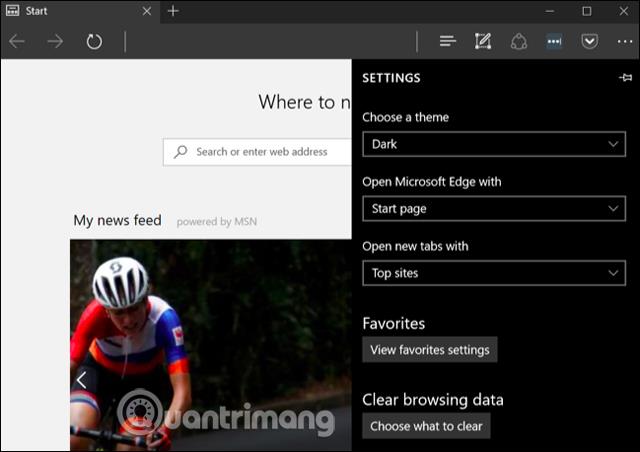
Merk at tittellinjen, verktøylinjen og menyene i Edge endres til en mørk farge, men nettstedet vil ikke bli påvirket.
I tillegg kan brukere også sette opp tilleggsinnstillinger for Groove musikkspiller og videoavspillingsapplikasjoner, filmer og TV. Disse programmene vil imidlertid bare bruke systemtemainnstillingene som standard, og kan ikke endre innstillingene i seg selv slik du kan med Edge.
4. Aktiver mørkt tema i Microsoft Office
Microsoft Office 2016 har også mørkt tema, men det er ikke aktivert som standard, og brukere må aktivere det selv.
For å aktivere mørkt tema, åpne et Office-program som Word eller Excel og gå til Fil > Alternativer . På " Generelt "-fanen klikker du på " Tilpass din kopi av Microsoft Office " og velg " Office-tema "-delen til " Svart "
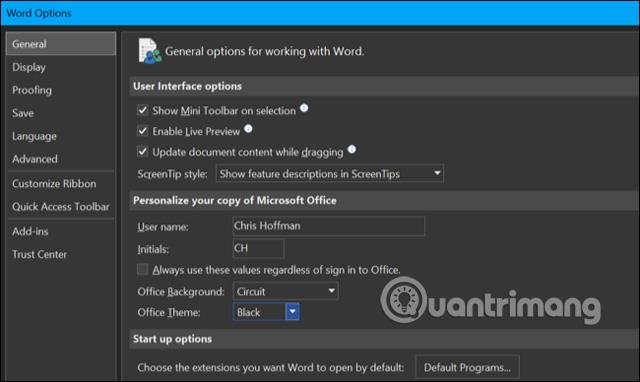
Dette vil bruke det mørke temaet på alle Office-applikasjoner. Derfor, hvis du angir dette alternativet på Word, vil programmer som Excel også bruke mørkt tema.
5. Aktiver Dark Theme for Chrome, Firefox og andre applikasjoner
Mange Windows-skrivebordsapplikasjoner har sine egne temaalternativer. I tillegg til å slå på mørk modus på Chrome , kan du bruke Dark Theme i Google Chrome, gå til Googles Chrome-temaside og installere Dark Theme. Mozilla har også integrert mørk modus for Firefox , i tillegg kan du besøke Mozillas Firefox-temaside og installere den.
Du kan for eksempel installere Morpheon Dark-tema for Chrome, som får Chrome til å se bedre ut når den brukes på en mørk bakgrunn.
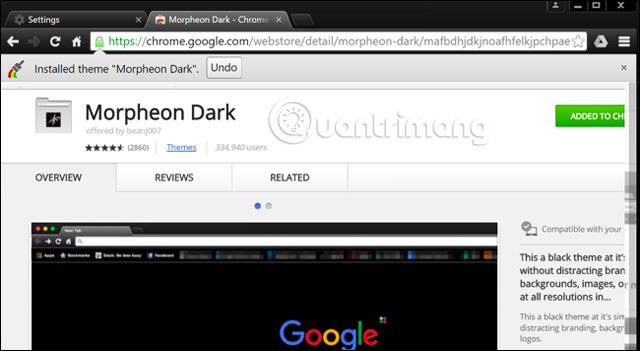
Du må sjekke om ofte brukte applikasjoner har sine egne temaalternativer for å aktivere Dark Theme.
6. Aktiver Dark Theme for Windows-skrivebordsapplikasjoner
Når du setter opp denne nye mørke modusen, endres ikke skrivebordstemaet. Programmer som File Explorer bruker fortsatt lystemaet som vanlig.
Windows har også innebygde mørke temaer for skrivebordsapplikasjoner. For å aktivere mørkt tema, gå til Innstillinger > Enkel tilgang > Farge og høy kontrast . På høyre side blar du ned til delen " Høy kontrast " og setter rullegardinmenyen "Velg et tema" til innstillingen " Høy kontrast, svart " , og klikker deretter på " Bruk " for å lagre innstillingene.
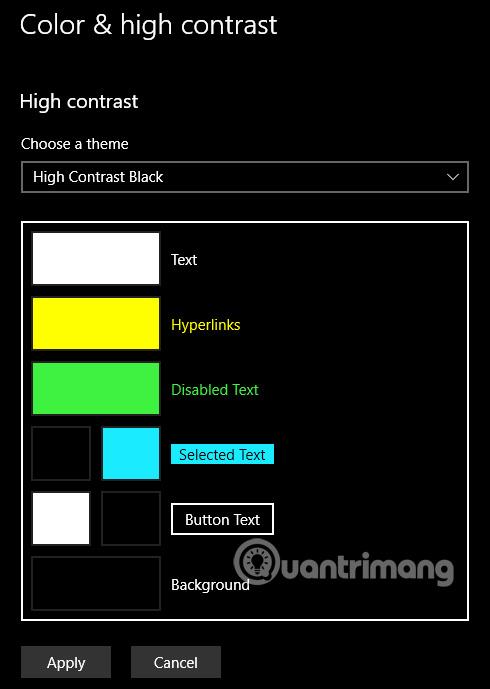
Hvis du angir dette høykontrast-temaet, får programmer som File Explorer en mørk bakgrunn. Men de ser veldig fine ut. Temaer med høy kontrast har tilgjengelighetsfunksjoner designet for å øke kontrasten, slik at skjermen er lettere å lese og forstå, så den ser ikke like bra ut som moderne mørke temaer.
Hvis du vil ha et bedre mørkt tema for filutforsker og andre skrivebordsapplikasjoner, kan du bruke en tredjepartsapplikasjon som Stardocks WindowBlinds (samme utvikler som applikasjoner som Fences og Start10). Denne appen koster $9,99, men har 30 dagers bruk slik at du kan bestemme om du vil kjøpe eller ikke.
Når du bruker et tema i WindowsBlinds, bruker applikasjoner som UWP, skrivebordsapplikasjoner, dialogbokser osv. samme tema. Når den er installert, aktiver den og gå til " Stil "-fanen, velg temaet du vil bruke og trykk deretter på " Bruk stil på skrivebordet "-knappen.
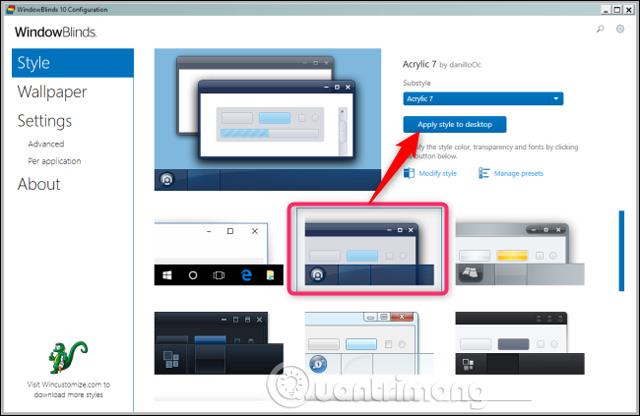
WindowBlinds har ikke et innebygd mørkt tema (selv om noen temaer er mørkere enn andre), men brukere kan fortsatt lage sine egne temaer ved å klikke på koblingen " Endre stil " under temaene.
Bare besøk WindowBlinds-delen på WinCustomize-siden , og du vil finne alle typer WindowBlinds-kompatible skins. Etter å ha lastet ned et skin, dobbeltklikker du på filen og temaet legges til " Styl "-fanen i WindowsBlinds, og du kan velge tema herfra.
Skjermbildet nedenfor er et filutforskerbilde med Dark Mode-skall ved bruk av WindowsBlinds:
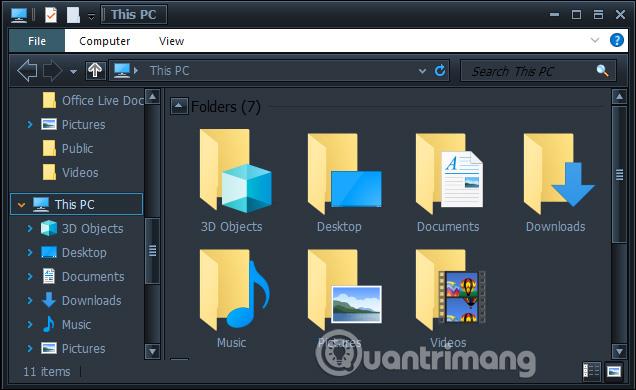
Som mange deler av Windows 10, føler brukere at Dark Mode fortsatt mangler mange funksjoner. Microsoft kan legge til et mørkt tema-alternativ for skrivebordsapplikasjoner, og grensesnittet bør være mer enhetlig. Kanskje selskapet planlegger å erstatte File Explorer, filbehandleren basert på Universal Windows-plattformen, i en fremtidig Windows 10-oppdatering, men det er det vi har for nå.
Se mer:
Lykke til!
På iOS 14 introduserte Apple en ekstremt nyttig ny funksjon kalt Back Tap.
Mørk modus er i ferd med å bli en av de uunnværlige funksjonene på enhver applikasjonsplattform.
For å spare datamaskinens batteri og forhindre øyeskade, kan du konvertere Windows 10 til mørk modus (bytt grensesnittet til mørk farge). I artikkelen nedenfor vil Tips.BlogCafeIT veilede deg for å aktivere mørk modus på Windows 10.
Instruksjoner for å slå på Chrome Android mørk modus på telefonen
Som standard er Windows 10 designet for å være iøynefallende, med mange lyse, hvite farger, fra vindusbakgrunnen til tittellinjen. I tillegg integrerer Microsoft også et annet temasett på Windows 10 kalt Dark Theme. Som standard er Dark Theme skjult, så svært få brukere vet om denne funksjonen.
Du har nettopp kjøpt en Samsung Galaxy-telefon og trenger å konfigurere den? Her er 10 innstillinger du bør endre for å få Samsung-telefonen til å fungere bedre.
Med de praktiske fordelene det gir, har mørk modus nå blitt et av de uunnværlige grensesnittalternativene på de fleste operativsystemer og til og med i hver applikasjon.
Windows kommer med et mørkt tema som forbedrer den generelle estetikken til systemet. Dette alternativet er imidlertid begrenset og påvirker kanskje ikke enkelte applikasjoner.
Med de praktiske fordelene det gir, har mørk bakgrunnsmodus nå blitt et av de uunnværlige grensesnittalternativene på de fleste operativsystemer.
Kioskmodus på Windows 10 er en modus for kun å bruke 1 applikasjon eller tilgang til kun 1 nettside med gjestebrukere.
Denne veiledningen viser deg hvordan du endrer eller gjenoppretter standardplasseringen til kamerarull-mappen i Windows 10.
Redigering av vertsfilen kan føre til at du ikke får tilgang til Internett hvis filen ikke er riktig endret. Følgende artikkel vil guide deg til å redigere vertsfilen i Windows 10.
Å redusere størrelsen og kapasiteten til bilder vil gjøre det enklere for deg å dele eller sende dem til hvem som helst. Spesielt på Windows 10 kan du endre størrelse på bilder med noen få enkle trinn.
Hvis du ikke trenger å vise nylig besøkte elementer og steder av sikkerhets- eller personvernhensyn, kan du enkelt slå det av.
Microsoft har nettopp sluppet Windows 10 Anniversary Update med mange forbedringer og nye funksjoner. I denne nye oppdateringen vil du se mange endringer. Fra støtte for Windows Ink-pennen til støtte for Microsoft Edge-nettleserutvidelser, Start-menyen og Cortana har også blitt betydelig forbedret.
Ett sted for å kontrollere mange operasjoner rett på systemstatusfeltet.
På Windows 10 kan du laste ned og installere gruppepolicymaler for å administrere Microsoft Edge-innstillinger, og denne veiledningen viser deg prosessen.
Dark Mode er et mørk bakgrunnsgrensesnitt på Windows 10, som hjelper datamaskinen med å spare batteristrøm og redusere innvirkningen på brukerens øyne.
Oppgavelinjen har begrenset plass, og hvis du regelmessig jobber med flere apper, kan du raskt gå tom for plass til å feste flere av favorittappene dine.
















