Slik slår du på mørk modus (mørk modus) i Windows 11

Med de praktiske fordelene det gir, har mørk bakgrunnsmodus nå blitt et av de uunnværlige grensesnittalternativene på de fleste operativsystemer.

Med de praktiske fordelene det gir, har mørk bakgrunnsmodus nå blitt et av de uunnværlige grensesnittalternativene på de fleste operativsystemer og til og med i hver applikasjon. Windows 10 har støttet mørk bakgrunnsmodus i lang tid, så det er ingen grunn for Microsoft å ikke bringe denne funksjonen til Windows 11. Denne artikkelen vil guide deg gjennom enkle oppsettoperasjoner for å aktivere mørk modus på Windows 11. Windows 11-systemet ditt. Denne modusen vil bli brukt synkront på grensesnittet til begge applikasjonene samt systemoppgavelinjen.
Aktiver mørk bakgrunnsmodus i Windows 11
1. Høyreklikk et tomt sted på skrivebordet og velg Tilpass .

2. Klikk på Farger . En undermeny vises.
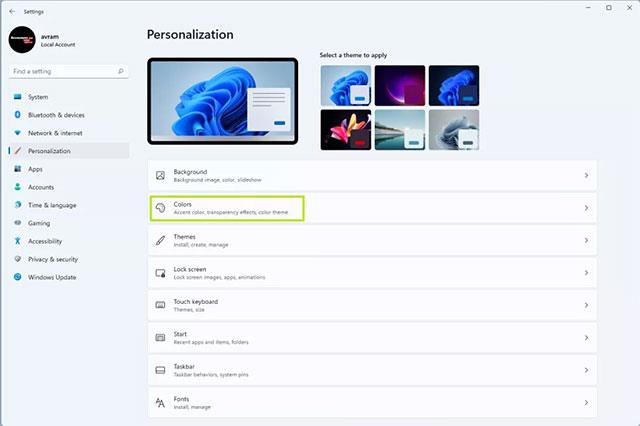
3. Klikk på Mørk -alternativet fra " Velg modus "-menyen.
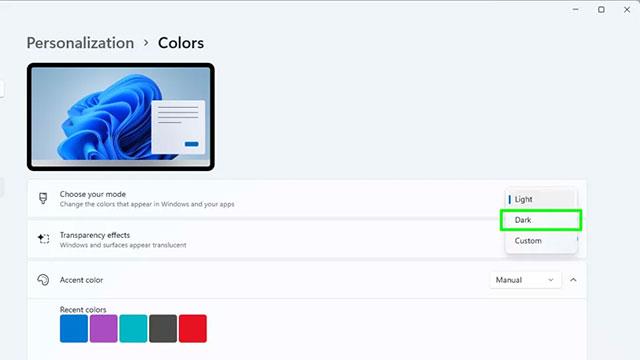
I tillegg kan du også velge egendefinert modus . Dette alternativet lar deg bytte mellom Windows-modus (oppgavelinje) og standard applikasjonsmodus (apper) til mørk eller lys separat. Men hvis du virkelig liker det ensartede mørke bakgrunnsutseendet, ikke velg dette alternativet.
Nå vil grensesnittet på alle Windows 10-appene og oppgavelinjen vises som lys tekst på en mørk bakgrunn. Imidlertid vil innhold som har svart tekst på en lys bakgrunn som standard, for eksempel på nettsteder, e-poster eller Word-dokumenter... forbli det samme.
Hvordan bruke høykontrast-tema for mørk modus
Hvis du vil ha utseendet til lys tekst på en mørk bakgrunn selv i innholdet nevnt ovenfor, må du bruke et kontrasttema i Windows 11.
1. Høyreklikk et tomt sted på skrivebordet og velg Tilpass.

2. Klikk på Farger .
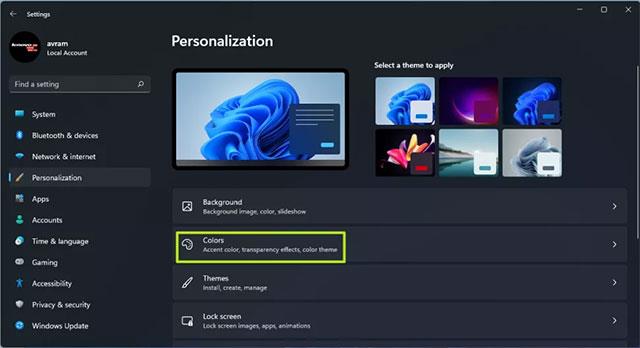
3. Velg Kontrasttemaer .
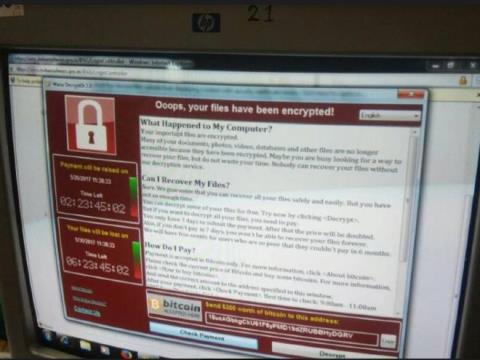
4. Fra Kontrasttema -menyen som vises, velg Aquatic . Selvfølgelig kan du også prøve Dusk eller Night sky , men generelt passer Aquatic best.
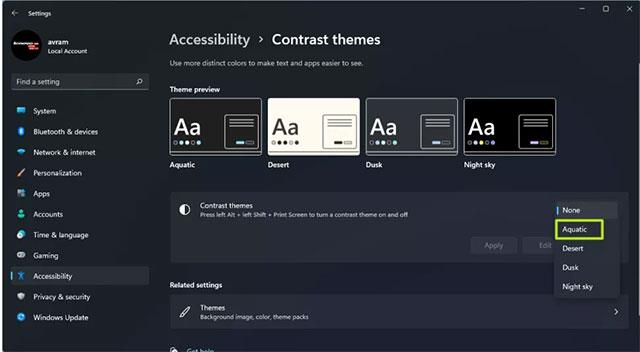
5. Klikk på Bruk .

Windows 11 vil raskt bruke eventuelle endringer, og nå vil alt innholdet ditt være i mørk modus.
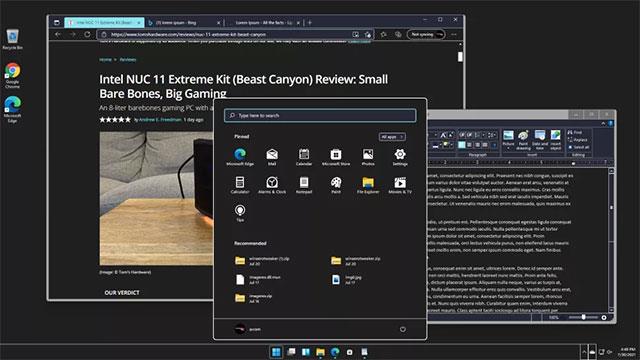
Hvordan lage en snarvei for å slå på/av mørk modus i Windows 11
For å gjøre dette, må du laste ned Easy Dark Mode-verktøyet. Dette er et lett tredjepartsprogram for raskt å bytte mellom mørk og lys modus.
Mørk modus tilbyr enkelt mange tilpasningsalternativer. I tillegg til systemstatusfeltet-ikonet som lar deg bytte mellom fargemoduser med bare ett klikk, kan du også vise et flytende bryterpanel på skjermen.
Du kan konfigurere Startmodus-alternativet for å angi fargemodus når PC-en starter på nytt. Videre kan du sette opp hurtigtaster for å bytte mellom mørk og lys modus på et blunk.
Slik setter du opp en snarvei for mørk modus i Windows 11:
1. Last ned og kjør den kjørbare filen Easy Dark Mode . Dette er en bærbar applikasjon og krever ikke installasjon.
2. Du vil se applikasjonsikonet Easy Dark Mode i systemstatusfeltet. Du kan klikke på ikonet for å slå mørk modus på og av.
3. For å sette opp snarveier, høyreklikk på Easy Dark Mode-ikonet og velg Hurtigtast.
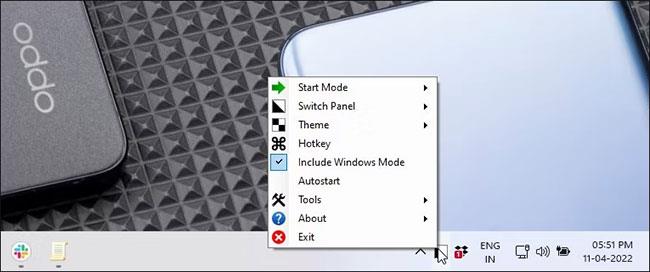
Velg Hurtigtaster
4. I dialogboksen Hurtigtastinnstillinger klikker du på rullegardinmenyen og velger en bokstav. For eksempel, hvis du vil bruke Alt + D for å slå på mørk modus, velg D og merk av for Alt-boksen.
5. Klikk OK for å lagre endringene.

Klikk OK for å lagre endringene
6. Trykk Alt + D for å sjekke hurtigtasten. Hvis det fungerer, trykk på det igjen for å slå av mørk modus.
Fordi Easy Dark Mode er en bærbar applikasjon, må du aktivere Auto Start-funksjonen for applikasjonen. For å gjøre dette, høyreklikk på programikonet i systemstatusfeltet og velg Autostart. Med dette vil applikasjonen starte med operativsystemet.
Kioskmodus på Windows 10 er en modus for kun å bruke 1 applikasjon eller tilgang til kun 1 nettside med gjestebrukere.
Denne veiledningen viser deg hvordan du endrer eller gjenoppretter standardplasseringen til kamerarull-mappen i Windows 10.
Redigering av vertsfilen kan føre til at du ikke får tilgang til Internett hvis filen ikke er riktig endret. Følgende artikkel vil guide deg til å redigere vertsfilen i Windows 10.
Å redusere størrelsen og kapasiteten til bilder vil gjøre det enklere for deg å dele eller sende dem til hvem som helst. Spesielt på Windows 10 kan du endre størrelse på bilder med noen få enkle trinn.
Hvis du ikke trenger å vise nylig besøkte elementer og steder av sikkerhets- eller personvernhensyn, kan du enkelt slå det av.
Microsoft har nettopp sluppet Windows 10 Anniversary Update med mange forbedringer og nye funksjoner. I denne nye oppdateringen vil du se mange endringer. Fra støtte for Windows Ink-pennen til støtte for Microsoft Edge-nettleserutvidelser, Start-menyen og Cortana har også blitt betydelig forbedret.
Ett sted for å kontrollere mange operasjoner rett på systemstatusfeltet.
På Windows 10 kan du laste ned og installere gruppepolicymaler for å administrere Microsoft Edge-innstillinger, og denne veiledningen viser deg prosessen.
Dark Mode er et mørk bakgrunnsgrensesnitt på Windows 10, som hjelper datamaskinen med å spare batteristrøm og redusere innvirkningen på brukerens øyne.
Oppgavelinjen har begrenset plass, og hvis du regelmessig jobber med flere apper, kan du raskt gå tom for plass til å feste flere av favorittappene dine.









