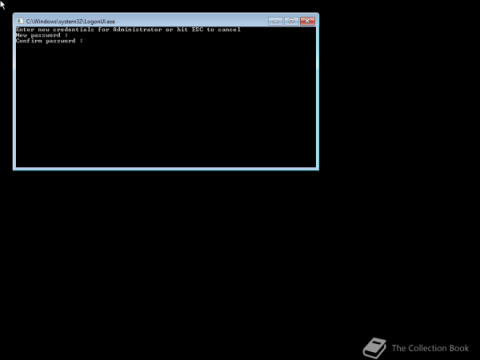For å forhindre at brukere låser Windows 10-datamaskinen, følg trinnene nedenfor for å slå av låseskjermen i Windows 10.
Enhver bruker i Windows kan låse systemet ved å trykke på hurtigtasten Win + L. Faktisk er det mange måter å låse Windows-skjermen på . Denne spesialfunksjonen er veldig nyttig når du forlater systemet, men ikke vil at andre skal få tilgang til det. Når du låser systemet, vil ikke andre kunne bruke systemet uten å vite passordet eller pinkoden. Om nødvendig kan du også konfigurere Windows 10 til å låse seg automatisk etter en periode med inaktivitet.
Det er imidlertid situasjoner der du må forhindre at skjermen låses i Windows 10. For eksempel, i et arbeidsmiljø, vil du kanskje ikke at en bestemt datamaskin skal låses fordi det ville hindre andre brukere i å bruke den. Denne situasjonen kan også gjelde for hjemmedatamaskiner, der det er veldig vanlig å dele samme brukerkonto med flere personer.
Uansett årsak, hvis du ikke vil at Windows skal låse skjermen, kan du ganske enkelt deaktivere Windows 10-låseskjermen.
Bruk gruppepolicy for å slå av Windows 10-låseskjermen
Windows 10 Pro-brukere kan bruke gruppepolicy for å deaktivere låseskjermen. Følg trinnene nedenfor.
1. Klikk på Windows- tasten for å åpne Start-menyen.
2. Gå inn på Rediger gruppepolicy .
3. Klikk Rediger gruppepolicy for å åpne gruppepolicyredigering .
4. I policyredigeringsprogrammet går du til Datamaskinkonfigurasjon > Administrativ mal > Kontrollpanel > Tilpasningsmappen .
5. Dobbeltklikk policyen Ikke vis låseskjermen . Du finner den til høyre.

Dobbeltklikk policyen Ikke vis låseskjermen
6. Velg alternativet Aktivert.

Velg alternativet Aktivert
7. Klikk på Bruk > OK- knappen .
8. Lukk Group Policy Editor .
9. Start Windows 10 på nytt.
Etter å ha startet systemet på nytt, vil den endrede policyen bli fullstendig aktivert. Fra dette tidspunktet kan ingen brukere på systemet låse Windows. For å tilbakestille endringen, sett policystatusen til «Ikke konfigurert» i trinn 6.
Bruk registernøkkelen for å slå av låseskjermen i Windows 10
Ved å opprette "NoLockScreen" -registerverdi , kan du enkelt deaktivere låseskjermen for Windows 10. Hvis du ikke har tilgang til Group Policy Editor, følger du denne metoden.
1. Åpne Kjør-vinduet . Du kan trykke Win + R for å åpne den.
2. Skriv inn regedit og klikk OK.
3. Etter å ha åpnet Registerredigering , gå til mappen nedenfor:
HKEY_LOCAL_MACHINE\SOFTWARE\Policies\Microsoft\Windows
4. Høyreklikk på Windows-mappen.
5. Velg Ny > Nøkkel .
6. Navngi den nye mappen Personalisering.

Gi den nye mappen et navn Personalisering
7. Høyreklikk på Personalization-mappen.
8. Velg alternativet Ny > DWORD-verdi .
9. Gi det navnet NoLockScreen.

Gi det navnet NoLockScreen
10. Dobbeltklikk på DWORD-verdien du nettopp opprettet.
11. Skriv inn 1 i feltet Verdidata.

Skriv inn 1 i feltet Verdidata
12. Klikk OK for å angi verdien.
13. Lukk Registerredigering.
14. Start Windows på nytt.
Etter å ha startet Windows på nytt, vil det ikke lenger tillate brukere å låse skjermen. Så du har deaktivert Windows-låseskjermen. For å tilbakestille endringen og aktivere låseskjermen, fjern NoLockScreen- verdien eller endre dens verdidata til 0 .
Se flere artikler nedenfor:
Lykke til!