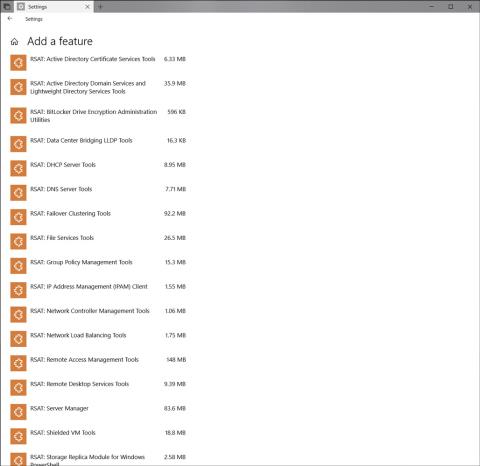Microsoft har offisielt gitt ut Windows 10 April 2018-oppdateringen til et stort antall Windows 10-brukere. Men under og etter prosessen med å oppgradere til denne siste Windows-oppdateringen, klaget brukere over et problem. Det er en rekke problemer som kan blokkere oppgradere prosessen eller redusere datamaskinens ytelse. Typisk feil 0x8007042b ved oppdatering av Windows 10 april 2018 som Tips.BlogCafeIT nevnte tidligere.
Nedenfor vil vi oppsummere noen vanlige feil på Windows 10 April 2018 Update, sammen med tilsvarende rettelser for lesernes referanse.
1. Opphavsrettsfeil etter oppgradering av Windows 10 April 2018 Update
Hvis du etter oppgradering til Windows 10 April 2018 Update ikke kan aktivere operativsystemet, har du støtt på en feilkode kalt 0x803F7001. I dette tilfellet kan du vente noen dager til på at enheten automatisk reagerer, fordi dette ikke er den første oppdateringen som vises denne feilen. Eller du kan også be om hjelp fra feilsøkingsverktøyet for å fikse det raskere.

2. Feil ved installasjon av Windows 10 April 2018 Update
Noen sa at selv om de brukte Windows Update til å laste ned og oppgradere Windows 10, kunne de fortsatt ikke installere oppdateringen av en eller annen grunn. For å håndtere denne feilen, følg disse trinnene:
1. Gå til Innstillinger > Oppdatering og sikkerhet.
2. Velg Feilsøking.
3. I delen Kom i gang klikker du på Windows Update og velger Kjør feilsøkingsknappen.

4. En ny oppslagstavle vises, velg Bruk denne løsningen.

5. Fortsett å følge instruksjonene gitt som vist på bildet.

6. Fortsett for å starte enheten på nytt.
7. Få tilgang til følgende kobling: Gå til Innstillinger > Oppdatering og sikkerhet > Windows Update > Velg Se etter oppdateringer for å prøve på nytt.
Rydd opp i gjenværende filer:
En annen måte å håndtere installasjonsfeil for Windows 10 April 2018 Update du kan referere til er å gå til diskopprydding og rydde opp i alle gjenværende filer, inkludert midlertidige filer og oppgraderte filer. lastet ned, fordi det er svært sannsynlig at problemer med disse filene vil avbryte oppgraderingsprosessen.
1. Gå til Filutforsker.
2. Velg Denne PC-en på venstre side av skjermen, høyreklikk og velg Egenskaper på partisjonen som inneholder Windows (standard er C).

3. Velg deretter Rydd opp i systemfiler og sjekk alle elementer her (sjekk Windows Update Cleanup også) > Klikk OK.

4. Gå tilbake til Innstillinger > Oppdatering og sikkerhet > Windows Update > Velg Se etter oppdateringer for å prøve på nytt.
I tillegg kan vi ikke utelukke muligheten for at noe programvare er årsaken til konflikten, noe som hindrer oppgraderingsprosessen til Windows 10 April 2018 Update. Så du kan prøve å avinstallere noen apper med disse trinnene:
- Gå til Innstillinger > Apper > Apper og funksjoner.
- Velg programmet og trykk Avinstaller for å avinstallere det.

- Velg Avinstaller igjen for å bekrefte.
Merk: Win32-applikasjoner, inkludert antivirusprogramvare, kan også forårsake konflikter og føre til mislykket oppdateringsinstallasjon. Prøv å avinstallere og deretter prøve igjen på Windows Update. Etter en vellykket oppgradering, installer på nytt som vanlig.
3. Svart skjermfeil
Noen få brukere har rapportert at under enhetsoppgraderingsprosessen, møter de ofte svarte skjermfeil. I dette tilfellet er det best å rulle tilbake til den gamle versjonen og oppdatere april 2018-oppdateringen igjen for å fikse det fullstendig. Nærmere bestemt:
1. Gå til Innstillinger > Oppdatering og sikkerhet > Gjenoppretting.
2. I delen Gå tilbake til en tidligere versjon av Windows 10 velger du Kom i gang.
3. Velg årsaken til at du vil returnere (valgfritt).
4. Velg Neste > Nei, takk > Fortsett å velge Neste > Velg Gå tilbake til tidligere bygg.
4. Feil ved å trykke Alt + Tab-tastkombinasjon
Mange sa at enheten deres plutselig ble uvanlig rykkete hver gang de trykket på hurtigtastkombinasjonen Alt + Tab, spesielt mens de spilte spill. Faktisk er dette en feil relatert til Focus assist-innstillinger. For å behandle raskt, gjør følgende:
1. Gå til Innstillinger > System > Fokushjelp.
2. I delen Automatiske regler slår du av alternativet Når jeg spiller et spill.

5. Mikrofonfeil
Feilen med at mikrofonen ikke behandler lyd selv om den ble tildelt, ble klaget av noen brukere etter at de oppgraderte til Windows 10 April Update. Hurtig håndtering av denne feilen er så enkelt som følger:
1. Åpne Innstillinger > Personvern.
2. Velg Mikrofon.
3. Sett knappen Tillat apper å få tilgang til mikrofonen til På.

6. Partisjonsfeil
Etter oppgradering til Windows 10 April 2018-oppdatering ble det opprettet en ny partisjon som tok opp omtrent 500 MB minne, merket som OEM-partisjon. Dette er tilbakemeldinger fra et stort antall brukere av Reddit og Microsoft Forums.

Faktisk er det en gjenopprettingspartisjon, så det anbefales ikke å slette den. Men i tilfelle du føler at det ikke er nødvendig for enhetens begrensede minne, kan du fjerne den fullstendig med følgende trinn:
1. Åpne Start > Skriv ledetekst > Høyreklikk og velg Kjør som administrator.
2. Skriv inn kommandoen " diskpart " og trykk Enter.
3. Kjør kommandoen "listevolum".
4. Avhengig av partisjonssymbolet på datamaskinen din (vanligvis F, så denne veiledningen tar et eksempel her), kjør kommandoen for å velge det volumet i henhold til eksempelstrukturen " velg volum F".
5. Kjør deretter kommandoen for å fjerne partisjonen med følgende kodestruktur: "fjern bokstav=F".
Merk: Du må sjekke og erstatte partisjonssymbolet selv, fordi ikke alle maskiner automatisk blir "F" som i eksemplet.
6. Lukk DiskPart.
Å fikse partisjonsfeil er relativt komplisert, mitt råd er at hvis du ikke er kjent med det, bør du ikke gjøre det. Microsoft har bekreftet denne feilen og vil sannsynligvis sende en kumulativ oppdatering som fikser den i nær fremtid.
Over er de 6 vanligste feilene før og etter oppgradering til Windows 10 April 2018 Update, faktisk er det fortsatt mange andre problemer du kan støte på. Forhåpentligvis vil de tilsvarende rettelsene ovenfor hjelpe deg med å håndtere problemet raskere og smidigere for å oppleve den mest perfekte versjonen av Windows 10 April 2018 Update.
Se mer: