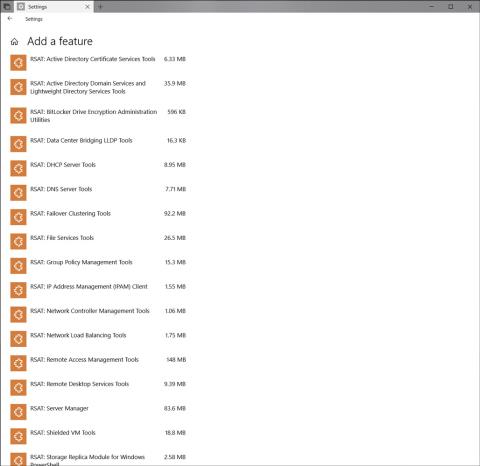Microsofts siste Windows 10-oppdatering, Windows 10 April 2018 Update, har offisielt blitt utgitt. Akkurat nå kan brukere laste ned Windows 10 April 2018 Update 1803-oppdateringen for å oppleve. Men først, la oss ta en titt på alle de bemerkelsesverdige nye funksjonene i denne nye oppdaterte versjonen med Tips.BlogCafeIT!
1. Tidslinjegrensesnitt
Med Windows 10 April Update endret Microsoft området fullstendig, og ga en mye mer positiv og bedre opplevelse ved å ordne vinduer i en tidslinje. Denne funksjonen er i hovedsak et supplement til Task View, den vil presentere tidspunktet for oppgavene du gjør, på en bestemt dag. Derfra hjelper det deg enkelt å huske åpne dokumenter, lenker du blar gjennom eller e-poster du har svart på,...
Ikke bare legge til funksjoner, Task View har også blitt redesignet med et nytt ikon, men posisjonen er fortsatt plassert til høyre for den virtuelle assistenten Cortana på oppgavelinjen.

2. Slå av lyden fra Microsoft Edge-nettleserfanen
Det er flott at Windows 10 April-oppdateringen lar brukere raskt slå av lyden av åpne faner i nettlesere som Chrome og Firefox. Selv om det er et lite, men ekstremt nyttig tillegg, trenger du ikke å åpne en fane og lukke den, du kan gjøre det rett på nettleserfanen.
Å slå av lyden til en åpen fane er veldig enkelt, bare klikk på volumikonet for den fanen og du er ferdig. Hvis du vil åpne lyden for fanen igjen, gjør det samme.

3. Begrens nedlastingsbåndbredden for Windows Update
Faktisk har nedlastingsbåndbreddegrensefunksjonen for Windows Update vært tilgjengelig siden Fall Creators Update og Windows 10 April Update fortsetter å arve denne nyttige funksjonen. Det hjelper deg med å begrense Windows Updates nedlastingsbåndbredde når du laster ned oppdateringer for ikke å påvirke datamaskinens generelle Internett-tilkoblingshastighet. For å bruke, gjør følgende:
- Gå til Innstillinger > Oppdatering og sikkerhet > Windows Update > Velg Avanserte alternativer (under Oppdateringsinnstillinger) . Deretter velger du Leveringsoptimalisering > Avanserte alternativer.
- Et nytt grensesnitt vises, merk av for Begrens hvor mye båndbredde som brukes til å laste ned oppdateringer i bakgrunnen (under Nedlastingsinnstillinger).
- Dra glidebryteren for å angi Windows Updates båndbreddegrense (i prosent) når du laster ned oppdateringer.

4. Deling i nærheten
Deling i nærheten lar brukere dele filer med datamaskiner i nærheten som kjører samme versjon av Windows 10. Denne funksjonen fungerer over Bluetooth og krever verifisering hver gang du kobler til og deler filer med hverandre.

Gå til Innstillinger > System > Delte opplevelser > Slå på deling i nærheten > Velg Alle i nærheten for å dele og motta filer fra enheter rundt posisjonen din.
- Velg Kun Mine enheter : Del på enheter med samme Microsoft-konto.
- Klikk på Endre for å velge hvor den mottatte filen skal lagres.

For å dele, høyreklikk på filen > Velg Del > Velg enhetsnavnet. Umiddelbart vil delingsprosessen finne sted. Ikke bare filer, du kan dele lenker som nettsiden du ser på fra Microsoft Edge eller hvilken som helst nettleser (hvis støttet).
5. Administrer installerte fonter
Oppdater Windows 10 April Update, du kan nå installere nye fonter på Microsoft Store og administrere og sette opp i Innstillinger.

- Administrasjon: Åpne Innstillinger > Tilpasning > Skrifter. Alle fonter som er tilstede i systemet vil vises.
- Innstillinger: I Fonts-grensesnittet, velg Hent flere skrifter i Microsoft Store for raskt å åpne fontlageret på Microsoft Store. Deretter velger du skriften du liker > Klikk på Get for å installere.
- Innstillinger: Tilpass størrelse, egenskaper eller fjern skrifttyper som brukes. Gjelder kun for skriften du bruker på systemet.

6. Fokushjelp
Focus Assist er det nye navnet på Ikke forstyrr-funksjonen på Windows 10 - En antidistraksjonsfunksjon som automatisk blokkerer alle varsler. Men med Windows 10 April-oppdateringen har den blitt oppdatert med tilleggsregler for å gjøre funksjonene mer fleksible.
Når du går til Innstillinger > System > Focus Assist, vil det fortsatt være 3 alternativer for deg som følger:
- Av (Ikke bruk funksjonen).
- Kun prioritet (Prioritetsmodus for varsler om enkelte applikasjoner og kontakter du velger når funksjonen er aktiv).
- Bare alarmer (Skjul alle varsler unntatt alarmer).
En ny seksjon Automatiske regler er lagt til nedenfor , som gir regler for hvilke varsler som vil bli skjult i visse tilfeller.
- I disse tidene: Alle varsler vil ikke vises i løpet av tidsperioden du angir.
- Når jeg dupliserer skjermen min: Ikke motta varsler når du dupliserer skjermen.
- Når jeg spiller et spill: Ikke motta varsler mens du spiller et spill.

Dermed kan du med hver regel sette opp mottak av varsler fra prioritetsmodus for viktige applikasjoner/kontakter (kun prioritet) eller bare mottak av alarmer (kun alarmer).
7. Windows Diagnostic Data Viewer
Denne funksjonen er ment å hjelpe Microsoft med å være mer gjennomsiktig når det gjelder innsamling av Windows-data (hovedsakelig for å forbedre operativsystemet) som du kan dekode gjennom Windows Diagnostic Data Viewer.

Du må aktivere den og installere Diagnostic Data Viewer-applikasjonen før du kan bruke den.
- Slik aktiverer du: Gå til Innstillinger > Personvern > Diagnostikk og tilbakemelding > Slå på Diagnosedatavisning.
- Slik installerer du: Klikk på Diagnostic Data Viewer- knappen eller åpne Microsoft Store > Enter Diagnostic Data Viewer > Fortsett med installasjonen.

Deretter åpner du Diagnostic Data Viewer og kan se alle dataene som er sendt til Microsoft-serveren. Det bør også bemerkes at Diagnostic Data Viewer-funksjonen vil ta opp 1 GB med Windows-installasjonsharddiskplass under drift.
8. Multi-GPU oppsett
Dette er en funksjon som bidrar til å forbedre ytelsen for applikasjoner du ønsker å prioritere på systemet uten å måtte stole på hjelp fra eksterne verktøy.
Gå til Innstillinger > System > Skjerm > Flere skjermer (til høyre) > Klikk på Grafikkinnstillinger.

Velg nå Klassisk app : Installert programvare (exe, msi,...) eller Universal app : UWP-applikasjon installert på Microsoft Store. Deretter velger du programmet eller den kjørbare filen til programvaren du vil prioritere i Bla gjennom/Velg en app-delen > Velg Legg til.
 Til slutt, angi prioritert bruksmodus ved å gå til Programmer > Alternativer.
Til slutt, angi prioritert bruksmodus ved å gå til Programmer > Alternativer.
- Systemstandard: Kjører applikasjonen med grafikkbehandling bestemt av systemet.
- Strømsparing: Kjør applikasjoner med minimale grafikkbehandlingsmuligheter.
- Høy ytelse: Kjør applikasjoner med den kraftigste grafikkprosessoren.

Dermed, fra nå av med utvalgt UWP-programvare og -applikasjoner, vil systemet automatisk prioritere ressurser som skal kjøres og dermed hjelpe dem til å fungere raskere og jevnere.
9. Dikteringsverktøy
Med tillegg av dikteringsverktøyet, når du oppdaterer til Windows 10 April 2018 Update, kan du enkelt lage notater eller tekstdokumenter med stemmen.

10. Automatisk korrekt oppløsning
Hvis du velger å aktivere denne funksjonen, vil enheten automatisk velge en kompatibel oppløsning for hver applikasjon.

11. Tilpass lyden til hver programvare
Microsoft legger til noen flotte nye lydfunksjoner med Windows 10 April-oppdateringen. Vanligvis lar funksjonen deg redigere hver applikasjons lydinngang og -utgang. Du kan for eksempel tilpasse maksvolumet for musikkspillere og redusere maksvolumet for den aktive nettleseren.

12. Rask Bluetooth-paring
Denne siste Windows 10-oppdateringen har forbedret Bluetooth-tilkobling. Spesifikt vil Windows 10 opprette et varsel for raskt å koble til et Bluetooth-periferiutstyr og pare det.

13. Øk spillopplevelsen
Den siste nye funksjonen i Windows 10 April 2018 Update er å hjelpe brukere med å forbedre spillopplevelsen. Du kan nå tilpasse grafikkytelsen for hvert spill, du kan velge høy ytelse eller energisparing. Denne nye funksjonen er tilgjengelig under "grafikkinnstillinger" i hovedinnstillingsappen.

Forhåpentligvis vil de nye funksjonene i den nylig utgitte Windows 10-oppdateringen bedre møte dine behov og opplevelser.
Se mer:












 Til slutt, angi prioritert bruksmodus ved å gå til Programmer > Alternativer.
Til slutt, angi prioritert bruksmodus ved å gå til Programmer > Alternativer.