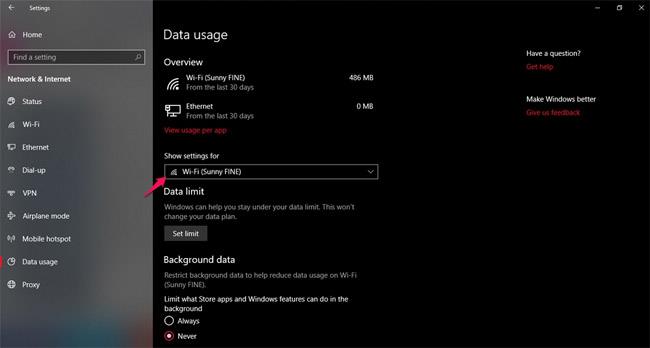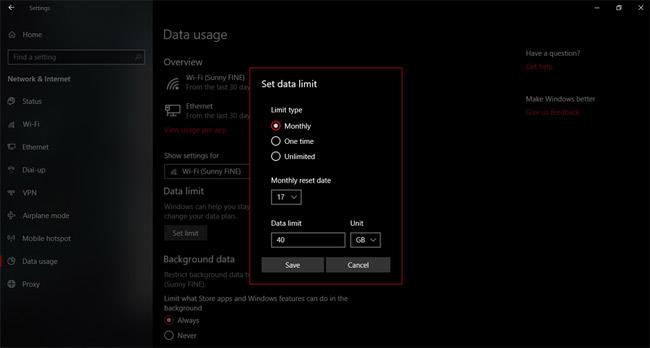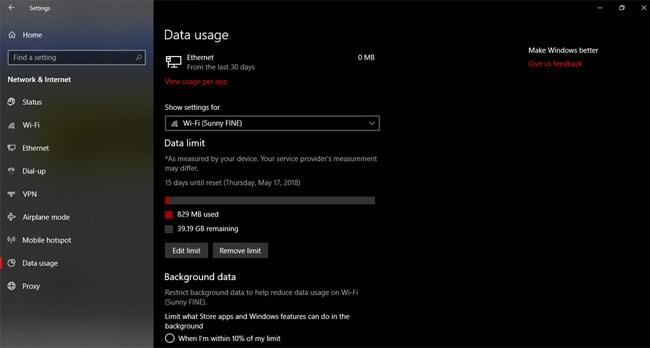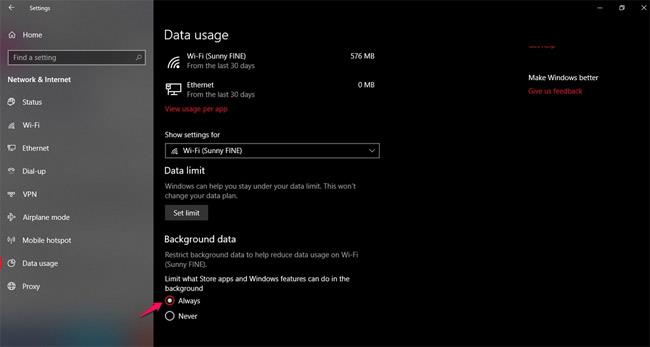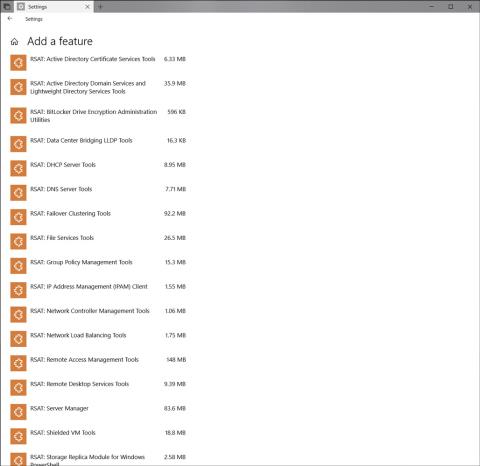Oppdateringen kalt Windows 10 April 2018 Update har offisielt tillatt brukere å laste ned og oppleve. Denne versjonen har mange bemerkelsesverdige nye funksjoner for å forbedre bruken av Windows 10, selv om den ikke endrer grensesnittet mye. Spesielt funksjonen som mange har ventet på er å tillate begrenset konfigurasjon eller begrense mengden plass som forbrukes av applikasjoner og Windows Update.
Begrensning av forbrukt kapasitet vil gjøre nettet mer stabilt. Dette alternativet gjelder spesifikt for båndbredde, Wi-Fi eller Ethernet (Local Area Network), også for Internett-nettverk som kommer fra mobile enheter. Følgende vil være instruksjoner for å overvåke og lagre Internett-kapasitet på Windows 10 April 2018 Update.
1. Angi lagringsgrense på Windows 10 April 2018 Update
Trinn 1:
Gå til Innstillinger > Nettverk og Internett > Databruk-fanen. Her velger du nettverkstilkoblingen du vil bruke endringer på enhetens båndbredde på.
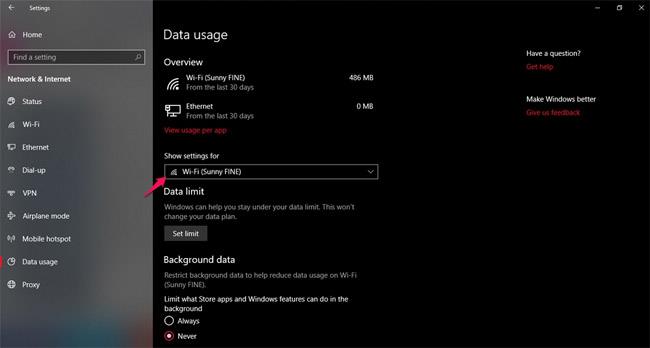
Steg 2:
Deretter flytter du musen ned og velger Angi grense . La oss nå begynne å konfigurere informasjon om å begrense nettverkstrafikk tildelt applikasjoner. Normalt vil det daglige Internett bruke ganske mange enheter, og dette er et oppsettalternativ for bærbare/PC-er.
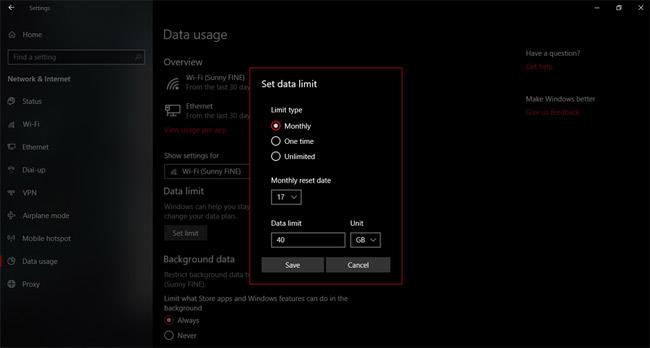
- Grensetype : Angi grensetid.
- Månedlig: Hver måned.
- En gang: En gang.
- Ubegrenset: Ubegrenset.
- Månedlig tilbakestillingsdato : Enhver dag i måneden vil tilbakestille disse alternativene til standard.
- Datagrense : Hvor mange MB eller GB er datagrensen for applikasjonen på enheten.
Etter at oppsettet er fullført, klikker du på Lagre og Windows 10 vil automatisk justere applikasjonene tilsvarende.
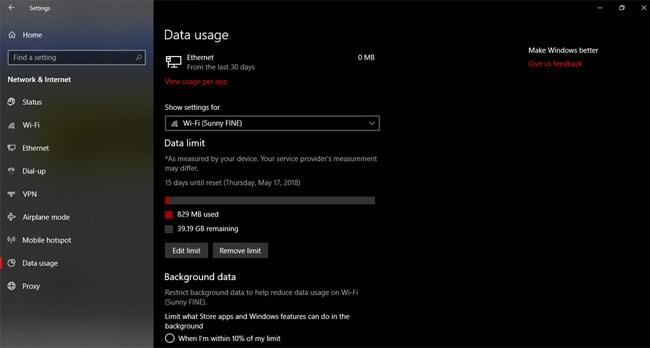
2. Reduser plassforbruket på Internett fra bakgrunnsapplikasjoner på Windows 10 April 2018 Update
Ved å oppgradere til den nyeste Windows 10-oppdateringen kan du også slå på Bakgrunnsdata-alternativet for å begrense mengden plass som brukes av standardapplikasjoner i butikken, eller funksjoner i Windows 10 som "forbruker" mye plass. Internett, forårsaker nettverkstilgang hastigheten skal være lavere enn normalt.
For å aktivere denne funksjonen er det veldig enkelt. Du trenger bare å klikke på Alltid -elementet som bildet nedenfor og aktivere det, så er du ferdig.
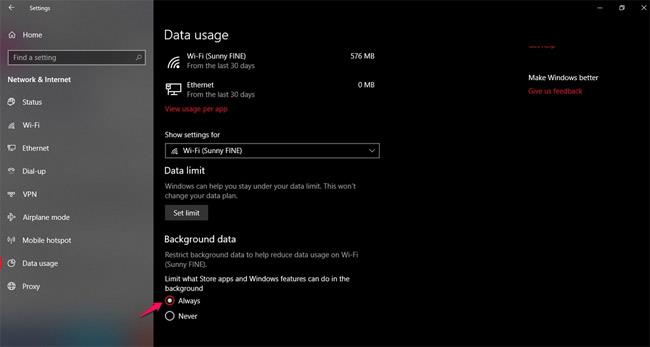
Lykke til!
Se mer: