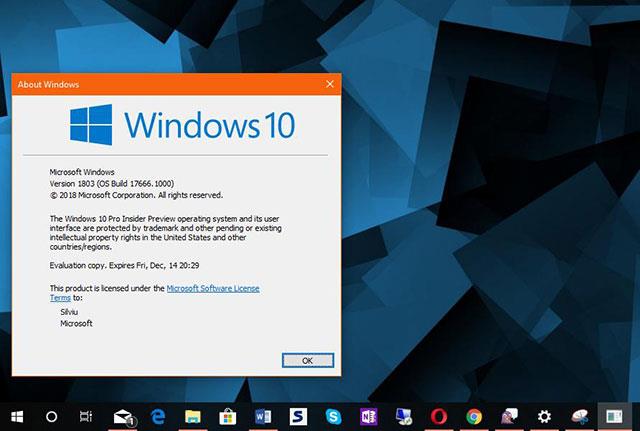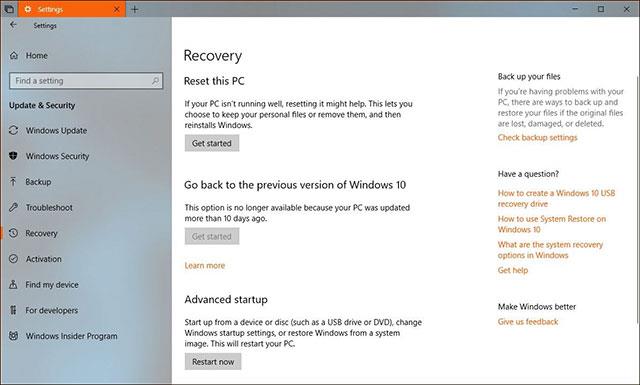I Windows 10 April 2018-oppdateringen (eller Build 1803) bekreftet Microsoft også en feil som forlot skrivebordsskjermen tom, med ingenting annet enn et søppelbøtteikon, oppgavelinje og ubrukelig musepeker. .
Det eneste du kan gjøre er å åpne Oppgavebehandling med den kjente tastekombinasjonen Ctrl + Alt + Del. Men selv å stoppe explorer.exe-prosessen og gjenåpne den hjalp ikke.
Hvis du ikke vil vente til Microsoft fikser det (men du vet ikke når), kan du velge en av følgende to måter: gå tilbake til forrige versjon av Windows 10 eller installer Windows helt på nytt.
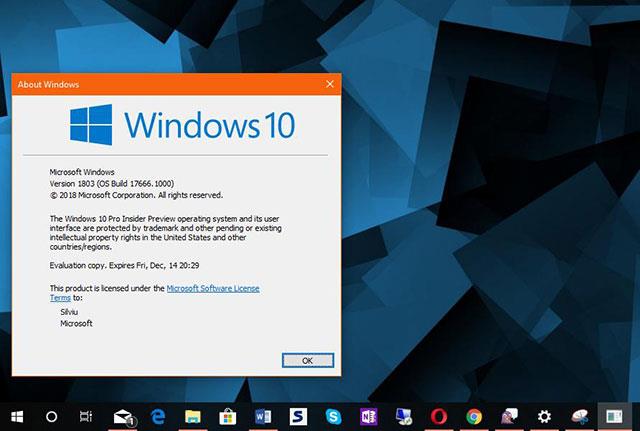
Det er ingenting igjen på skrivebordet etter oppdatering av Windows 10 April 2018 Update
Metode 1: Gjenopprett tidligere Windows 10
Det høres enkelt ut, men det er ikke fordi hvis du ikke får tilgang til Windows, kan du ikke gjenopprette. Heldigvis kan du åpne Feilsøking etter å ha startet systemet på nytt 3 ganger på rad med strømknappen. Dette vil åpne en blå gjenopprettingsskjerm for å starte Windows-nedgraderingsprosessen.
Når gjenopprettingsskjermbildet vises, velg Feilsøking > Avanserte alternativer > Gå tilbake til forrige versjon og følg instruksjonene på skjermen.
Hvis prosessen er fullført, siden selv Microsoft ikke kan garantere at den vil fungere som den skal, bør du unngå å oppdatere til april 2018-oppdateringen igjen.
Slik avinstallerer du Windows 10 April 2018-oppdatering
Denne metoden fungerer bare hvis du oppgraderte på mindre enn 10 dager og den forrige Windows-installasjonen ikke er slettet (enten manuelt eller ved systemopprydding).
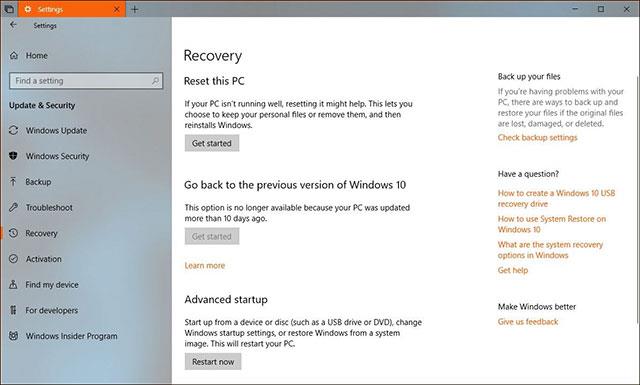
Gå tilbake til Windows 10 før oppdateringen
Metode 2: Installer Windows på nytt
Selv om dette er nesten den siste måten å fikse feil på Windows 10, sier Microsoft også at noen ganger er dette den eneste måten hvis de tidligere metodene er ubrukelige. Du trenger installasjonsprogrammet, hvis du ikke har det, må du opprette en oppstartbar USB på en annen vanlig datamaskin.
Last ned Media Creation Tool , lag en USB-stasjon for å åpne installasjonen av Windows 10. Følg instruksjonene på skjermen og koble deretter USB-en til datamaskinen. Start datamaskinen på nytt fra den gjeldende hvite skjermen, endre BIOS-innstillingene for å starte opp på USB, velg Installer nå og følg trinnene på skjermen.
Vær oppmerksom på at installasjon av Windows 10 betyr at du mister alle filene og applikasjonene dine, så ikke glem å sikkerhetskopiere før du gjør det.
Når du er ferdig, ikke oppdater til Windows 10 April 2018 Update igjen.
Se mer: