Hvordan administrere Pagefile virtuelt minne i Windows 10

Personsøking er et minnebehandlingsskjema som gjør at en PC kan lagre og hente data fra sekundærminnet for bruk i hovedminnet.

Generell informasjon
Personsøking er et minnebehandlingsskjema som gjør at en PC kan lagre og hente data fra sekundærminnet for bruk i hovedminnet. I henhold til denne ordningen henter operativsystemet data fra sekundærlagring i blokker av samme størrelse kalt sider. Personsøking er en viktig del av implementering av virtuelt minne på moderne operativsystemer. Disse operativsystemene bruker sekundært minne for å tillate programmer å ha et volum som overstiger størrelsen på det tilgjengelige fysiske minnet.
For å si det enkelt kalles hovedminne tilfeldig tilgangsminne ( RAM ), mens sekundærlagring kalles disk (forkortelse for harddisk - harddisk ).
Virtuelt minne er en minnebehandlingsteknikk implementert ved hjelp av en kombinasjon av både maskinvare og programvare. Den kartlegger minneadresser som brukes av et program (kalt virtuelle adresser) til virkelige adresser i datamaskinens minne. Hovedlageret vises som et sammenhengende adresseområde eller samling av sammenhengende lagersegmenter. Windows vil da administrere det virtuelle adresserommet og tilordne virkelig minne til virtuelt minne. Maskinvareenhetene som er ansvarlige for å oversette adresser i CPU-en kalles ofte minnestyringsenheter (MMU). Disse maskinvarekomponentene oversetter automatisk virtuelle adresser til fysiske adresser. Programvare i Windows kan utvide disse egenskapene til å gi et virtuelt adresseområde som kan overskride kapasiteten til fysisk minne.
De viktigste fordelene med virtuelt minne inkluderer å hjelpe frigjør applikasjoner fra å måtte administrere delt minnekapasitet og øke sikkerheten på grunn av minnesegregering.
I hovedsak er en sidefil et område på harddisken som Windows vil bruke som RAM i tilfelle din faktiske RAM er utilstrekkelig .
Som standard administrerer Windows automatisk sidefilinnstillingene for deg, men noen ganger må du kanskje administrere sidefilen manuelt. For eksempel:
Denne artikkelen vil vise deg hvordan du administrerer sidefil virtuelt minne for hver stasjon på din Windows 10-datamaskin.
Merk: Du må være logget på systemet som administrator for å kunne gjøre endringer i sidefilen.
EKSEMPEL: pagefile.sys i stasjon C: i Windows:
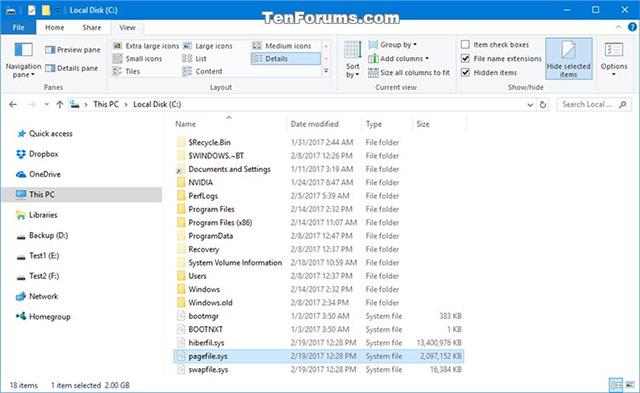
Administrer sidefiler for virtuelt minne for alle stasjoner i avanserte ytelsesalternativer
1. Start Kontrollpanel og klikk på System- ikonet
2. I System- delen klikker du på koblingen Avanserte systeminnstillinger til venstre og lukker deretter System-vinduet.
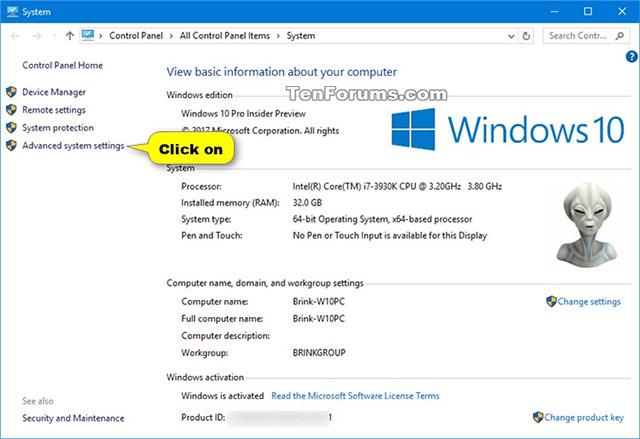
3. I kategorien Avansert velger du Ytelse . I Ytelse- delen klikker du på Innstillinger- knappen .
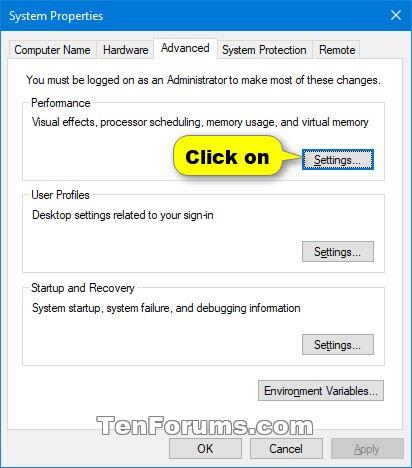
4. I kategorien Avansert velger du Virtuelt minne, og klikker deretter på Endre-knappen.
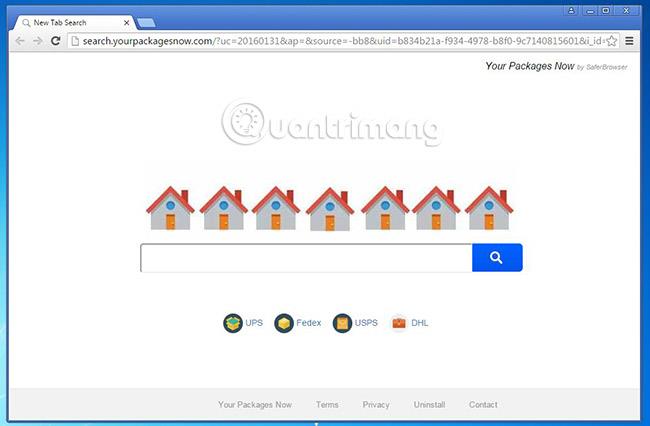
5. I dette trinnet bestemmer du hvordan du vil administrere sidefiler på stasjonen(e). Tilgjengelige alternativer inkluderer:
6. Angi egendefinert størrelse for sidefil på en stasjon
A) Fjern merket for Administrer personsøkerfilstørrelse automatisk for alle stasjoner.
B) Velg stasjonen der du vil angi en egendefinert størrelse eller legge til en sidefil (for eksempel C: stasjon).
C) Velg egendefinert størrelse.
D) Angi minimum startstørrelsen du ønsker for sidefilen på den valgte stasjonen, denne størrelsen er beregnet i MB ( 1024MB = 1 GB ).
E) Angi den maksimale startstørrelsen du ønsker for sidefilen på den valgte stasjonen, også i MB.
F) Klikk på Angi- knappen .
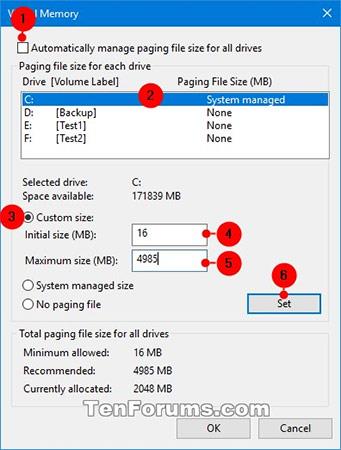
G) Klikk OK
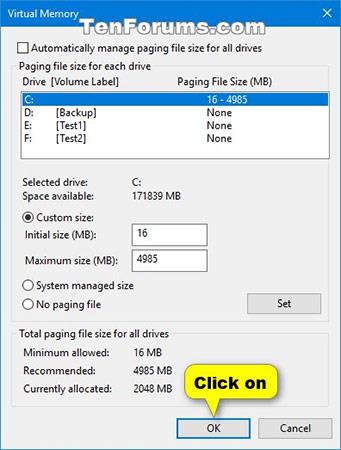
H) En dialogboks vil vises som informerer deg om at for at endringene ovenfor skal tre i kraft, må du starte systemet på nytt. Klikk OK for å bekrefte.

I) Den neste dialogboksen vises. Klikk Start på nytt nå for å starte datamaskinen på nytt slik at endringene blir tatt i bruk.

7. Fjern (deaktiver) sidefil på en stasjon
A) Fjern merket for Administrer personsøkerfilstørrelse automatisk for alle stasjoner.
B) Velg stasjonen der du vil slette sidefilen (for eksempel: C:).
C) Velg Ingen personsøkerfil.
D) Klikk på Angi- knappen .
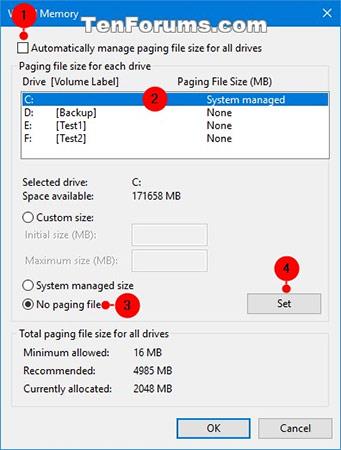
E) Klikk Ja for å bekrefte.
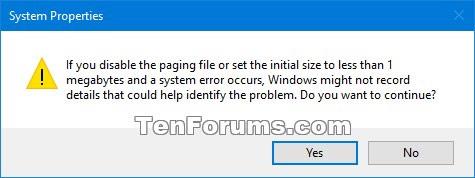
F) Klikk OK.
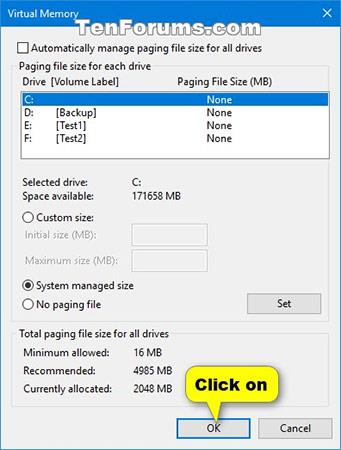
G) En dialogboks vises som informerer deg om at for at endringene ovenfor skal tre i kraft, må du starte systemet på nytt. Klikk ok for å bekrefte.

H) Den neste dialogboksen vises. Klikk Start på nytt nå for å starte datamaskinen på nytt slik at endringene blir tatt i bruk.

8. Angi størrelsen på sidefilen på en systemadministrert stasjon
A) Fjern merket for Administrer personsøkerfilstørrelse automatisk for alle stasjoner.
B) Velg en stasjon der du vil angi størrelsen på systemadministrert sidefil (for eksempel C: stasjon).
C) Velg alternativet Systemadministrert størrelse .
D) Klikk på Angi- knappen .
E) Klikk OK for å bekrefte endringene.
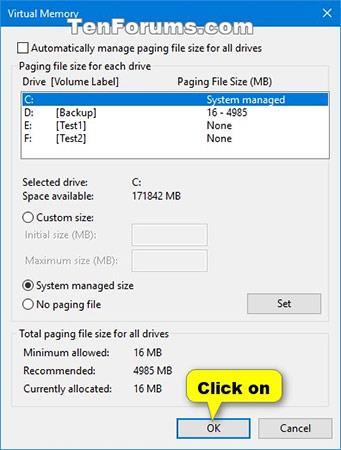
F) De neste trinnene ligner på de 2 elementene ovenfor.
9. Angi størrelsen på sidefilen på alle systemadministrerte stasjoner
A) Merk av for Administrer personsøkerfilstørrelse automatisk for alle stasjoner.
B) Klikk OK
Aktiver eller deaktiver "Administrer personsøkingsfilstørrelse automatisk for alle stasjoner" i ledeteksten
Aktivering av Administrer automatisk sidefilstørrelse for alle stasjoner vil slette eventuell egendefinert kapasitetssett for sidefil på alle stasjoner, og sidefilkapasiteten administreres automatisk av systemet for alle stasjoner med sidefiler.
1. Åpne ledetekst med administratorrettigheter .
2. Kopier og lim inn kommandoen nedenfor du vil bruke i ledetekst , og trykk deretter Enter.
wmic computersystem where name=”%computername%” set AutomaticManagedPagefile=TrueEller:
wmic computersystem where name=”%computername%” set AutomaticManagedPagefile=False3. Nå kan du lukke ledeteksten.
Endre sidefilens egendefinerte kapasitet for en bestemt stasjon i ledetekst
1. Åpne ledetekst med administratorrettigheter.
2. Kopier og lim inn kommandoen nedenfor i ledeteksten, og trykk deretter Enter for å slå av "Administrer personsøkingsfilstørrelse automatisk for alle stasjoner".
wmic computersystem where name=”%computername%” set AutomaticManagedPagefile=False3. Kopier og lim inn kommandoen nedenfor i ledeteksten, og trykk deretter på Enter. Dette vil vise deg en liste over stasjoner med sidefiler, samt deres opprinnelige størrelse (minimum) og maksimal størrelse i MB.
wmic pagefileset list /format:listHvis InitialSize og MaximumSize er satt til 0MB , betyr det at den for øyeblikket administreres av systemet. Du kan endre disse kapasitetene i neste trinn for å få den tilpassede størrelsen du ønsker.
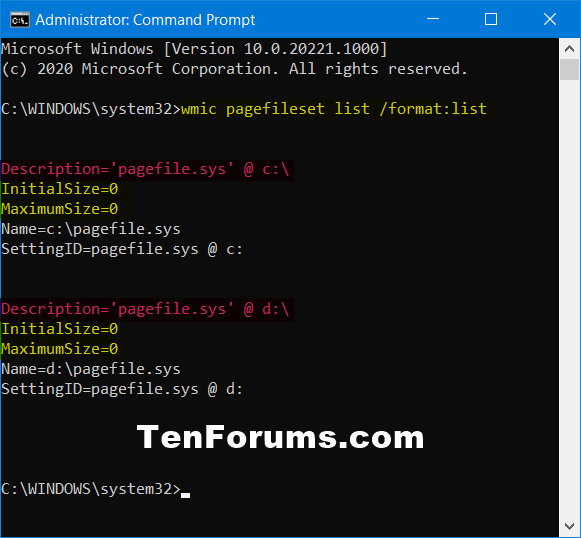
Liste over stasjoner med sidefil oppført
4. Skriv inn kommandoen nedenfor i ledetekst og trykk Enter.
wmic pagefileset where name=”:\\pagefile.sys” set InitialSize=,MaximumSize=Erstatt i kommandoen ovenfor med den faktiske stasjonsbokstaven (f.eks. "C") for sidefilen fra trinn 3 som du vil angi egendefinert kapasitet for.
Erstatt i kommandoen ovenfor med den egendefinerte initiale (minimum) kapasiteten du ønsker, i MB (f.eks. "16") for sidefilen på den angitte stasjonen (f.eks. "C").
Erstatt i kommandoen ovenfor med den egendefinerte maksimale kapasiteten du ønsker, i MB (f.eks. "4985") for sidefilen på den angitte stasjonen (f.eks. "C").
For eksempel:
wmic pagefileset where name=”C:\\pagefile.sys” set InitialSize=16,MaximumSize=49855. Lukk ledetekst.
6. Start datamaskinen på nytt for å søke.
Det er all informasjonen i dagens artikkel. Lykke til!
Se mer:
Kioskmodus på Windows 10 er en modus for kun å bruke 1 applikasjon eller tilgang til kun 1 nettside med gjestebrukere.
Denne veiledningen viser deg hvordan du endrer eller gjenoppretter standardplasseringen til kamerarull-mappen i Windows 10.
Redigering av vertsfilen kan føre til at du ikke får tilgang til Internett hvis filen ikke er riktig endret. Følgende artikkel vil guide deg til å redigere vertsfilen i Windows 10.
Å redusere størrelsen og kapasiteten til bilder vil gjøre det enklere for deg å dele eller sende dem til hvem som helst. Spesielt på Windows 10 kan du endre størrelse på bilder med noen få enkle trinn.
Hvis du ikke trenger å vise nylig besøkte elementer og steder av sikkerhets- eller personvernhensyn, kan du enkelt slå det av.
Microsoft har nettopp sluppet Windows 10 Anniversary Update med mange forbedringer og nye funksjoner. I denne nye oppdateringen vil du se mange endringer. Fra støtte for Windows Ink-pennen til støtte for Microsoft Edge-nettleserutvidelser, Start-menyen og Cortana har også blitt betydelig forbedret.
Ett sted for å kontrollere mange operasjoner rett på systemstatusfeltet.
På Windows 10 kan du laste ned og installere gruppepolicymaler for å administrere Microsoft Edge-innstillinger, og denne veiledningen viser deg prosessen.
Dark Mode er et mørk bakgrunnsgrensesnitt på Windows 10, som hjelper datamaskinen med å spare batteristrøm og redusere innvirkningen på brukerens øyne.
Oppgavelinjen har begrenset plass, og hvis du regelmessig jobber med flere apper, kan du raskt gå tom for plass til å feste flere av favorittappene dine.









