Slik sletter du utklippstavlen på Windows 10

Fra og med versjon 1809 (Oppdatert oktober 2018), har Windows 10 introdusert en helt ny funksjon kalt utklippstavleopplevelse for brukere.

Du vet det kanskje ikke, men Windows 10 støtter nå muligheten til å synkronisere utklippstavlen med andre operativsystemer, for eksempel Android. Gjennom SwiftKey – en populær virtuell tastaturapp for Android – kan du bruke utklippstavlesynkronisering mellom din Windows 10 PC og telefonen. La oss finne ut rett nedenfor.
Hvordan synkronisering av utklippstavle fungerer
Hva betyr det å "synkronisere" utklippstavlen mellom Windows og Android? Tenk deg at du nettopp kopierte et stykke tekst på Android-enheten din, nå kan du gå til PC-en og trykke Ctrl + V for å lime inn nøyaktig samme innhold i det åpne Word-vinduet på Windows - ekstremt praktisk fortjeneste. Totalt sett kan dette spare deg for mye tid i visse situasjoner.
Aktiver utklippstavlesynkronisering på Windows 10
For å komme i gang må du aktivere utklippstavlesynkronisering på din Windows-PC. Naviger til Innstillinger > System > Utklippstavle . Klikk på bryteren under " Sync Across Devices " -alternativet for å aktivere denne funksjonen.
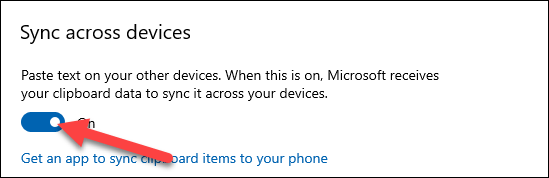
Også på denne innstillingssiden for utklippstavlen, bla litt lenger ned og klikk på alternativet " Synkroniser tekst som jeg kopierer automatisk ". Dette vil sikre at synkroniseringsprosessen vil skje helt automatisk uten at du trenger å gjøre noe ekstra.
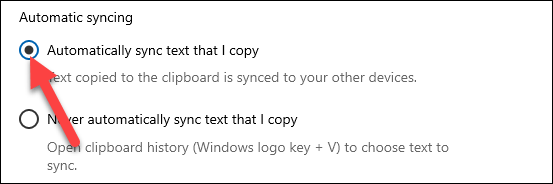
Aktiver utklippstavlesynkronisering på Android
Nå bytter du til Android-enheten din og åpner SwiftKey-appen. I skrivende stund tidlig i august 2021 er denne funksjonen kun tilgjengelig som en betaversjon. Last ned fra Play Store og åpne applikasjonen etter installasjonen.
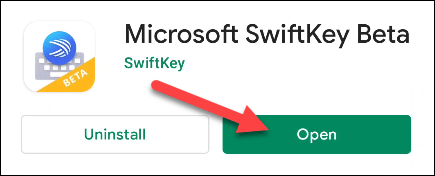
Du vil bli bedt om å angi SwiftKey Beta som standard tastaturapplikasjon.
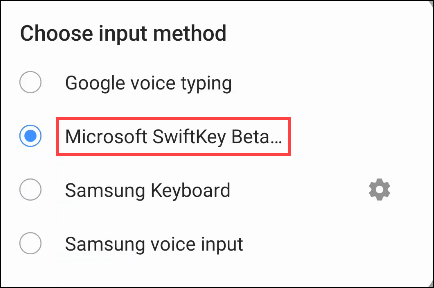
Deretter må du logge på SwiftKey med den samme Microsoft-kontoen du bruker på din Windows-PC. Trykk på " Konto " øverst i Innstillinger-menyen.
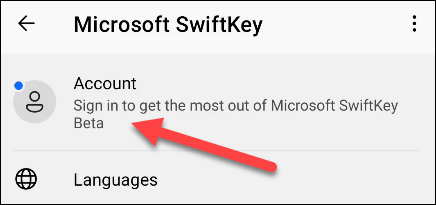
Velg deretter " Logg på med Microsoft ". (Synkronisering av utklippstavlen fungerer ikke med Google-kontoer).
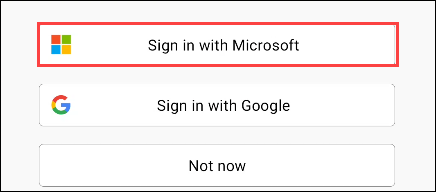
Når du er logget på, går du tilbake til siden for SwiftKey-innstillinger og velger " Rik inndata ".
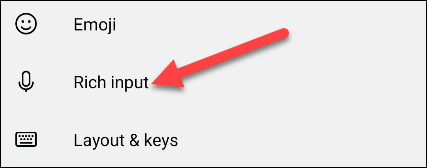
Gå deretter til delen " Utklippstavle ".
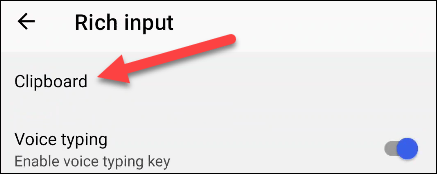
Nå, slå på funksjonen " Synkroniser utklippstavlehistorikk ".
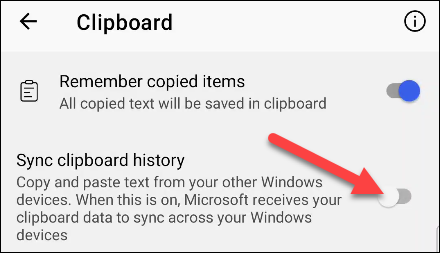
Du vil bli bedt om å logge på Microsoft-kontoen din igjen for bekreftelse. Klikk " OK " for å fullføre.
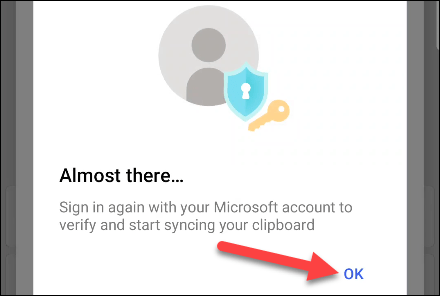
Det er alt. Fra nå av vil all tekst du kopierer på Android være tilgjengelig i Windows-utklippstavlen, og omvendt vil all tekst du kopierer på Windows også være tilgjengelig på Android-utklippstavlen. Ønsker deg den mest komplette opplevelsen!
Fra og med versjon 1809 (Oppdatert oktober 2018), har Windows 10 introdusert en helt ny funksjon kalt utklippstavleopplevelse for brukere.
Du vet det kanskje ikke, men Windows 10 støtter nå muligheten til å synkronisere utklippstavlen med andre operativsystemer, for eksempel Android.
Muligheten til å kopiere og lime inn er en enkel, grunnleggende funksjon som enhver Android-smarttelefon eller nettbrett har.
Muligheten til å kopiere og lime inn er en grunnleggende, enkel funksjon som ethvert operativsystem har og må ha.
Windows utklippstavlehistorikk fikk et stort løft med Windows 10s oktoberoppdatering.
Utklippstavlen er en ekstremt viktig komponent på Windows spesielt og operativsystemplattformer generelt.
Utklippstavlebehandleren har gjennomgått en overhaling i Windows 11. Utklippstavlebehandleren er en viktig funksjon for mange brukere.
Gjennom sanntids tale-til-tekst-konverteringsfunksjonene innebygd i mange inndataapplikasjoner i dag, har du en rask, enkel og samtidig ekstremt nøyaktig inndatametode.
Både datamaskiner og smarttelefoner kan kobles til Tor. Den beste måten å få tilgang til Tor fra smarttelefonen din er gjennom Orbot, prosjektets offisielle app.
oogle legger også igjen en søkehistorikk som du noen ganger ikke vil at noen som låner telefonen din skal se i denne Google-søkeapplikasjonen. Slik sletter du søkehistorikk i Google, kan du følge trinnene nedenfor i denne artikkelen.
Nedenfor er de beste falske GPS-appene på Android. Det hele er gratis og krever ikke at du roter telefonen eller nettbrettet.
I år lover Android Q å bringe en rekke nye funksjoner og endringer til Android-operativsystemet. La oss se forventet utgivelsesdato for Android Q og kvalifiserte enheter i den følgende artikkelen!
Sikkerhet og personvern blir stadig større bekymringer for smarttelefonbrukere generelt.
Med Chrome OSs «Ikke forstyrr»-modus kan du umiddelbart dempe irriterende varsler for et mer fokusert arbeidsområde.
Vet du hvordan du slår på spillmodus for å optimalisere spillytelsen på telefonen din? Hvis ikke, la oss utforske det nå.
Hvis du vil, kan du også sette gjennomsiktige bakgrunnsbilder for hele Android-telefonsystemet ved å bruke Designer Tools-applikasjonen, inkludert applikasjonsgrensesnittet og systeminnstillingsgrensesnittet.
Flere og flere 5G-telefonmodeller lanseres, alt fra design, typer til segmenter. Gjennom denne artikkelen, la oss umiddelbart utforske 5G-telefonmodellene som vil bli lansert i november.













