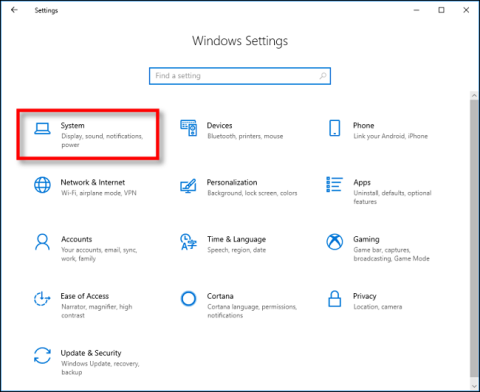Slik sletter du utklippstavlen på Windows 10

Fra og med versjon 1809 (Oppdatert oktober 2018), har Windows 10 introdusert en helt ny funksjon kalt utklippstavleopplevelse for brukere.

På Windows 10 spesielt og alle andre Windows-versjoner generelt, er kopiering og innliming en av funksjonene som vi ofte må bruke mest når vi jobber med datamaskiner, og vi anser dem som en åpenbar må-ha-funksjon. Men fordi måten vi lager innhold på endrer seg raskt, fra og med versjon 1809 (oppdatert oktober 2018), har Windows 10 introdusert en ny funksjon. En helt ny funksjon kalt utklippstavleopplevelse er tilgjengelig for brukere, for å overvinne mange begrensninger som har vært mye klaget over i den gamle opplevelsen, inkludert muligheten til å synkronisere utklippstavlen på tvers av enheter, forskjellige enheter.
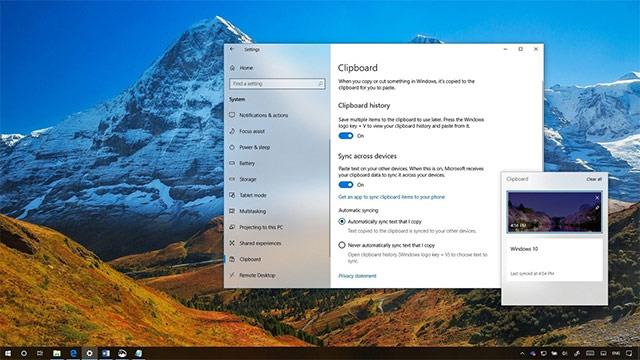
I denne nye opplevelsen kan du fortsatt bruke snarveien Ctrl + C for å kopiere og Ctrl + V for å lime inn som vanlig, men opplevelsen med Ctrl + V vil være litt annerledes i en mer positiv retning. . Og selv om du fortsatt kan få tilgang til utklippstavlens historie, kan det hende du må tømme loggen eller fjerne visse elementer fra listen din, viktigere er at den nye opplevelsen gir flere alternativer for å gjøre dette videre.
I denne artikkelen vil vi sammen lære forskjellige måter å slette utklippstavlehistorikk på Windows 10, spesielt på versjon 1809 (oppdatert oktober 2018).
Hvordan sletter jeg utklippstavlehistorikk på Windows 10?
For å tømme utklippstavleloggen etter å ha synkronisert elementene på tvers av andre enheter, gjør følgende:
1. Åpne Innstillinger -applikasjonen .
2. Klikk på System
3. I System- delen klikker du på Utklippstavlen .
4. I alternativet Slett utklippstavledata klikker du på Slett- knappen .
Når du har fullført trinnene ovenfor, vil alle lokale utklippstavledata som er lagret på datamaskinen din og på Microsoft bli slettet. Imidlertid vil elementene du festet i utklippstavlen din forbli intakte.
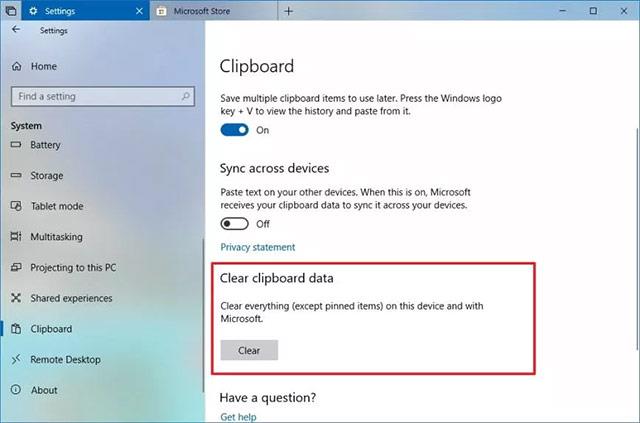
Slik sletter du utklippstavlehistorikk på Windows 10
Hvis du vil slette alt på utklippstavlen (inkludert festede elementer), må du slå av utklippstavleopplevelsen ved å bruke disse trinnene:
1. Åpne Innstillinger -applikasjonen .
2. Klikk på System
3. I System- delen klikker du på Utklippstavlen .
4. Klikk på veksleknappen i delen Lagre flere elementer for å slå av denne funksjonen.
Når du har fullført trinnene ovenfor, kan du slå bryteren på igjen for å gjenbruke den rensede utklippstavlen. Hvis du slår av denne funksjonen, husk at å slå av utklippstavleopplevelsen ikke vil påvirke normal kopierings- og limfunksjonalitet i det hele tatt.
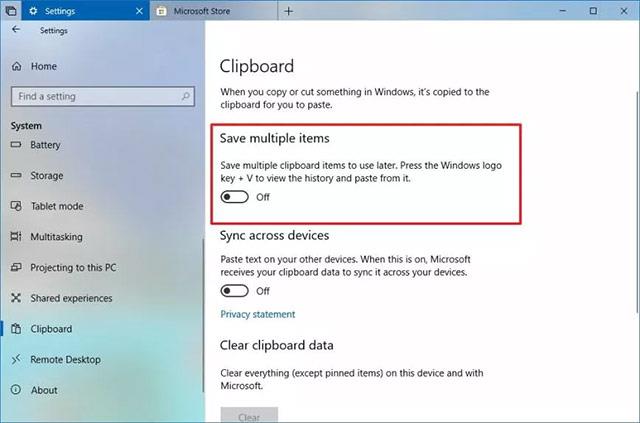
Slik sletter du individuelle elementer i utklippstavlens historie
I tillegg, hvis du bare vil fjerne noen få spesifikke elementer fra utklippstavlens historie, følger du disse trinnene:
1. Bruk Windows + V- tastekombinasjonen for å åpne utklippstavlen.
2. Velg elementet du vil slette.
3. Klikk på sletteknappen ( X ) øverst til høyre.
Når du har fullført trinnene ovenfor, vil bare elementene du valgte bli slettet fra utklippstavlens historie.
Alternativt kan du også klikke på Fjern alt -knappen i øverste høyre hjørne av utklippstavleopplevelsen (Windows-tast + V).
Hvis du ikke finner disse innstillingene, kan det være fordi enheten ikke kjører en versjon av Windows 10 som støtter utklippstavleopplevelse. Utklippstavleopplevelsen har blitt innebygd fra og med 2018 Windows 10 Occtorber-oppdateringen.
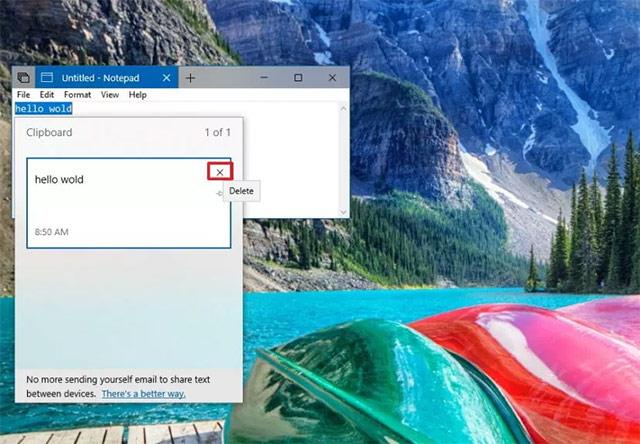
Synkroniser utklippstavlen på tvers av flere enheter
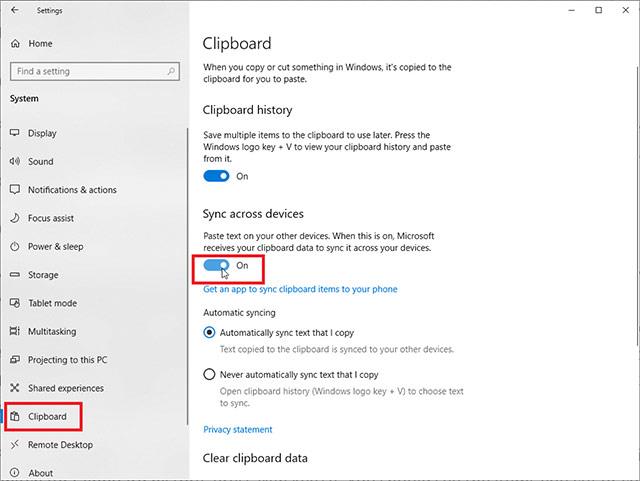
I denne nye versjonen av Windows kan du fullstendig synkronisere elementene du lagrer til utklippstavlen på tvers av forskjellige enheter, slik at du får tilgang til den samme utklippstavlens historikk uavhengig av hvilken enhet du bruker. Du kan aktivere denne funksjonen i Innstillinger > System > Utklippstavle , og deretter slå på bryteren til Synkroniser på tvers av enheter .
Windows gir deg to alternativer for å synkronisere utklippstavler i skyen: Synkroniser automatisk tekst som jeg kopierer eller Synkroniser aldri tekst som jeg kopierer automatisk. Synkroniserer tekst som jeg kopierer dynamisk). Med det første alternativet vil alle elementer du noen gang har klippet eller kopiert bli synkronisert. For det andre alternativet må du åpne utklippstavlens historie og manuelt velge elementene du vil synkronisere som nevnt ovenfor.
Husk at for at denne funksjonen skal fungere, må synkronisering være aktivert på alle Windows 10-enheter du planlegger å bruke. Naviger til Innstillinger > System > Utklippstavle og slå på bryteren i delen Utklippstavlehistorikk. Trykk på Windows-tasten + V for å se utklippstavlen, og alt du noen gang har klippet eller kopiert på en annen datamaskin vil være i den gjeldende historikkdelen.
Se mer:
Fra og med versjon 1809 (Oppdatert oktober 2018), har Windows 10 introdusert en helt ny funksjon kalt utklippstavleopplevelse for brukere.
Windows 10 gjør kopiering og innliming mer praktisk med en funksjon som heter Clipboard History. Den lar deg feste elementer du ofte kopierer og limer inn i en liste for rask tilgang. Slik bruker du denne funksjonen.
Windows utklippstavlehistorikk fikk et stort løft med Windows 10s oktoberoppdatering.
Utklippstavlen er en ekstremt viktig komponent på Windows spesielt og operativsystemplattformer generelt.
Kioskmodus på Windows 10 er en modus for kun å bruke 1 applikasjon eller tilgang til kun 1 nettside med gjestebrukere.
Denne veiledningen viser deg hvordan du endrer eller gjenoppretter standardplasseringen til kamerarull-mappen i Windows 10.
Redigering av vertsfilen kan føre til at du ikke får tilgang til Internett hvis filen ikke er riktig endret. Følgende artikkel vil guide deg til å redigere vertsfilen i Windows 10.
Å redusere størrelsen og kapasiteten til bilder vil gjøre det enklere for deg å dele eller sende dem til hvem som helst. Spesielt på Windows 10 kan du endre størrelse på bilder med noen få enkle trinn.
Hvis du ikke trenger å vise nylig besøkte elementer og steder av sikkerhets- eller personvernhensyn, kan du enkelt slå det av.
Microsoft har nettopp sluppet Windows 10 Anniversary Update med mange forbedringer og nye funksjoner. I denne nye oppdateringen vil du se mange endringer. Fra støtte for Windows Ink-pennen til støtte for Microsoft Edge-nettleserutvidelser, Start-menyen og Cortana har også blitt betydelig forbedret.
Ett sted for å kontrollere mange operasjoner rett på systemstatusfeltet.
På Windows 10 kan du laste ned og installere gruppepolicymaler for å administrere Microsoft Edge-innstillinger, og denne veiledningen viser deg prosessen.
Dark Mode er et mørk bakgrunnsgrensesnitt på Windows 10, som hjelper datamaskinen med å spare batteristrøm og redusere innvirkningen på brukerens øyne.
Oppgavelinjen har begrenset plass, og hvis du regelmessig jobber med flere apper, kan du raskt gå tom for plass til å feste flere av favorittappene dine.