Slik sletter du utklippstavlen på Windows 10

Fra og med versjon 1809 (Oppdatert oktober 2018), har Windows 10 introdusert en helt ny funksjon kalt utklippstavleopplevelse for brukere.

Muligheten til å kopiere og lime inn er en enkel, grunnleggende funksjon som enhver Android-smarttelefon eller nettbrettmodell har og må ha. Dataene du kopierte vil bli lagret i et spesielt område av operativsystemet kalt utklippstavlen (midlertidig minneskuff). Derfor, hvis du vet hvordan du får tilgang til og administrerer utklippstavlen, kan du fullt ut utnytte og fremme Androids evne til å kopiere og lime inn data. Start!
Hvordan finne utklippstavlen i Android ved å bruke Gboard
Gboard er standardtastaturet for det vanlige Android- operativsystemet . Du bruker sannsynligvis dette tastaturet hvis telefonen din ikke har et overlegg, som Samsungs OneUI. Slik får du tilgang til utklippstavlen på Gboard.
1. Åpne en hvilken som helst app der du kan skrive inn tekst, skriv inn teksten du vil kopiere og velg den. Når du har valgt tekst, vil utklippstavleikonet vises på tastaturverktøylinjen.
2. Hvis utklippstavleikonet ikke vises, trykk på menyikonet (fire firkanter) for å vise utklippstavleikonet. Du kan deretter trykke og dra den til toppen av menyen slik at den alltid er tilgjengelig.
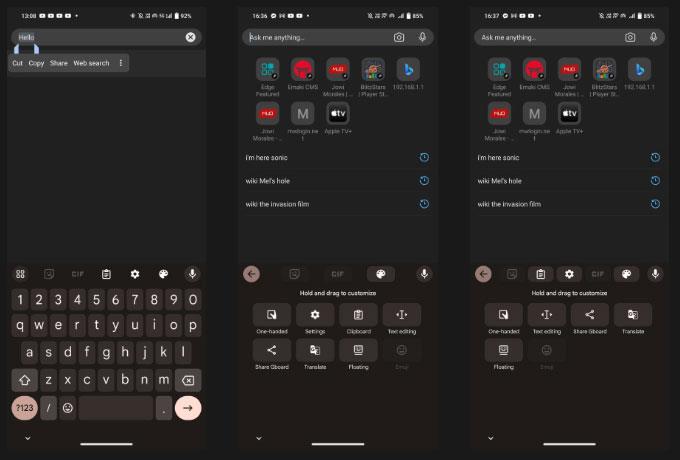
Finn utklippstavleikonet i Gboard-menyen
3. Klikk på utklippstavlen og kontroller at glidebryteren er aktivert. Ellers trykker du på glidebryteren eller Slå på utklippstavle- knappen .
Nå som du vet hvordan du får tilgang til Gboards utklippstavle, her er hvordan du kopierer og limer inn tekst. Først velger du teksten du ønsker ved å dobbelttrykke på ordet du vil kopiere. Du kan justere utvalget ved å dra en av enden av markøren. Når du er fornøyd med valget ditt, vil Cut | Kopi vises. Klikk på Kopier og den valgte teksten vises på utklippstavlen.
Merk : Alle elementer du kopierer vil bli lagret i én time mens utklippstavlen er aktiv.
Hvis du bare limer inn den siste teksten du kopierte, trykker du lenge på en tekstboks eller inndatavindu og trykker på utklippstavleikonet som viser teksten du kopierte som vises over tastaturet. For å se hele utklippstavlen med alle elementene du nylig har kopiert, trykk på menyikonet og deretter på utklippstavleikonet. Derfra trykker du på et element som er lagret på utklippstavlen for å lime det inn.
Administrer utklippstavlen i Gboard
Du kan administrere innholdet på utklippstavlen ved å trykke og holde på kopiert tekst i utklippstavlen. Når du gjør det, vil du se 3 alternativer: Lim inn, Fest og Slett.
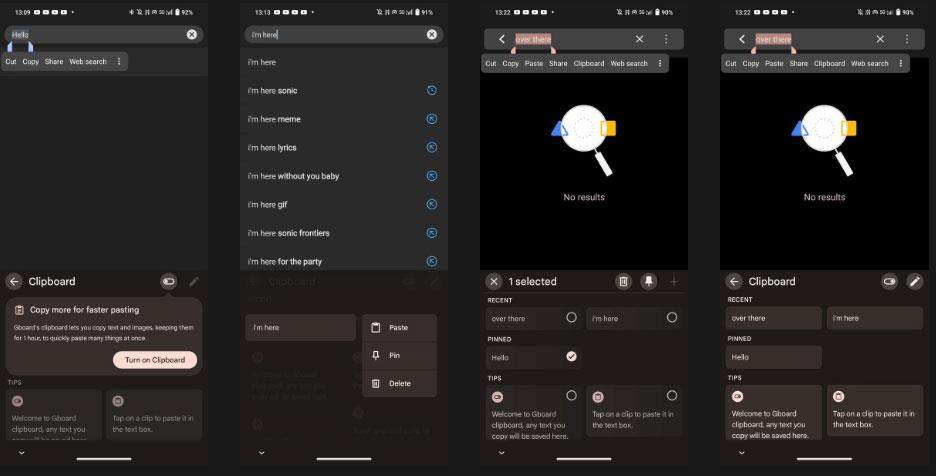
Lim inn, fest eller slett et element på Gboard-utklippstavlen
Trykk på søppelikonet for å slette elementet, eller på knappenålsikonet for å lagre det på utklippstavlen. Hvis du vil feste eller slette flere utklippstavleelementer, trykker du på pennikonet og velger elementene du vil endre.
Med det kan du nå få tilgang til utklippstavlen og lagre elementer på den. Og hvis du fortsatt bruker dette tastaturet, har Gboard innstillinger du bør aktivere for å forbedre skriveopplevelsen din.
Hvordan finne utklippstavlen på Microsoft SwiftKey
Hvis du bruker Microsofts SwiftKey som standardtastatur, kan du også bruke den for å få tilgang til utklippstavlen.
1. Åpne en app der du kan skrive inn tekst, og trykk deretter på en tekstboks for å få SwiftKey-tastaturet til å vises.
2. Velg menyikonet med tre prikker helt til høyre på tastaturverktøylinjen, og trykk deretter på Innstillinger .
Installer Swiftkey-snarveier
3. Klikk på Rich input > Clipboard for å åpne utklippstavleinnstillingene.
4. I Utklippstavle-menyen trykker du på Husk kopierte elementer- glidebryteren og kontrollerer at den er slått på.
5. Når utklippstavlen er aktivert, vil du se utklippstavleikonet på tastaturet. Trykk på den for å se all teksten du kopierte den siste timen.
6. Hvis du vil lagre den kopierte teksten til utklippstavlen, trykker du bare på knappenålsikonet og den vil være der permanent. Du kan også omorganisere kopiert tekst ved å trykke og dra dem til ønsket plassering.
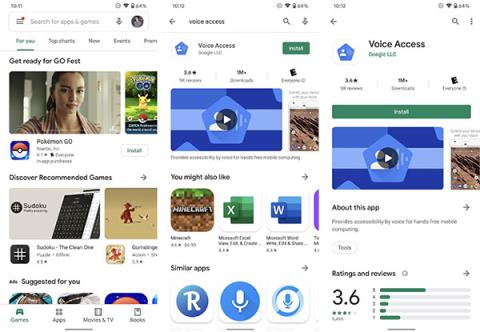
Utklippstavle Swiftkey
Å kopiere og lime inn tekst eller bilder med Microsoft SwiftKey ligner på Gboard - bare velg teksten eller elementet du vil kopiere, trykk på Kopier i menylinjen som vises, hold deretter nede et hvilket som helst inndatavindu eller en hvilken som helst tekst og velg Lim inn i menyen som dukker opp.
Selv om du ikke kan slette utklippstavleelementer på SwiftKey, lar den deg kopiere og lime inn mellom Windows 10 eller 11 og Android-enheter, noe som gjør arbeidet med forskjellige enheter enklere.
Finn utklippstavlen på Samsung-tastaturet
Hvis du bruker en Samsung-telefon, er sjansen stor for at du bruker Samsung Keyboard-appen som standardtastatur. Så hvis du vil kopiere og lagre tekst på utklippstavlen, er det her hvordan du aktiverer det.
1. Gå til Innstillinger > Generell administrasjon > Tastaturliste og standard > Standardtastatur og velg Samsung Keyboard . Trykk på tannhjulikonet for å åpne Samsung Keyboard-innstillinger.
Åpne Samsung Keyboard-innstillinger
2. Rull ned til Stil og layout og klikk på glidebryteren på tastaturverktøylinjen for å aktivere.
3. Når du har aktivert Samsung Keyboard-verktøylinjen, åpne en hvilken som helst app der du kan skrive inn tekst og trykk på en tekstboks for å vise Samsung Keyboard.
4. Hvis du ikke ser utklippstavleikonet på tastaturets verktøylinje, trykker du på ikonet med tre prikker for å vise innstillingsmenyen.
5. Sveip gjennom innstillingsmenyen for å finne utklippstavleikonet. Trykk og dra den til toppen av tastaturverktøylinjen for enkel tilgang til utklippstavlen når du åpner Samsung Keyboard.
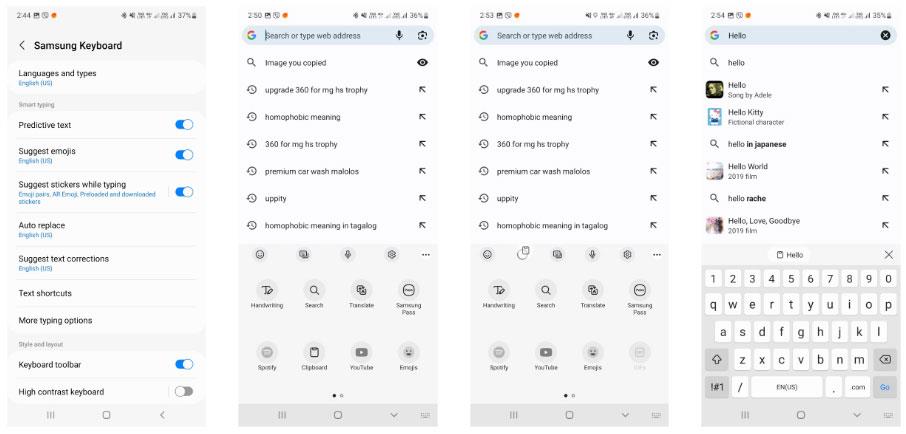
Utklippstavleikon på Samsung Keyboard
6. Trykk på utklippstavleikonet for å vise elementene du kopierte. For å feste eller slette et element, trykk på nål- eller søppelikonet, velg deretter elementet eller elementene du vil feste eller slette, og trykk på Ferdig .
Som de andre tastaturappene ovenfor, er det ganske enkelt å kopiere og lime inn elementer med Samsung Keyboard. Trykk og hold eller dobbelttrykk på ordet du vil velge, og trykk deretter på Kopier i menylinjen som vises. Derfra trykker du og holder på en hvilken som helst tekstinnføring eller et vindu, og trykker deretter på Lim inn i menylinjen som vises.
Fra og med versjon 1809 (Oppdatert oktober 2018), har Windows 10 introdusert en helt ny funksjon kalt utklippstavleopplevelse for brukere.
Du vet det kanskje ikke, men Windows 10 støtter nå muligheten til å synkronisere utklippstavlen med andre operativsystemer, for eksempel Android.
Muligheten til å kopiere og lime inn er en enkel, grunnleggende funksjon som enhver Android-smarttelefon eller nettbrett har.
Muligheten til å kopiere og lime inn er en grunnleggende, enkel funksjon som ethvert operativsystem har og må ha.
Windows utklippstavlehistorikk fikk et stort løft med Windows 10s oktoberoppdatering.
Utklippstavlen er en ekstremt viktig komponent på Windows spesielt og operativsystemplattformer generelt.
Utklippstavlebehandleren har gjennomgått en overhaling i Windows 11. Utklippstavlebehandleren er en viktig funksjon for mange brukere.
Gjennom sanntids tale-til-tekst-konverteringsfunksjonene innebygd i mange inndataapplikasjoner i dag, har du en rask, enkel og samtidig ekstremt nøyaktig inndatametode.
Både datamaskiner og smarttelefoner kan kobles til Tor. Den beste måten å få tilgang til Tor fra smarttelefonen din er gjennom Orbot, prosjektets offisielle app.
oogle legger også igjen en søkehistorikk som du noen ganger ikke vil at noen som låner telefonen din skal se i denne Google-søkeapplikasjonen. Slik sletter du søkehistorikk i Google, kan du følge trinnene nedenfor i denne artikkelen.
Nedenfor er de beste falske GPS-appene på Android. Det hele er gratis og krever ikke at du roter telefonen eller nettbrettet.
I år lover Android Q å bringe en rekke nye funksjoner og endringer til Android-operativsystemet. La oss se forventet utgivelsesdato for Android Q og kvalifiserte enheter i den følgende artikkelen!
Sikkerhet og personvern blir stadig større bekymringer for smarttelefonbrukere generelt.
Med Chrome OSs «Ikke forstyrr»-modus kan du umiddelbart dempe irriterende varsler for et mer fokusert arbeidsområde.
Vet du hvordan du slår på spillmodus for å optimalisere spillytelsen på telefonen din? Hvis ikke, la oss utforske det nå.
Hvis du vil, kan du også sette gjennomsiktige bakgrunnsbilder for hele Android-telefonsystemet ved å bruke Designer Tools-applikasjonen, inkludert applikasjonsgrensesnittet og systeminnstillingsgrensesnittet.
Flere og flere 5G-telefonmodeller lanseres, alt fra design, typer til segmenter. Gjennom denne artikkelen, la oss umiddelbart utforske 5G-telefonmodellene som vil bli lansert i november.













