Hvordan finne harddiskens serienummer på Windows 10

Noen ganger vil du kanskje vite serienummeret til harddisken du bruker for garanti eller andre formål.

Harddisken er en av de viktigste og viktigste komponentene til datamaskinen. Noen ganger vil du kanskje vite serienummeret til harddisken du bruker for garanti eller andre formål. Denne artikkelen vil vise deg noen måter å sjekke harddiskens serienummer på et hvilket som helst Windows 10-system.
Metode 1: Bruk testprogramvare
Vi anbefaler at du bruker Seagates gratis Drive Detect-verktøy for å sjekke harddiskens serienummer på den mest detaljerte, vitenskapelige og observerbare måten. Med dette verktøyet kan du raskt sjekke serienummeret til alle typer harddisker som brukes på PC-en, i et ubegrenset antall.
Åpne først hvilken som helst nettleser på PC-en og besøk Seagates nettsted for programvarenedlasting .
På nettsiden som vises, bla ned til delen "Verktøy og plugins" og klikk på "Drive Detect". Dette vil automatisk laste ned Drive Detect-verktøyet til PC-en din.
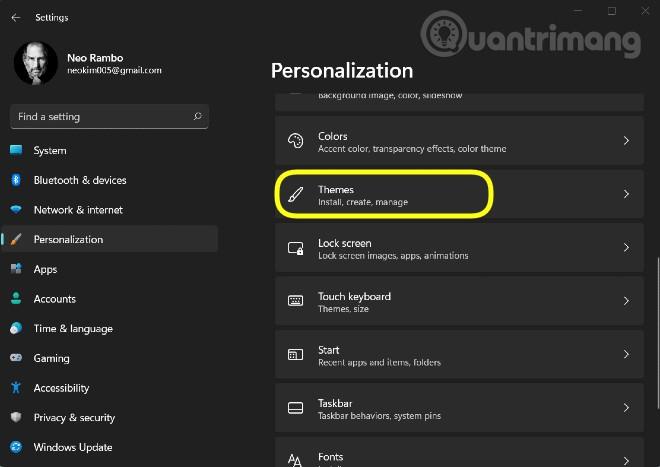
Når Drive Detect er lastet ned, dobbeltklikker du på appikonet for å åpne det. Dette er et "bærbart" verktøy, så du kan bruke det umiddelbart uten å måtte installere det som vanlig.

I Drive Detect-programvinduet som åpnes, vil du se en liste over alle harddiskene dine. Ved siden av hver harddisk vil du se dets tilsvarende serienummer. Dette er nummeret som produsenten har tildelt produktet.
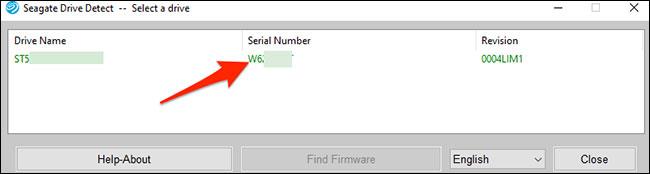
Totalt sett er dette den raskeste og enkleste måten for deg å finne harddiskens serienummer!
Metode 2: Bruk ledetekst
Hvis du ikke vil bruke et tredjepartsprogram, kan du bruke en kommando med ledetekst for å vise harddiskens serienummer.
For å komme i gang, åpne "Start"-menyen, søk etter søkeordet "Ledetekst" og klikk på det tilsvarende ikonet i de returnerte søkeresultatene.
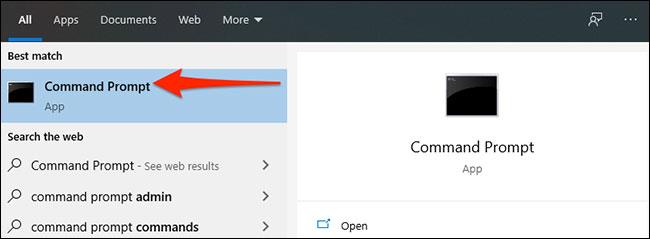
I kommandoprompt-vinduet skriver du inn følgende kommando og trykker Enter:
wmic diskdrive get model,name,serialnumber
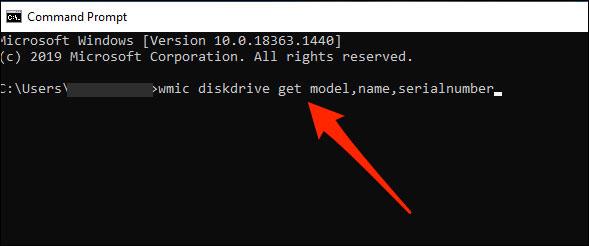
Etter å ha skrevet inn kommandoen og trykket på Enter, vil ledeteksten vise en liste over alle harddiskene dine som er i bruk. I kolonnen "SerialNumber" ved siden av harddisken finner du "serienummeret" til harddisken.
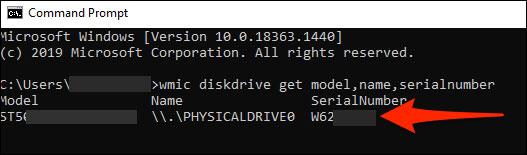
Ønsker deg suksess!
Noen ganger vil du kanskje vite serienummeret til harddisken du bruker for garanti eller andre formål.
For mye samtidig aktivitet på harddisken kan bremse systemet og tømme den bærbare datamaskinens batteri, så du bør av og til overvåke harddiskaktiviteten.
Harddisken bruker SMART (selvovervåking, analyse og rapporteringsteknologi) for å evaluere sin egen pålitelighet og finne ut om den har noen problemer.
Kioskmodus på Windows 10 er en modus for kun å bruke 1 applikasjon eller tilgang til kun 1 nettside med gjestebrukere.
Denne veiledningen viser deg hvordan du endrer eller gjenoppretter standardplasseringen til kamerarull-mappen i Windows 10.
Redigering av vertsfilen kan føre til at du ikke får tilgang til Internett hvis filen ikke er riktig endret. Følgende artikkel vil guide deg til å redigere vertsfilen i Windows 10.
Å redusere størrelsen og kapasiteten til bilder vil gjøre det enklere for deg å dele eller sende dem til hvem som helst. Spesielt på Windows 10 kan du endre størrelse på bilder med noen få enkle trinn.
Hvis du ikke trenger å vise nylig besøkte elementer og steder av sikkerhets- eller personvernhensyn, kan du enkelt slå det av.
Microsoft har nettopp sluppet Windows 10 Anniversary Update med mange forbedringer og nye funksjoner. I denne nye oppdateringen vil du se mange endringer. Fra støtte for Windows Ink-pennen til støtte for Microsoft Edge-nettleserutvidelser, Start-menyen og Cortana har også blitt betydelig forbedret.
Ett sted for å kontrollere mange operasjoner rett på systemstatusfeltet.
På Windows 10 kan du laste ned og installere gruppepolicymaler for å administrere Microsoft Edge-innstillinger, og denne veiledningen viser deg prosessen.
Dark Mode er et mørk bakgrunnsgrensesnitt på Windows 10, som hjelper datamaskinen med å spare batteristrøm og redusere innvirkningen på brukerens øyne.
Oppgavelinjen har begrenset plass, og hvis du regelmessig jobber med flere apper, kan du raskt gå tom for plass til å feste flere av favorittappene dine.











