Hvordan finne harddiskens serienummer på Windows 10

Noen ganger vil du kanskje vite serienummeret til harddisken du bruker for garanti eller andre formål.

Harddisken på din bærbare eller stasjonære er vanligvis ganske aktiv. Windows leser og skriver til harddisken selv når ingen nevneverdig programvare er åpen på oppgavelinjen. Bakgrunnssystemprosesser genererer også aktivitet på harddisken. For mye samtidig aktivitet på harddisken kan bremse systemet og tømme den bærbare datamaskinens batteri, så du bør av og til overvåke harddiskaktiviteten.
Både bærbare og stasjonære harddisker har indikatorlamper som blinker når harddisken er aktiv. På en bærbar datamaskin vil du se HDD-indikatorlyset på tastaturet. På stasjonære datamaskiner er denne indikatorlampen plassert på dekselet.
Det er ikke mange programvarepakker som kan overvåke harddiskaktivitet. Det er også flere verktøy som legger til harddiskaktivitetsindikatorer i systemstatusfeltet og gir mer detaljer om harddiskaktivitet til brukeren. Her er noen programmer og verktøy du kan bruke til å overvåke harddiskaktivitet.
Windows 10 Task Manager
Windows 10 har ikke ett men to verktøy for å overvåke harddiskaktivitet. En av dem er Task Manager. Du kan åpne Oppgavebehandling ved å høyreklikke på oppgavelinjen og velge Oppgavebehandling . Klikk deretter på fanen Prosesser som vist på bildet nedenfor.
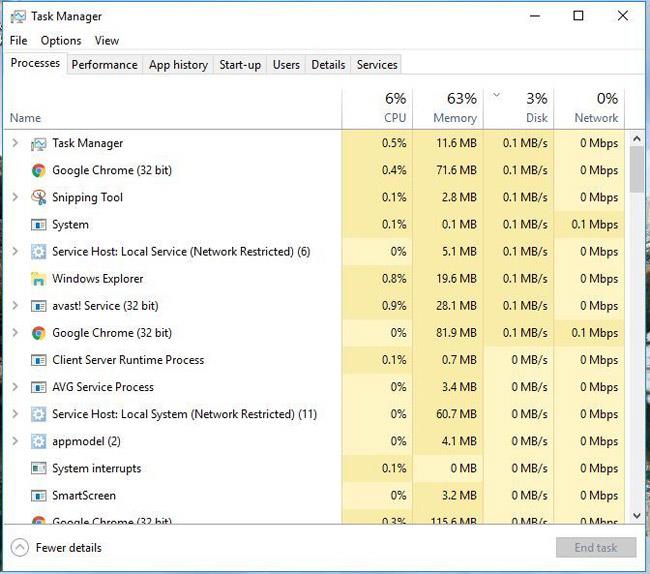
Merk: Prosesser-fanen inkluderer Disk- kolonnen . Denne kolonnen inneholder informasjon om hvordan programmer bruker harddisken. Klikk på den kolonnen for å liste opp prosessene som bruker harddiskressurser i stigende rekkefølge. Du kan deretter høyreklikke på et program eller en prosess som er oppført der og velge Avslutt oppgave for å lukke den.
Klikk på Ytelse- fanen for å åpne grafene vist i øyeblikksbildet rett nedenfor. Merk at denne kategorien også inneholder grafer over harddiskaktivitet. Den første er en oppetidsgraf og den andre er en overføringshastighetsgraf for harddisken som viser deg lese- og skriveaktiviteten på den. Her er litt tilleggsstatistikk om harddisker.
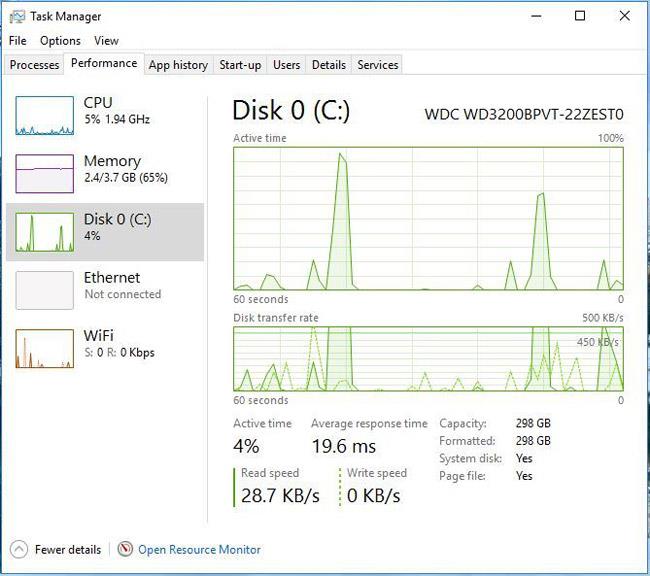
Windows 10 Resource Monitor
Resource Monitor er et annet hendig aktivitetsovervåkingsverktøy for harddisk tilgjengelig i Windows 10 . Du kan åpne den ved å skrive ' Resource Monitor ' i Cortana-søkeboksen . Klikk deretter Disk i Ressursmonitor- vinduet for å åpne fanen som vist i bildet nedenfor.
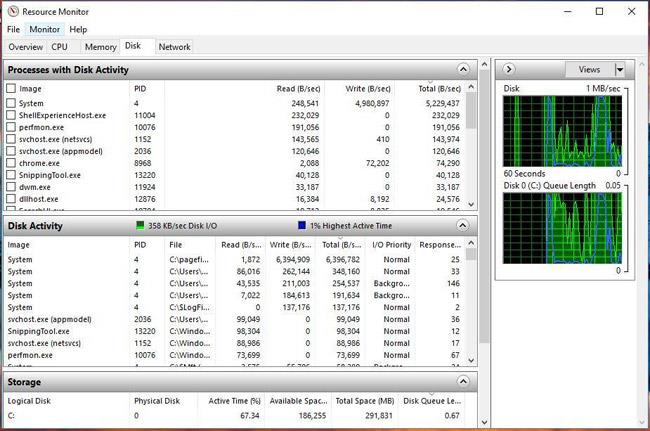
Denne kategorien viser hvordan prosesser bruker harddisken i Diskaktivitet . Kolonnene viser deg gjennomsnittlig antall lesinger/skrivinger på harddisken din i sanntid. Du kan filtrere Diskaktivitet- listen ved å merke av for en prosess. For å lukke en bakgrunnsprosess, høyreklikk den og velg Avslutt prosess .
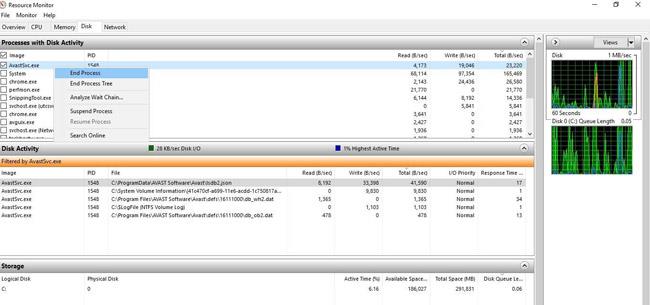
Til høyre er det to diagrammer. Først er bruksdiagrammet for harddisken. Dette diagrammet ser faktisk ut som et av diagrammene i Task Manager. Det andre diagrammet viser lengden på diskkøen (kølengden på harddisken).
DriveGLEAM
I tillegg til Task Manager og Resource Monitor, kan du også legge til programvare for overvåking av harddiskaktivitet i Windows 10. En av dem er DriveGLEAM, et verktøy som legger til HDD-aktivitetsindikatorer i systemstatusfeltet. Klikk Installer på programvarens hjemmeside for å installere den i Windows 10. Deretter åpner du programvarens vindu som vist på skjermbildet nedenfor.
Klikk avmerkingsboksen Vis i skuff hvis den ikke allerede er valgt. Deretter klikker du på avmerkingsboksen \\C: og trykker på Bruk- knappen . Du finner den nye harddiskaktivitetsindikatoren i systemstatusfeltet som vist nedenfor.
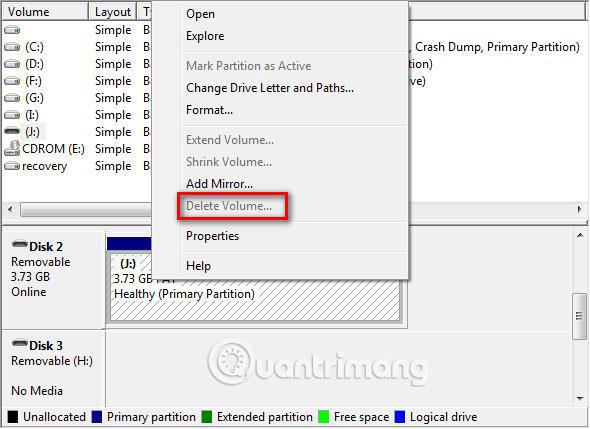
Fargekoden for standardindikatoren er: rød = skriv, grønn = lest, gul = les + skriv og blå = inaktiv.
Merk : Du kan også bytte indikatoren til en alternativ indikator ved å klikke på alternativet i programvarevinduet og trykke på Bruk . Det vil bytte HDD-indikatoren til den nedenfor.
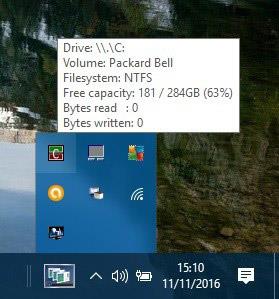
Referanselenke: http://www.dirtcellar.net/software/drivegleam/drivegleam.php
Prosessovervåker
Process Monitor er et verktøy som gir deg en oversikt over harddiskens aktivitet i vinduet Filsammendrag . Klikk på Last ned prosessmonitor på denne siden for å laste ned zip-filen til denne programvaren. Pakk deretter ut den komprimerte mappen i Filutforsker og åpne verktøyvinduet som vist på bildet nedenfor.
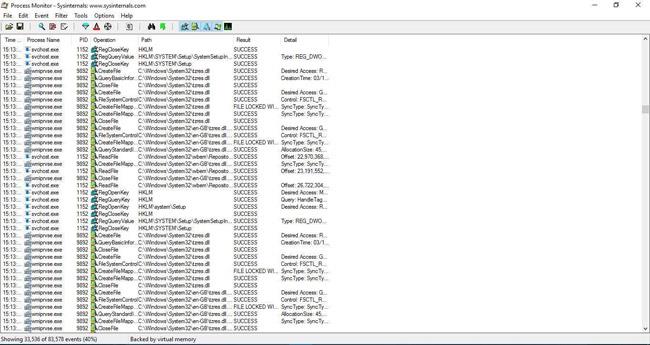
For å overvåke harddiskaktivitet, klikk Verktøy > Filsammendrag . Den vil da åpne en I/O-aktivitetsrapportfil som vist nedenfor. Dette viser brukeren maksimal aktivitet på harddisken når du åpner Filsammendrag , men viser det ikke i sanntid. Du kan også velge kategoriene Etter mappe og Etter utvidelse for å markere harddiskaktivitet for mapper og filformater som EXE .
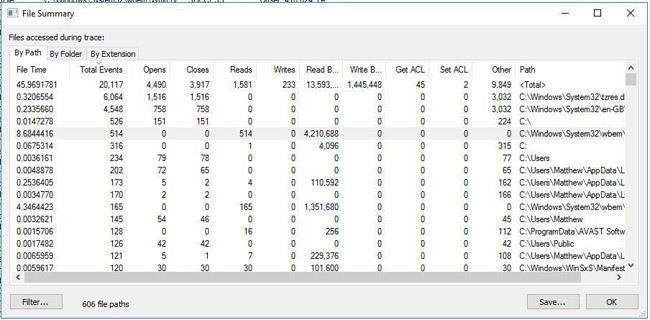
DiskMon
DiskMon er et verktøy som viser harddiskaktivitet i sanntid. Klikk Last ned Diskmon på denne siden for å lagre zip-filen til denne programvaren til Windows. Pakk deretter ut denne zip-filen ved å trykke på Pakk ut alle- knappen i Filutforsker .
For å åpne programvarevinduet som vist i bildet nedenfor, høyreklikk på Diskmon og velg Kjør som administrator fra menyen.
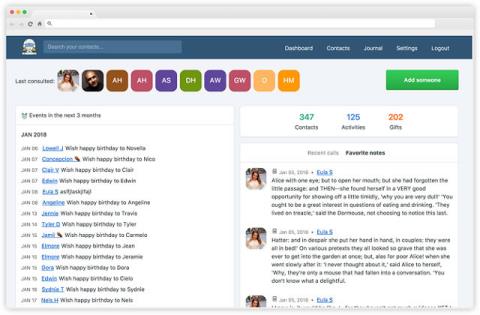
Merk : DiskMon indikerer ikke hvilke programmer eller filer som bruker harddisken. Den gir kun detaljer om harddiskens ytelse. Dette er imidlertid et nyttig verktøy som lar deg minimere HDD-indikatoren til systemstatusfeltet ved å trykke Ctrl+M . Grønt lys markerer leseaktivitet og rødt indikerer skriveaktivitet på harddisken.
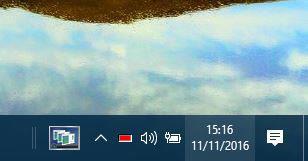
Process Hacker er et systemressursverktøy som ligner på Task Manager . Så denne programvaren inkluderer også en fane for overvåking av harddiskaktivitet og andre nyttige alternativer. Klikk på Installer- knappen på nettstedet: https://processhacker.sourceforge.io/ for å lagre Process Hackers oppsettsinstruksjoner og legge den til i Windows. Åpne deretter vinduet som vist nedenfor. Merk at du må kjøre programmet som administrator for å sjekke harddiskaktiviteten.
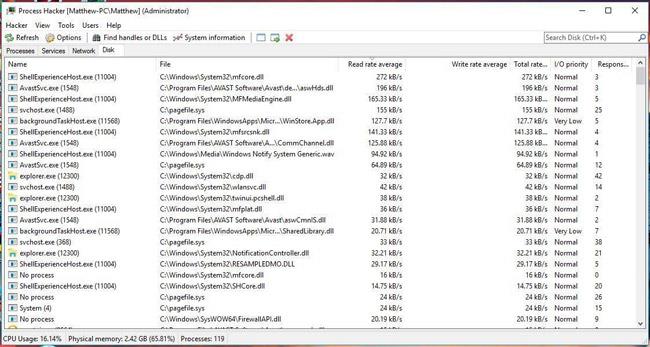
Klikk nå på Disk- fanen i vinduet for å åpne sanntidsharddisktilgangsdetaljene som ovenfor. Denne kategorien viser programvaren og prosessene som bruker harddisken på venstre side. Harddiskbruksdetaljer for lesing og skriving vises også i separate kolonner. Du kan avslutte programvaren og prosessene som er oppført der ved å velge dem på fanen og klikke på X- knappen på verktøylinjen.
Klikk på Systeminformasjon for å åpne en gruppe med diagrammer som vist nedenfor. Denne gruppen inkluderer et I/O-diagram som viser harddiskaktivitet og statistikk. Klikk på I/O-boksen for å utvide harddiskgrafen.
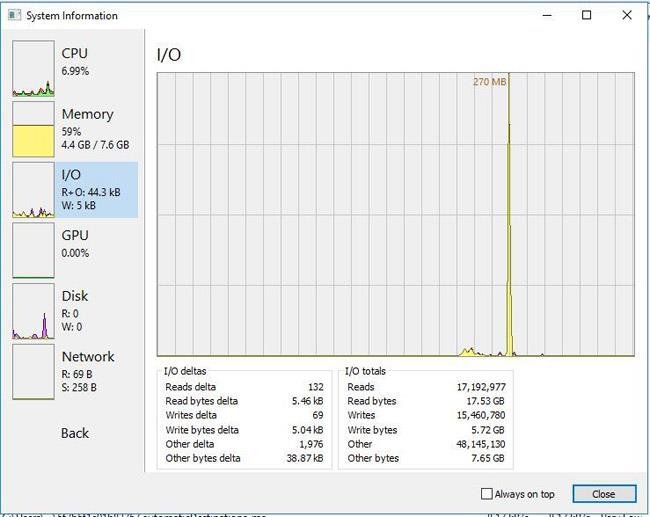
Process Hacker kan også vise harddiskaktivitet i systemstatusfeltet. Klikk Vis > Skuffikoner og velg deretter både I/O-historikk og Diskhistorikk fra undermenyen. Deretter finner du I/O-historikk og Diskhistorikk i systemstatusfeltet. Hold markøren over et av ikonene for å utvide listen over harddiskaktivitet som vist nedenfor. Du kan høyreklikke på programvaren som er oppført der for flere alternativer.
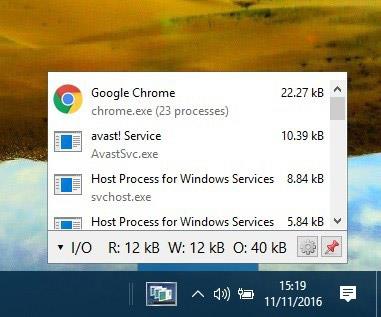
Over er 6 programmer og verktøy for å overvåke harddiskaktivitet i Windows 10. De gir informasjon om harddiskaktivitet og fremhever programvare som bruker harddisken. Det beste valget blant disse er Process Hacker fordi det inkluderer mange praktiske alternativer og en detaljert Diskbruk- fane.
Se mer:
Noen ganger vil du kanskje vite serienummeret til harddisken du bruker for garanti eller andre formål.
For mye samtidig aktivitet på harddisken kan bremse systemet og tømme den bærbare datamaskinens batteri, så du bør av og til overvåke harddiskaktiviteten.
Harddisken bruker SMART (selvovervåking, analyse og rapporteringsteknologi) for å evaluere sin egen pålitelighet og finne ut om den har noen problemer.
Kioskmodus på Windows 10 er en modus for kun å bruke 1 applikasjon eller tilgang til kun 1 nettside med gjestebrukere.
Denne veiledningen viser deg hvordan du endrer eller gjenoppretter standardplasseringen til kamerarull-mappen i Windows 10.
Redigering av vertsfilen kan føre til at du ikke får tilgang til Internett hvis filen ikke er riktig endret. Følgende artikkel vil guide deg til å redigere vertsfilen i Windows 10.
Å redusere størrelsen og kapasiteten til bilder vil gjøre det enklere for deg å dele eller sende dem til hvem som helst. Spesielt på Windows 10 kan du endre størrelse på bilder med noen få enkle trinn.
Hvis du ikke trenger å vise nylig besøkte elementer og steder av sikkerhets- eller personvernhensyn, kan du enkelt slå det av.
Microsoft har nettopp sluppet Windows 10 Anniversary Update med mange forbedringer og nye funksjoner. I denne nye oppdateringen vil du se mange endringer. Fra støtte for Windows Ink-pennen til støtte for Microsoft Edge-nettleserutvidelser, Start-menyen og Cortana har også blitt betydelig forbedret.
Ett sted for å kontrollere mange operasjoner rett på systemstatusfeltet.
På Windows 10 kan du laste ned og installere gruppepolicymaler for å administrere Microsoft Edge-innstillinger, og denne veiledningen viser deg prosessen.
Dark Mode er et mørk bakgrunnsgrensesnitt på Windows 10, som hjelper datamaskinen med å spare batteristrøm og redusere innvirkningen på brukerens øyne.
Oppgavelinjen har begrenset plass, og hvis du regelmessig jobber med flere apper, kan du raskt gå tom for plass til å feste flere av favorittappene dine.










