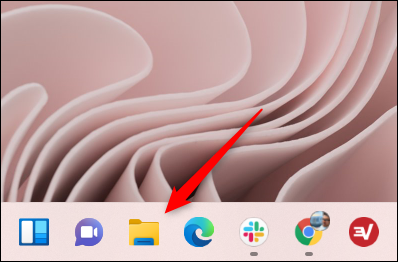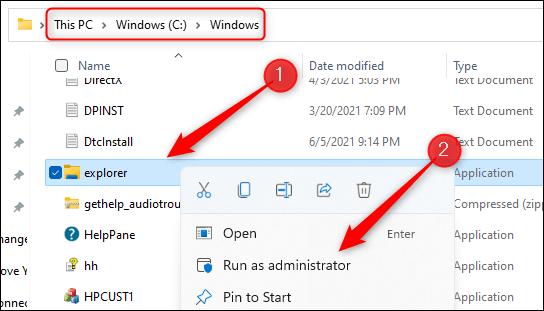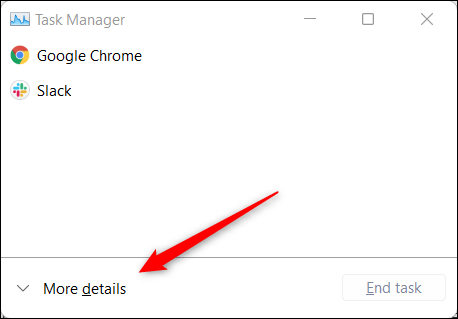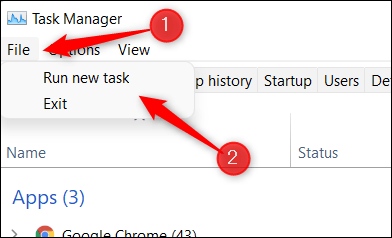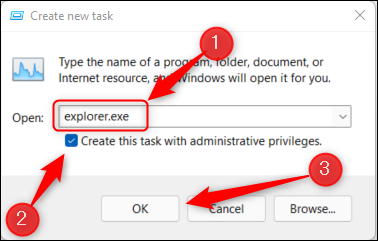Palaižot File Explorer parastajā veidā operētājsistēmā Windows 11, tas pēc noklusējuma tiek atvērts ar standarta privilēģijām. Tomēr dažreiz jums būs jāpalaiž File Explorer ar paaugstinātām privilēģijām, lai veiktu noteiktu uzdevumu kā sistēmas administratoram. Tālāk uzzināsim, kā to izdarīt.
Atveriet File Explorer ar administratora tiesībām, izmantojot EXE failu
Lai atvērtu programmu File Explorer ar administratīvām tiesībām, izmantojot izpildāmo failu .exe, vispirms tas ir jāatver kā parasti, nospiežot Windows + E taustiņu kombināciju vai uzdevumjoslā noklikšķinot uz File Explorer ikonas.
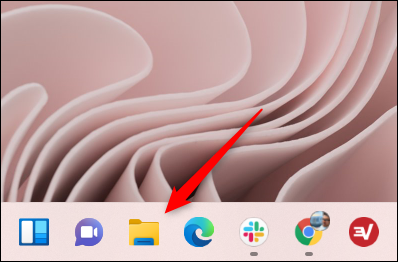
Pēc tam atvērtajā logā File Explorer atrodiet File Explorer EXE failu ceļā “ Šis dators > Windows (C:) > Windows ”. Ar peles labo pogu noklikšķiniet uz lietojumprogrammas File Explorer un pēc tam parādītajā konteksta izvēlnē atlasiet Palaist kā administratoram .
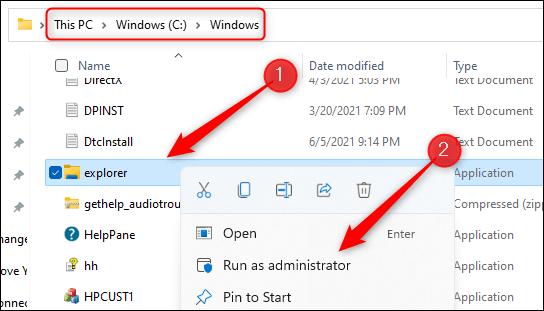
Tūlīt tiks atvērts jauns File Explorer gadījums ar sistēmas administratora privilēģijām.
Izmantojot uzdevumu pārvaldnieku, atveriet File Explorer ar administratora tiesībām
Varat arī atvērt File Explorer ar administratora tiesībām, izmantojot uzdevumu pārvaldnieku.
Vispirms palaidiet uzdevumu pārvaldnieku, nospiežot taustiņu kombināciju Ctrl + Shift + Escape . Pēc tam atvērtajā uzdevumu pārvaldnieka saskarnē noklikšķiniet uz “ Papildinformācija ” loga apakšā.
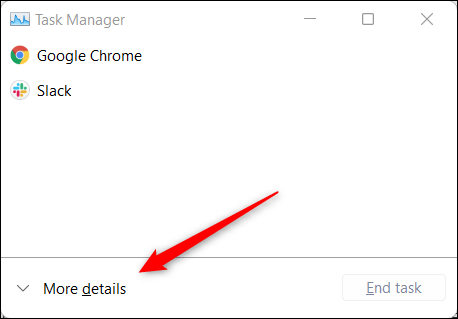
Uzdevumu pārvaldnieka logs tiks izvērsts, parādot dažādu informāciju par programmām, kas pašlaik darbojas sistēmā. Izvēlņu joslā noklikšķiniet uz cilnes Fails un pēc tam parādītajā nolaižamajā izvēlnē atlasiet Palaist jaunu uzdevumu .
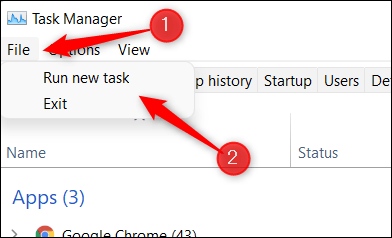
Tūlīt parādīsies logs Izveidot jaunu uzdevumu . Ievadiet “ explorer.exe ” tekstlodziņā blakus pogai Atvērt, atzīmējiet izvēles rūtiņu blakus opcijai “ Izveidot šo uzdevumu ar administratīvām tiesībām ” un pēc tam noklikšķiniet uz “ OK ”.
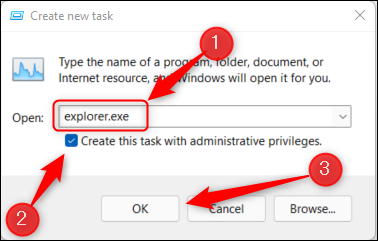
File Explorer nekavējoties tiks atvērts ar sistēmas administratora privilēģijām.
Kad File Explorer darbojas ar paaugstinātām privilēģijām, tagad varat meklēt jebkuru lietojumprogrammu vai failu, kuram vēlaties piekļūt. Tomēr pārliecinieties, vai fails vai mape, kuru meklējat, nav paslēpta.