Kā iegūt cilnes programmā File Explorer operētājsistēmā Windows 10

Tālāk ir norādīti veidi, kā iegūt cilnes programmā File Explorer operētājsistēmā Windows 10.

Jau vairākus gadus lielākajā daļā tīmekļa pārlūkprogrammu ir iekļauta iespēja atvērt tīmekļa lapas atsevišķās pārlūkprogrammas cilnēs. Iespēja ātri pārslēgties starp tīmekļa lapām ar cilnēm lieliski ietaupa laiku. Tas arī samazina darbvirsmas jucekli, jo viss atrodas vienā logā, nevis vairākos atvērtos logos.
Cilnes ir arī izplatīta funkcija, kas atrodama trešo pušu failu pārvaldniekos, piemēram, Free Commander vai Directory Opus. Tomēr Windows iebūvētais failu pārvaldnieks Explorer joprojām izmanto vienu logu katram mapes skatam. Vienīgā pašreizējā Windows Explorer izmantošanas iespēja ar cilnēm ir trešās puses utilīta.
Tālāk ir sniegti bezmaksas rīki, kas sniedz iespēju vienā logā integrēt vairākus Explorer logus.
1. QTTabBar
QTTabBar ir daudzfunkcionāla utilīta ar vairākām citām noderīgām funkcijām, ne tikai iegūstot cilnes pārlūkprogrammā File Explorer.
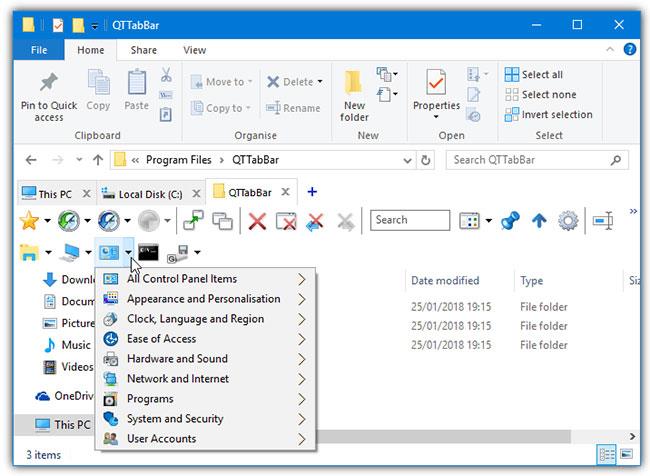
QTTabBar
Kad cilnes ir iespējotas, tās tiek rādītas zem Explorer lentes operētājsistēmā Windows 10. Cilnes var kārtot un grupēt kopā, kā arī varat vienkārši vilkt mapi uz ciļņu joslu, lai atvērtu jaunu cilni. Ar peles labo pogu noklikšķiniet uz cilnes joslas izvēlnes, kurā ir iekļauti daži citi noderīgi papildinājumi, piemēram, uzlabots pārdēvēšanas dialoglodziņš un īsceļu meklētājs.
Iespējot QTTabBar pārlūkprogrammā Explorer
QTTabBar neaktivizē cilnes automātiski, un cilnes rīkjosla ir jāiespējo manuāli no Windows 10 Explorer.
Pēc QTTabBar instalēšanas atveriet Explorer logu un dodieties uz lentes cilni Skats . Noklikšķiniet uz pogas Opcijas apakšējā daļā (labajā malā) un atlasiet vienumu QTTabBar.
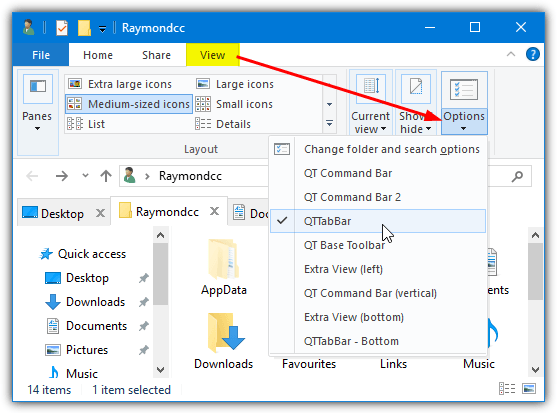
Noklikšķiniet uz pogas Opcijas apakšējā pusē un atlasiet vienumu QTTabBar
Ja QTTabBar skata opcija neparādās, aizveriet visus Explorer logus un mēģiniet vēlreiz. Vai arī izrakstieties vai restartējiet.
2. Āboliņš 3
Google Chrome lietotāji jutīsies pazīstami, izmantojot Clover, jo tas izskatās tieši tāpat kā Chrome cilnes pārlūkprogrammā Explorer. Jūs pat saņemat grāmatzīmju joslu ar iebūvētu pārvaldnieku, lai ātri piekļūtu visbiežāk izmantotajām mapēm.
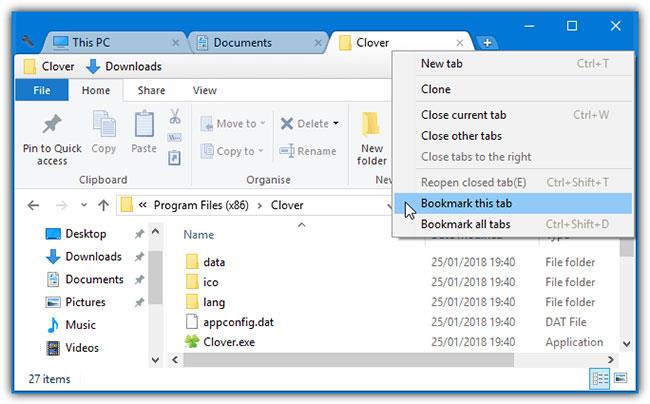
Āboliņš 3
Lielākā Clover problēma ir tā, ka instalēšanas programma un daži programmu logi nav tulkoti no ķīniešu valodas. Par laimi, tas neietekmē ikdienas lietošanu.
Pēc instalēšanas Clover atver Explorer logu ar parādītām cilnēm, kas ir gatavas lietošanai. Tāpat kā pārlūkprogrammā, cilnes var pārkārtot, atgrupēt, kopēt, atkārtoti atvērt un pievienot grāmatzīmes. Grāmatzīmju pārvaldnieks labi pārzina apakškategoriju pievienošanas un izveides iespējas. Grāmatzīmju sarakstus var eksportēt un importēt kā HTML failus logā Iestatījumi. Varat izslēgt grāmatzīmju joslu, ja tā nav nepieciešama.
Izstrādātājs ir rūpīgi nokopējis dažus pārlūkprogrammas īsceļus, lai tie darbotos vienādi programmā Clover. Piemēram, CTRL + T atvērs jaunu cilni, CTRL + Shift + T atkal atvērs aizvērtu cilni, un CTRL + D pievienos pašreizējo cilni grāmatzīmēm. Iestatījumu logā ir norādīti 9 pieejamie īsinājumtaustiņi . Iestatījumu logā ir arī dažas izvēles rūtiņas , jo īpaši iespēja pārvietot vienu mapi, veicot dubultklikšķi tukšā Explorer loga apgabalā.
3. TabExplorer
Diemžēl TabExplorer ir sen pamests produkts. Pēdējais atjauninājums tika veikts 2012. gadā, un izstrādātāja vietne vairs nav pieejama. Tomēr TabExplorer joprojām darbojas, taču tas nozīmē, ka kļūdas vai nesaderības nekad netiks novērstas.
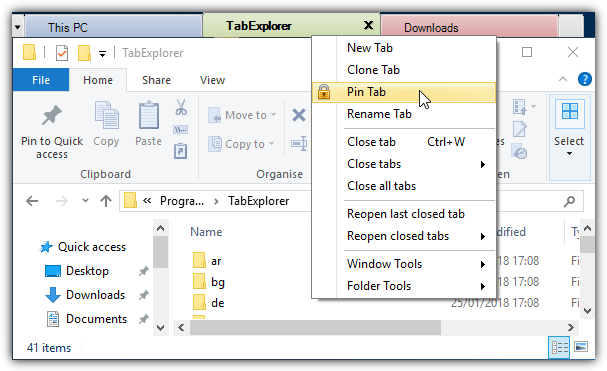
TabExplorer
Pēc instalēšanas parādīsies viens vednis, kurā faktiski varēsit iespējot cilnes funkciju. Daudzkrāsainas cilnes un izvēles rūtiņa Sākt ar Windows nav obligātas, vedni var izsaukt vēlāk no teknes ikonas izvēlnes. Cilnes parādīsies virs Explorer loga, kur tās var piespraust, dublēt, pārkārtot, pārdēvēt vai atkārtoti atvērt.
Ir pārnēsājams režīms, kas saglabā iestatījumus un datus instalācijas mapē, un skārienjutīgais režīms. Varat arī izslēgt atjauninājumu pārbaudi, jo atjauninājumi nebūs. Atsauksmes, kļūdu ziņojumi un vietnes pogas arī nedarbosies. Windows 10 kļūdas dēļ tukša cilne laiku pa laikam tiek atvērta un to nevar aizvērt. Explorer.exe apturēšana , atteikšanās vai restartēšana ir vienīgais šīs kļūdas risinājums.
4. TidyTabs
TidyTabs labā lieta ir tā, ka varat pievienot cilnes jebkuram standarta logam ekrānā. Var arī grupēt dažādus logus, tāpēc kā ciļņu grupu iespējams izveidot divus Windows Explorer un Command Prompt . Bezmaksas versijai personīgai lietošanai ir daži ierobežojumi, piemēram, var grupēt tikai 3 cilnes, nevis automātiski grupēt, pārdēvēt vai kārtot.
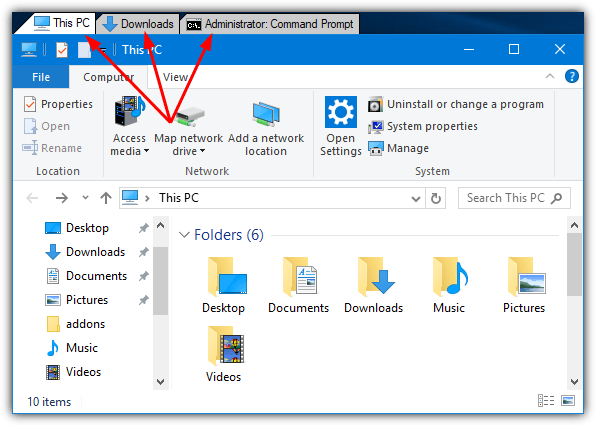
TidyTabs
Pēc instalēšanas TidyTabs atrodas sistēmas teknē, aizņemot aptuveni 1 MB atmiņas. Cilne atrodas loga augšējā kreisajā stūrī un būs redzama, ja novietosit kursoru virs tās. Ja logs atrodas netālu no ekrāna augšdaļas, cilne tiek pārvietota virsrakstjoslā. Lai grupētu Explorer logus, vienkārši velciet un nometiet vienu cilni uz citu. Velciet cilni prom, lai atceltu grupēšanu.
Iestatījumu logā ir iespējas mainīt cilnes caurspīdīgumu un atspējot vienas cilnes automātisko slēpšanu. Noderīga funkcija ir iekļaušana melnajā un baltajā sarakstā. Izmantojot šo funkciju, varat iekļaut vai izslēgt konkrētas programmas no cilnes. Ņemiet vērā, ka TidyTabs nedarbojas operētājsistēmas Windows 10 UWP lietotnēs, piemēram, Edge, Store vai Mail utt. Tomēr tas darbosies lielākajā daļā parasto darbvirsmas logu.
5. WindowTabs
WindowTabs dažos veidos ir diezgan līdzīgs TidyTabs. Tas parāda cilnes atsevišķi vai grupā virs darbvirsmas loga. Programmai WindowTab ir arī tādi paši ierobežojumi kā TidyTabs, jo programmas bezmaksas versijā varat grupēt ne vairāk kā 3 cilnes.
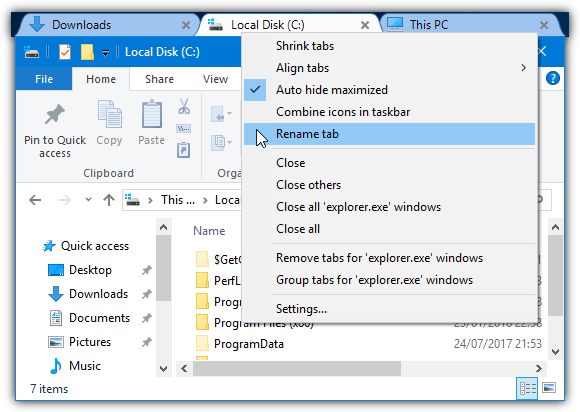
WindowTabs
Tomēr nav vērts maksāt 19 USD (460 000 VND) par jaunināšanu, jo programmatūra netiek aktīvi uzturēta (pēdējais atjauninājums no 2014. gada).
Viena no WindowTabs priekšrocībām ir tā, ka ir pieejama pārnēsājama versija, kuru varat izmēģināt, un nav nepieciešama instalēšana. Palaižot, tas atrodas fonā, un, atverot logu, augšējā kreisajā stūrī tiks parādīta cilne. Velciet Explorer vai jebkuru citu loga cilni kopā, lai izveidotu grupu. Ir lieliski, ka WindowTabs var grupēt Windows 10 UWP lietotnes, piemēram, Edge vai Mail.
Cilnes var samazināt, pārdēvēt, pārkārtot, līdzināt un automātiski grupēt. Viena no WindowTabs problēmām ir tā, ka tajā ir tā pati Windows 10 kļūda kā TabExplorer, proti, dažreiz parādās tukša cilne, kuru nevar aizvērt. Šķiet, ka pārlūkprogrammas aizvēršana (piespiedu apturēšana vai atteikšanās) ir vienīgais veids, kas šeit darbojas.
6. BrightExplorer
Tā vietā, lai standarta Explorer logam vienkārši pievienotu cilnes, BrightExplorer apliek savu logu ap Explorer, pievienojot savu interfeisu ar cilnēm. Tas ir pamanāms, atverot Explorer, jo parasts logs tiks atvērts un ātri aizvērts, pirms tiek atvērts BrightExplorer logs. To var izmantot bez maksas, lai gan ir daži maksas papildinājumi, kas var palīdzēt uzlabot funkcionalitāti.
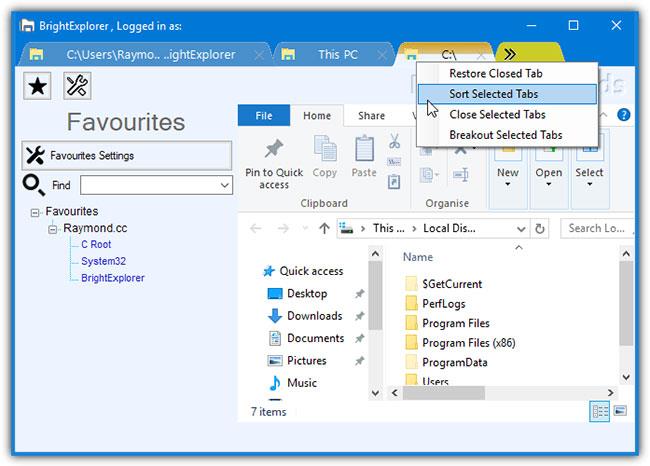
BrightExplorer
Iestatīšanas un konfigurācijas opcijām nav daudz, vienkārši palaidiet BrightExplorer logu no teknes ikonas vai atveriet Explorer logu. Lai pievienotu jaunu cilni, vienkārši noklikšķiniet uz divām bultiņām vai atveriet jaunu Explorer logu, kas automātiski tiks pievienots BrightExplorer. Ar peles labo pogu noklikšķiniet, lai atjaunotu nesen aizvērtās cilnes, sakārtotu atvērtās cilnes vai noņemtu atlasītās cilnes.
Ir izlases panelis, kas ļauj saglabāt atrašanās vietas, lai tās vēlāk ātri atvērtu, taču tas šķiet nedaudz neērts un ne pārāk efektīvs. Diemžēl šķiet, ka nav iespējams paslēpt vai noņemt diezgan neizskatīgo un vietu aizņemošo rīkjoslas apgabalu zem cilnēm.
7. Instalējiet Stardock's Groupy
Stardock piedāvā lietotni Groupy , kas maksā 10 USD, bet piedāvā 1 mēneša izmēģinājuma versiju, pievienojot komplektiem līdzīgas funkcijas. Groupy ir iekļauts Object Desktop programmatūras komplektā.
Tāpat kā Microsoft funkcija, Groupy piedāvā cilnes arī daudzām citām lietojumprogrammām. Varat izmantot cilnes no vairākām lietojumprogrammām vienā logā, vilkt un nomest logus, lai pārvērstu tos par cilnēm un otrādi...
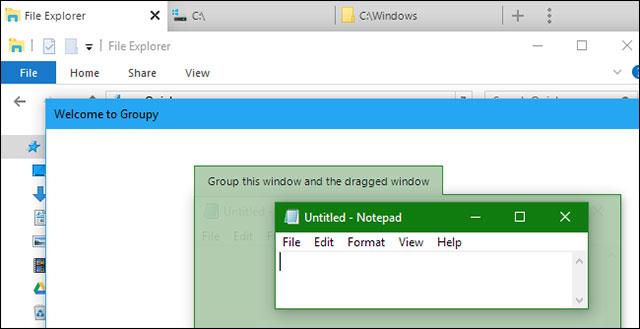
Izmantojiet Groupy programmatūru, lai atvērtu cilnes programmā File Explorer
Šī funkcija darbojas operētājsistēmās Windows 7, Windows 8.1, Windows 10 un parasti ir labāka nekā Redstone 5 nestabilās versijas.
Lai gan Microsoft SmartScreen bloķē Groupy, VirusTotal to vērtē kā atbilstošu. Stardock ir arī uzticams uzņēmums, tāpēc, ja redzat SmartScreen brīdinājumu, varat to ignorēt.
8. Izmantojiet citu failu pārlūkprogrammu
Tā vietā, lai izmantotu programmatūru, lai lietojumprogrammai pievienotu cilnes, varat instalēt un izmantot citu failu pārlūkošanas rīku. Šīs programmatūras izskats neatšķiras no tā, kā File Explorer un Windows Explorer skata mapes, tās vienkārši izmanto savu saskarni, un daudzām no tām ir cilnes.
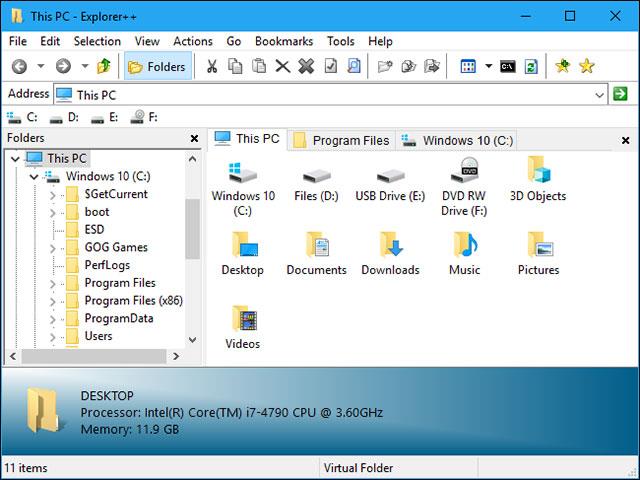
Explorer++ ir failu pārlūkošanas programmatūra, kas atbalsta cilnes
Explorer++ ir bezmaksas, atvērtā koda un diezgan viegla programmatūra, kas atbalsta operētājsistēmu Windows 7 līdz Windows 10. Pielāgojams interfeiss un cilņu atbalsts. Parasti pārlūkprogrammas saīsnes var izmantot arī pārlūkprogrammā Explorer++, piemēram, Ctrl + T, lai atvērtu jaunu cilni, Ctrl + W, lai aizvērtu cilni...
Redzēt vairāk:
Kioska režīms operētājsistēmā Windows 10 ir režīms, kas paredzēts tikai vienas lietojumprogrammas izmantošanai vai tikai 1 vietnei ar vieslietotājiem.
Šajā rokasgrāmatā ir parādīts, kā mainīt vai atjaunot Camera Roll mapes noklusējuma atrašanās vietu operētājsistēmā Windows 10.
Ja fails nav pareizi modificēts, rediģējot saimniekdatoru failu, jūs nevarēsit piekļūt internetam. Šis raksts palīdzēs jums rediģēt saimniekdatoru failu sistēmā Windows 10.
Fotoattēlu lieluma un ietilpības samazināšana atvieglos to kopīgošanu vai nosūtīšanu ikvienam. Jo īpaši operētājsistēmā Windows 10 varat mainīt fotoattēlu lielumu, veicot dažas vienkāršas darbības.
Ja drošības vai privātuma apsvērumu dēļ jums nav jāparāda nesen apmeklētie vienumi un vietas, varat to viegli izslēgt.
Microsoft tikko ir izlaidusi Windows 10 gadadienas atjauninājumu ar daudziem uzlabojumiem un jaunām funkcijām. Šajā jaunajā atjauninājumā jūs redzēsiet daudz izmaiņu. No Windows Ink irbuļa atbalsta līdz Microsoft Edge pārlūkprogrammas paplašinājumu atbalstam ir ievērojami uzlabota arī izvēlne Sākt un Cortana.
Viena vieta, kur kontrolēt daudzas darbības tieši sistēmas teknē.
Operētājsistēmā Windows 10 varat lejupielādēt un instalēt grupas politiku veidnes, lai pārvaldītu Microsoft Edge iestatījumus, un šajā rokasgrāmatā tiks parādīts process.
Dark Mode ir tumša fona saskarne operētājsistēmā Windows 10, kas palīdz datoram taupīt akumulatora enerģiju un samazināt ietekmi uz lietotāja acīm.
Uzdevumjoslā ir ierobežota vieta, un, ja regulāri strādājat ar vairākām lietotnēm, jums var ātri pietrūkt vietas, lai piespraustu vairāk iecienītāko lietotņu.









