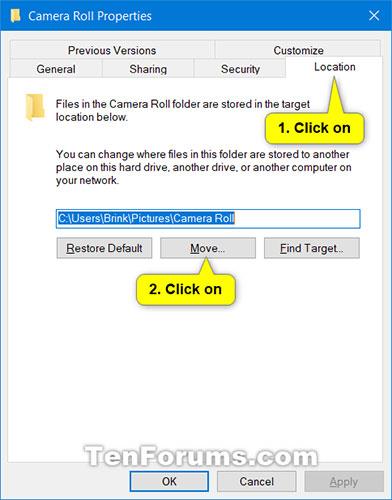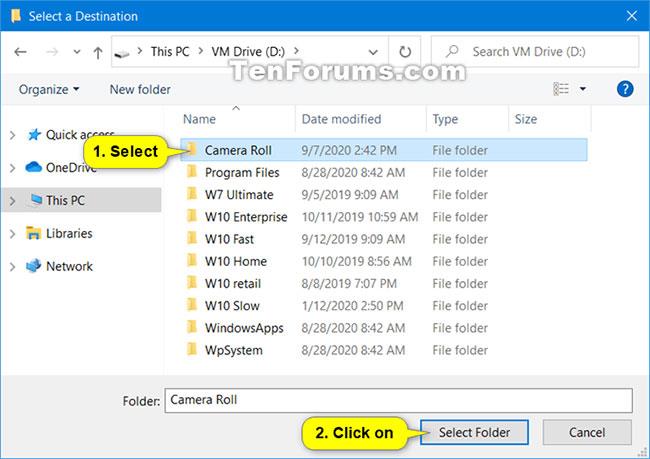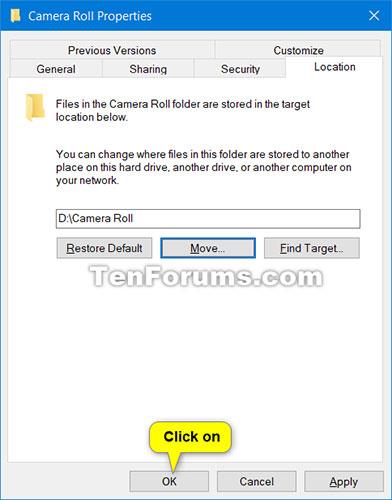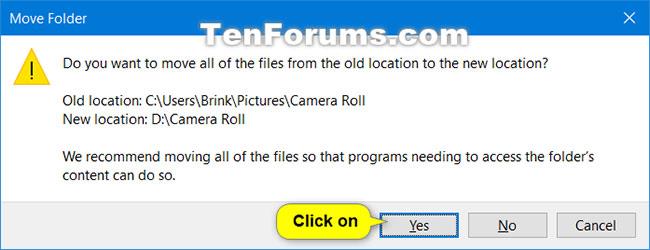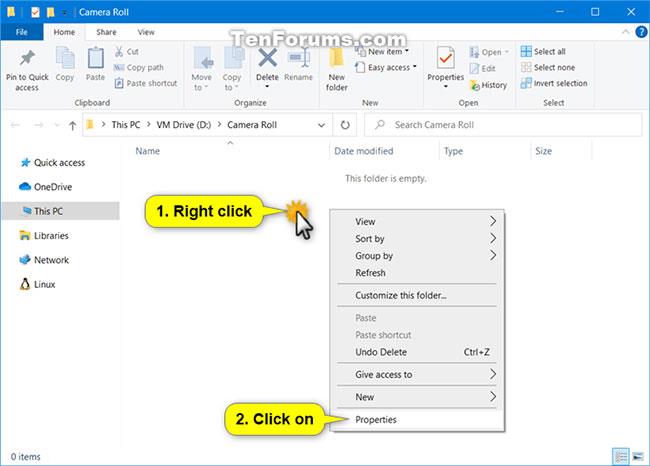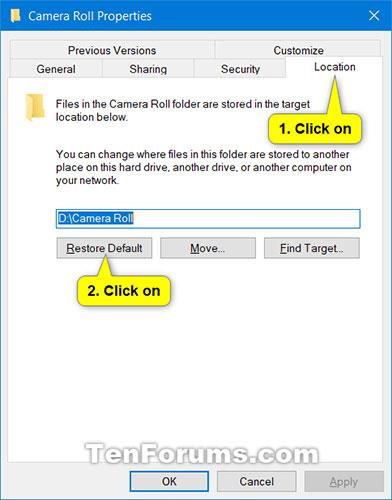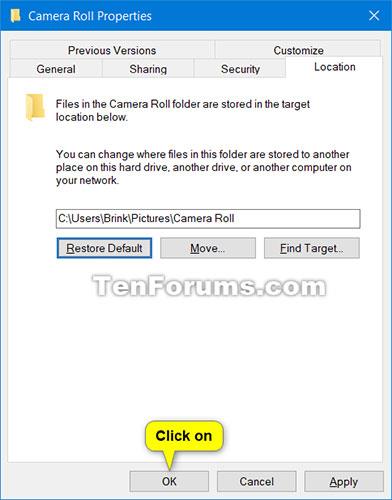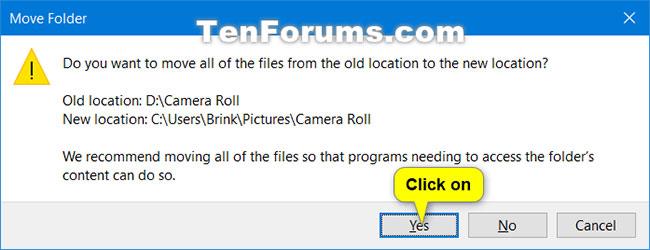Mapi C:\Users\Pictures\Camera Roll (%UserProfile%\Pictures\Camera Roll) izveido lietojumprogramma Camera. Fotoattēli un video, kas uzņemti ar iebūvēto kameru vai tīmekļa kameru, pēc noklusējuma tiek saglabāti mapē Camera Roll.
Ja vēlaties, varat mainīt šīs Camera Roll mapes noklusējuma atrašanās vietu, kur pēc noklusējuma vēlaties saglabāt fotoattēlus vai videoklipus, kas uzņemti ar lietotni Camera.
Šajā rokasgrāmatā ir parādīts, kā mainīt vai atjaunot Camera Roll mapes noklusējuma atrašanās vietu operētājsistēmā Windows 10.
Mainiet Camera Roll mapes noklusējuma atrašanās vietu sadaļā Rekvizīti
1. Ja vēl neesat to izdarījis, vietā (piemēram, diskā D ), uz kuru vēlaties pārvietot mapi Camera Roll, ir jāizveido jauna mape Camera Roll .
2. Programmā File Explorer ( Win+E ) kopējiet un ielīmējiet apvalku:Camera Roll adreses joslā un nospiediet taustiņu Enter , lai atvērtu mapes Camera Roll pašreizējo atrašanās vietu.
3. Ar peles labo pogu noklikšķiniet vai nospiediet un turiet tukšu apgabalu Camera Roll mapē un atlasiet Properties.

Atlasiet Properties
4. Noklikšķiniet uz cilnes Atrašanās vieta un noklikšķiniet uz pogas Pārvietot.
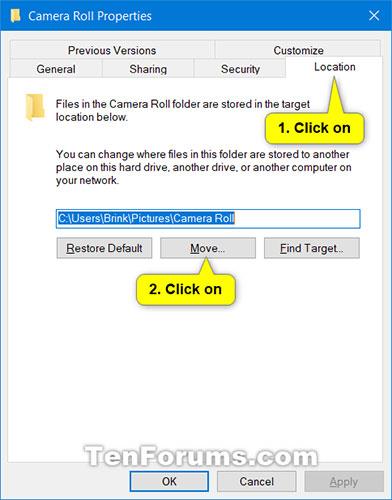
Noklikšķiniet uz pogas Pārvietot
5. Pārlūkojiet un atlasiet mapi Camera Roll atrašanās vietā (piemēram, " D:\Camera Roll ") no 1. darbības un noklikšķiniet uz Select Folder.
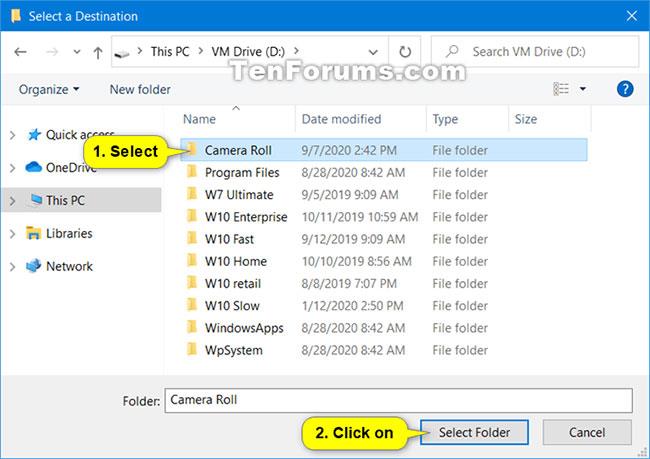
Noklikšķiniet uz Atlasīt mapi
6. Noklikšķiniet uz Labi , lai lietotu izmaiņas.
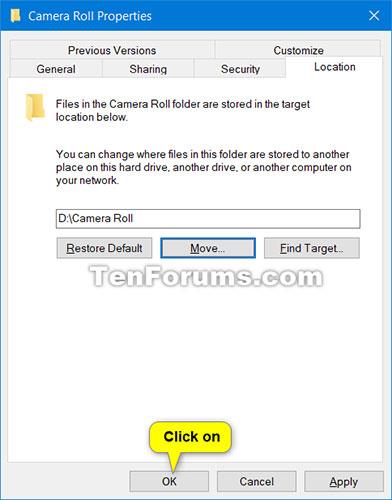
Noklikšķiniet uz Labi
7. Noklikšķiniet uz Jā , lai pārvietotu visus failus no vecās atrašanās vietas uz jauno.
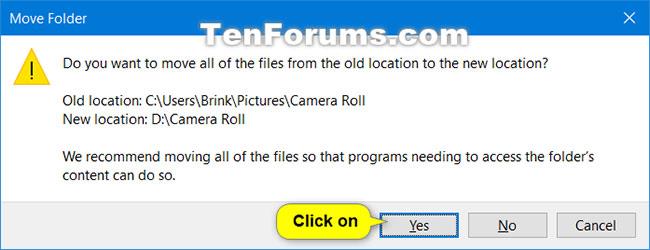
Noklikšķiniet uz Jā, lai pārvietotu visus failus
Atjaunojiet Camera Roll mapes noklusējuma atrašanās vietu sadaļā Rekvizīti
1. Atveriet File Explorer ( Win+E ), kopējiet un ielīmējiet apvalku:Camera Roll adreses joslā un nospiediet taustiņu Enter , lai atvērtu mapes Camera Roll pašreizējo atrašanās vietu .
2. Ar peles labo pogu noklikšķiniet vai nospiediet un turiet tukšu apgabalu Camera Roll mapē un atlasiet Properties.
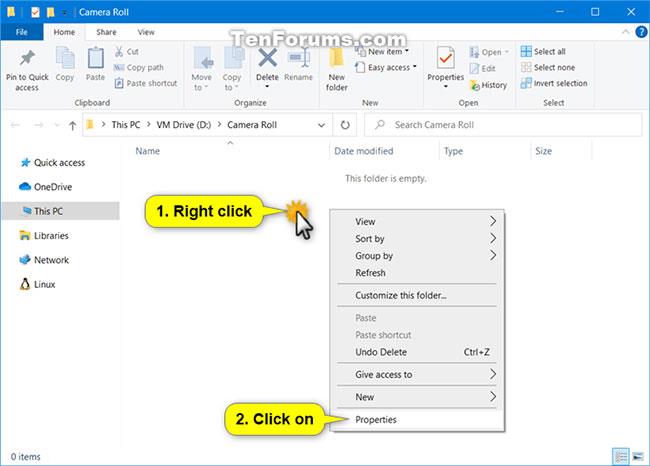
Atveriet mapes Camera Roll rekvizītus
3. Noklikšķiniet uz cilnes Atrašanās vieta un noklikšķiniet uz pogas Atjaunot noklusējumu.
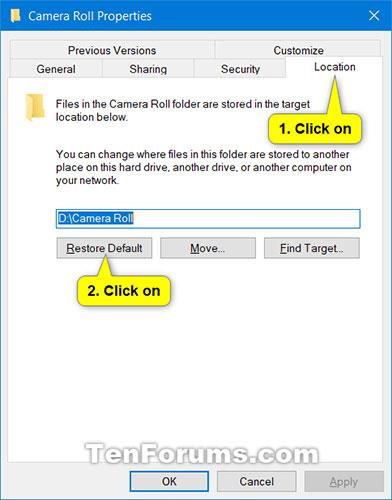
Noklikšķiniet uz pogas Atjaunot noklusējumu
4. Noklikšķiniet uz Labi , lai lietotu.
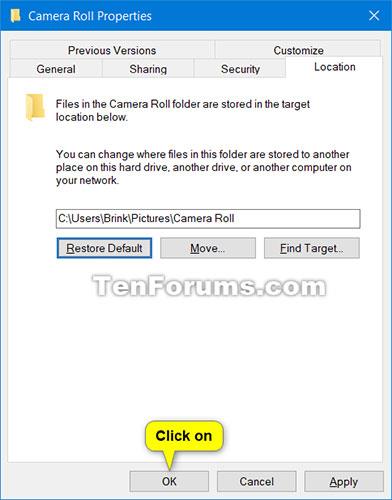
Noklikšķiniet uz Labi, lai piemērotu
5. Ja mape Camera Roll šajā noklusējuma vietā nepastāv, noklikšķiniet uz Jā , lai to izveidotu.
6. Noklikšķiniet uz Jā , lai pārvietotu visus failus no vecās atrašanās vietas uz jauno.
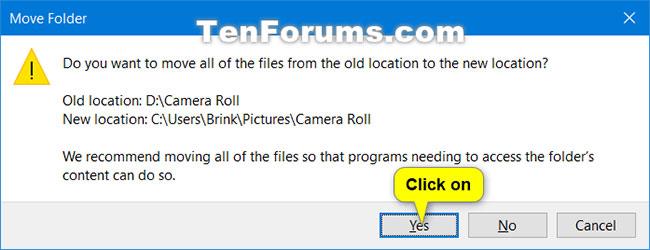
Izvēlieties Jā, lai pārvietotu failu
7. Pēc neilga laika mape Camera Roll tiks atjaunota tās noklusējuma vietā (piemēram, " C:\Users\Brink\Pictures\Camera Roll ").
Redzēt vairāk: