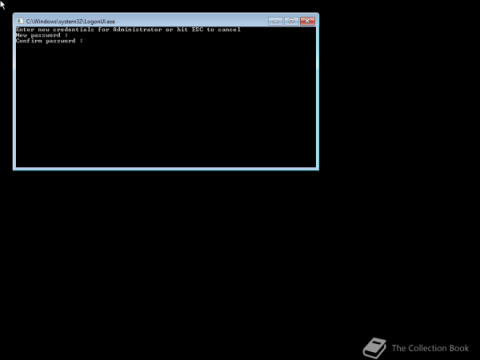Microsoft tikko ir izlaidusi Windows 10 gadadienas atjauninājumu ar daudziem uzlabojumiem un jaunām funkcijām. Šajā jaunajā atjauninājumā jūs redzēsiet daudz izmaiņu. No Windows Ink irbuļa atbalsta līdz Microsoft Edge pārlūkprogrammas paplašinājumu atbalstam pat Start Menu un Cortana ir ievērojami uzlaboti.

1. Kā lejupielādēt Anniversary Update no Windows Update?
Vienkāršākais veids, kā datorā lejupielādēt jubilejas atjauninājumu, ir izmantot Windows Update. Lai lejupielādētu jubilejas atjauninājumu, veiciet tālāk norādītās darbības.
1. Atveriet iestatījumus.
2. Logā Iestatījumi atrodiet un noklikšķiniet uz Update & Security.
3. Pēc tam atrodiet un noklikšķiniet uz Pārbaudīt atjauninājumus.

Kad ierīce ir veiksmīgi savienota ar Windows atjauninājumu serveri, atjauninājums tiek norādīts kā Windows 10, versija 1607, līdzekļa atjauninājums . Tas ir ļoti vienkārši, vienkārši noklikšķiniet uz pogas Restartēt tūlīt, un Windows 10 sāks atjaunināšanas instalēšanas procesu. Šis process ir līdzīgs parastajam Windows 10 atjaunināšanas procesam.
Turklāt varat lejupielādēt Windows 10 gadadienas atjauninājumu savā ierīcē un instalēt to šeit .
2. Izmantojiet multivides izveides rīku, lai lejupielādētu jubilejas atjauninājumu
Papildus Windows atjaunināšanas izmantošanai varat izmantot multivides izveides rīku, lai jauninātu vai tīri instalētu jubilejas atjauninājumu.
Ja ir pieejams Windows 10 jubilejas atjauninājums, veiciet tālāk norādītās darbības, lai jauninātu Windows 10:
1. Lejupielādējiet multivides izveides rīkus no Microsoft.
Lejupielādējiet savā ierīcē multivides izveides rīkus un instalējiet to šeit .
2. Pēc tam veiciet dubultklikšķi uz MediaCreationTool.exe , lai palaistu rīku, un izpildiet ekrānā redzamos norādījumus, līdz tiek parādīts Windows 10 iestatīšanas logs.
3. Windows 10 iestatīšanas logā noklikšķiniet uz Jaunināt šo datoru tūlīt.

4. Noklikšķiniet uz Tālāk .
5. Pēc lejupielādes procesa pabeigšanas noklikšķiniet uz Piekrist , lai piekristu noteikumiem.
6. Pārliecinieties, vai instalēšanas programma ir iestatīta uz Saglabāt personiskos failus un lietotnes , pēc noklusējuma instalēšanas programma ir iestatīta uz Rīcība (ja nē, noklikšķiniet uz saites Mainīt paturamo , lai mainītu iestatījumus). izveidot).
7. Noklikšķiniet uz Instalēt , lai sāktu atjaunināšanas procesu.

Šajā brīdī Windows 10 iestatīšana sāks Windows 10 jubilejas atjauninājuma instalēšanas procesu. Tas, vai jaunināšanas process notiek ātri vai lēni, ir atkarīgs no interneta savienojuma ātruma, aparatūras un vairākiem citiem faktoriem. Parasti jaunināšanas process aizņem apmēram 30 minūtes.
3. Kā lejupielādēt gadadienas atjauninājumu programmā Windows Insider?
Ja jūsu dators vai tālrunis ir iekļauts programmā Windows Insider un jūsu izmantotā Windows versija ir Windows 10 build 14393.x vai jaunāka versija. Pēc tam veiciet tālāk norādītās darbības, lai lejupielādētu jubilejas atjauninājumu:
1. Atveriet iestatījumus.
2. Logā Iestatījumi atrodiet un noklikšķiniet uz Atjaunināšana un drošība .
3. Atlasiet Windows Insider programma .
4. Noklikšķiniet uz pogas Apturēt Insider priekšskatījuma būvējumus .

5. Pēc tam noklikšķiniet uz saites Vai pilnībā jāpārtrauc Insider būvējumu iegūšana?

6. Noklikšķiniet uz Apstiprināt .
7. Noklikšķiniet uz Restart Now , lai pabeigtu procesu.
Skatiet tālāk dažus citus rakstus:
Veiksmi!