Kā ieslēgt tumšo režīmu, pieskaroties iPhone aizmugurē

Operētājsistēmā iOS 14 Apple ieviesa ļoti noderīgu jaunu funkciju ar nosaukumu Back Tap.

Pēc noklusējuma operētājsistēma Windows 10 ir izstrādāta tā, lai tā būtu pievilcīga, izmantojot daudzas spilgtas baltas krāsas, sākot no loga fona līdz virsrakstjoslai. Turklāt Microsoft integrē arī citu motīvu kopu operētājsistēmā Windows 10 ar nosaukumu Dark Theme. Tomēr pēc noklusējuma tumšais motīvs ir paslēpts, tāpēc ļoti maz lietotāju zina par šo funkciju.
Tālāk esošajā rakstā Tips.BlogCafeIT palīdzēs jums aktivizēt tumšo motīvu operētājsistēmā Windows 10.
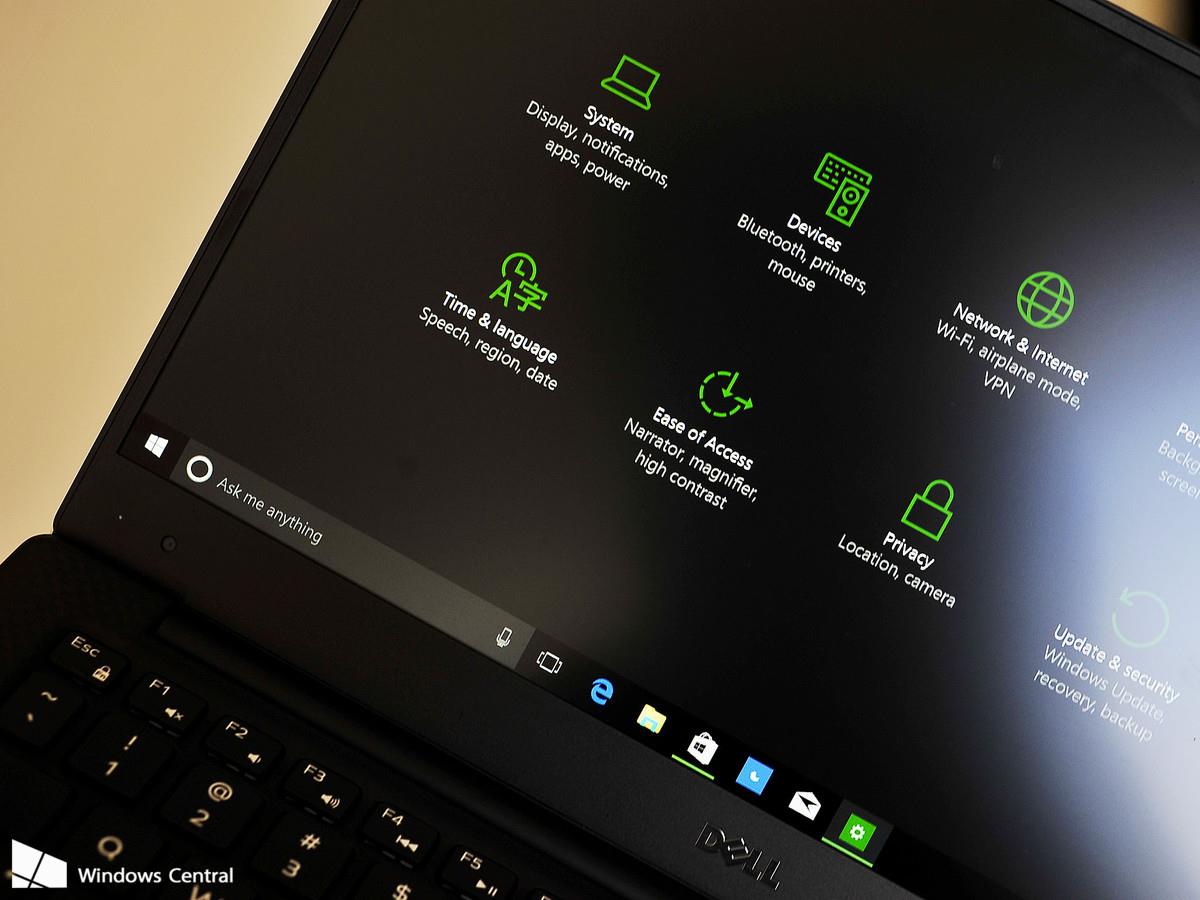
1. Iestatījumos aktivizējiet tumšo motīvu operētājsistēmas Windows 10 jubilejas atjauninājumā
Atjauninātajā Windows 10 jubilejas atjauninājuma versijā v1607 lietotāji var viegli iespējot vai atspējot tumšo motīvu, izmantojot izvēlni Iestatījumi.
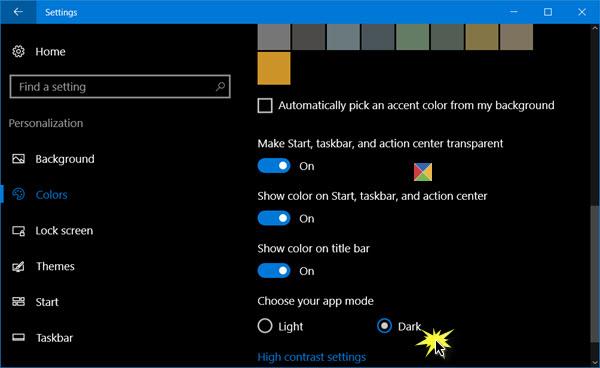
Lai to izdarītu, vispirms izvēlnē Sākt noklikšķiniet uz ikonas Iestatījumi, lai atvērtu iestatījumu logu, vai arī nospiediet taustiņu kombināciju Windows + I. Logā Iestatījumi noklikšķiniet uz Personalizācija.
Nākamajā kreisajā rūtī jūs redzēsit sadaļu Krāsas , jūsu uzdevums ir noklikšķināt uz sadaļas Krāsas.
Šobrīd ekrānā tiek parādīts logs Iestatījumi Krāsas, ritiniet uz leju, lai atrastu sadaļu Izvēlēties savu lietotnes režīmu . Šeit ir pieejamas opcijas.
Pēc noklusējuma opcija ir iestatīta uz Gaisma. Lai pārslēgtos uz tumšo režīmu, noklikšķiniet uz Tumšais režīms , un Windows 10 datora saskarne nekavējoties kļūs melna.
2. Sistēmā Windows 10 aktivizējiet tumšo motīvu
Lai operētājsistēmā Windows 10 aktivizētu tumšo motīvu, veiciet tālāk norādītās darbības.
1. Atveriet reģistra redaktoru
Nospiediet Windows + R taustiņu kombināciju , lai atvērtu komandu Palaist logu. Šeit ievadiet atslēgvārdu regedit un nospiediet taustiņu Enter, lai atvērtu reģistra redaktoru.
Vai arī cits veids ir ievadīt komandu Regedit izvēlnes Sākt lodziņā Meklēšana. Atlasiet Jā , kad tiek prasīts apstiprināt atļaujas.
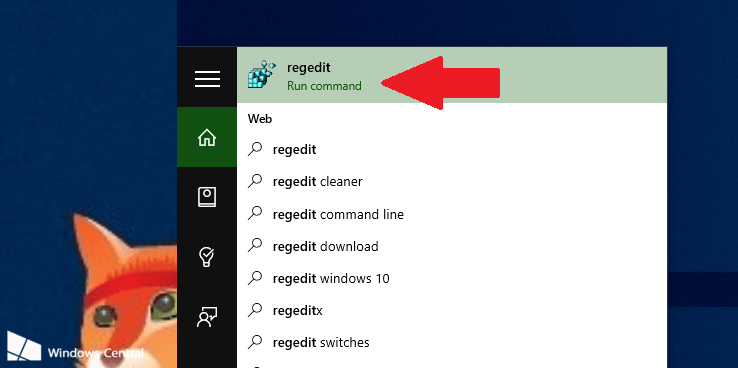
2. Reģistra redaktora logā pārejiet uz tālāk norādīto atslēgu:
HKEY_LOCAL_MACHINE\SOFTWARE\Microsoft\Windows\CurrentVersion\Themes
3. Pēc tam ar peles labo pogu noklikšķiniet uz Motīvu taustiņa un atlasiet New => Key . Nosauciet šo jauno taustiņu Personalizēt.
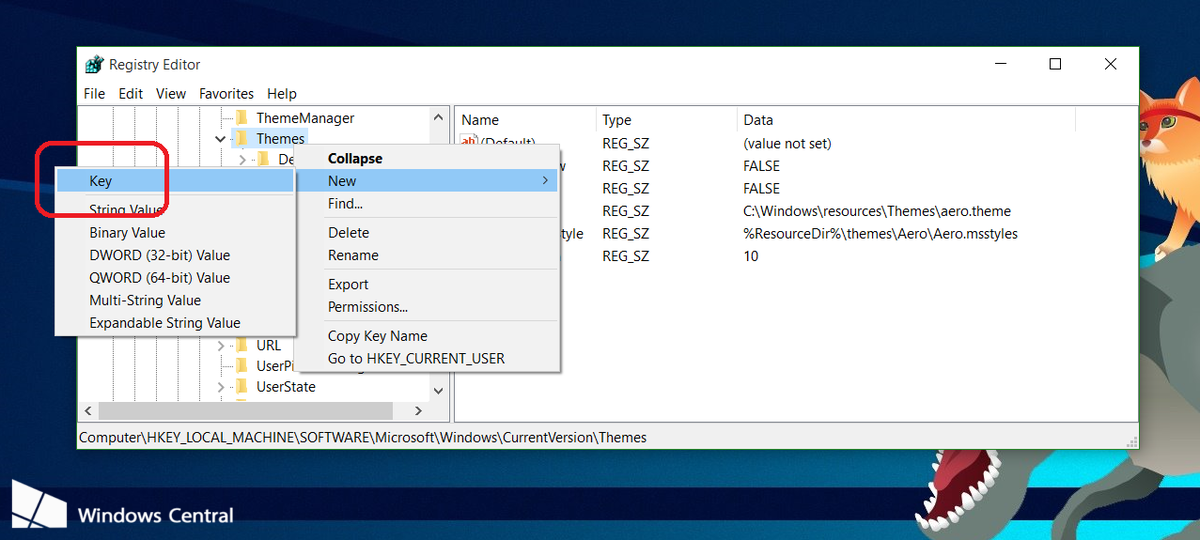
4. Ar peles labo pogu noklikšķiniet uz Personalizēt, atlasiet New => DWORD (32-bit) Value un nosauciet šo jaunizveidoto DWORD AppsUseLightTheme.
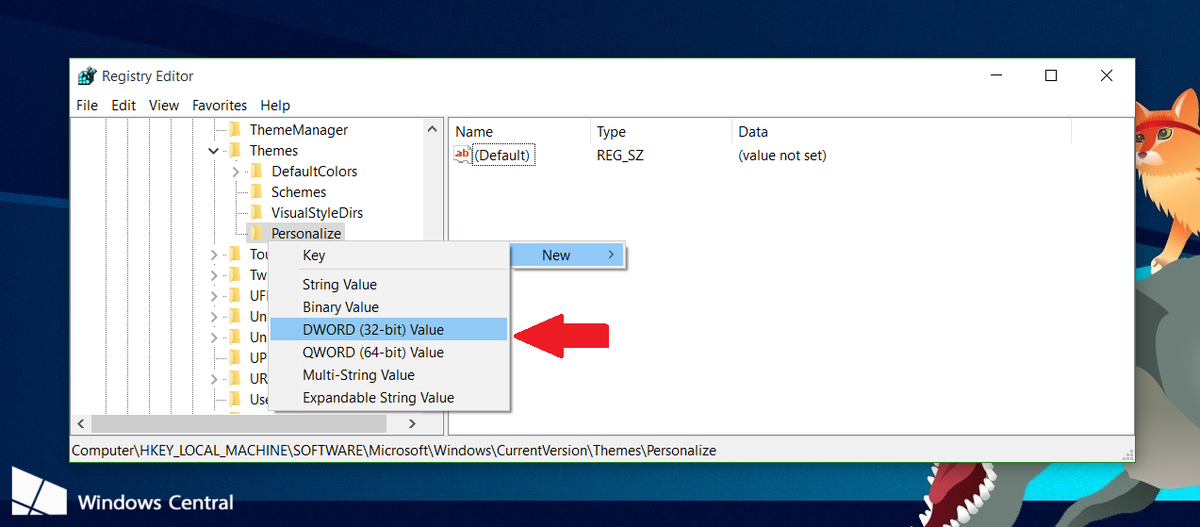
Pēc tam vērtības datu rāmī AppsUseLightTheme vērtību iestatiet uz 0.
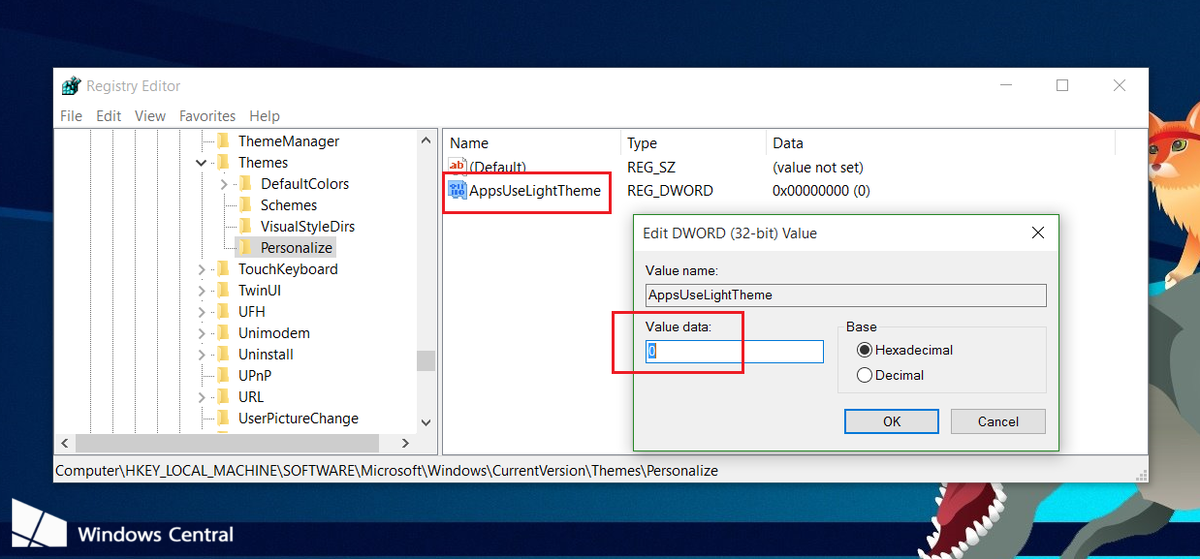
5. Atkārtojiet iepriekš minētās darbības, bet pārvietojieties pēc taustiņa:
HKEY_CURRENT_USER\SOFTWARE\Microsoft\Windows\CurrentVersion\Themes\Personalize
Izveidojiet jaunu AppsUseLightTheme un iestatiet vērtību lodziņā Value Data uz 0 .
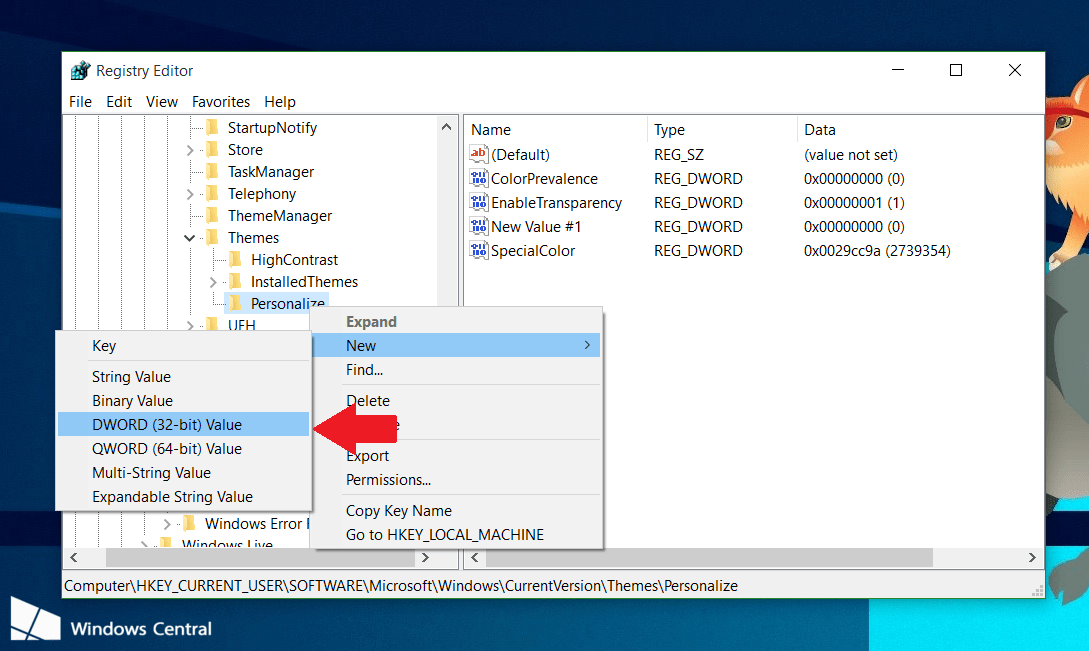
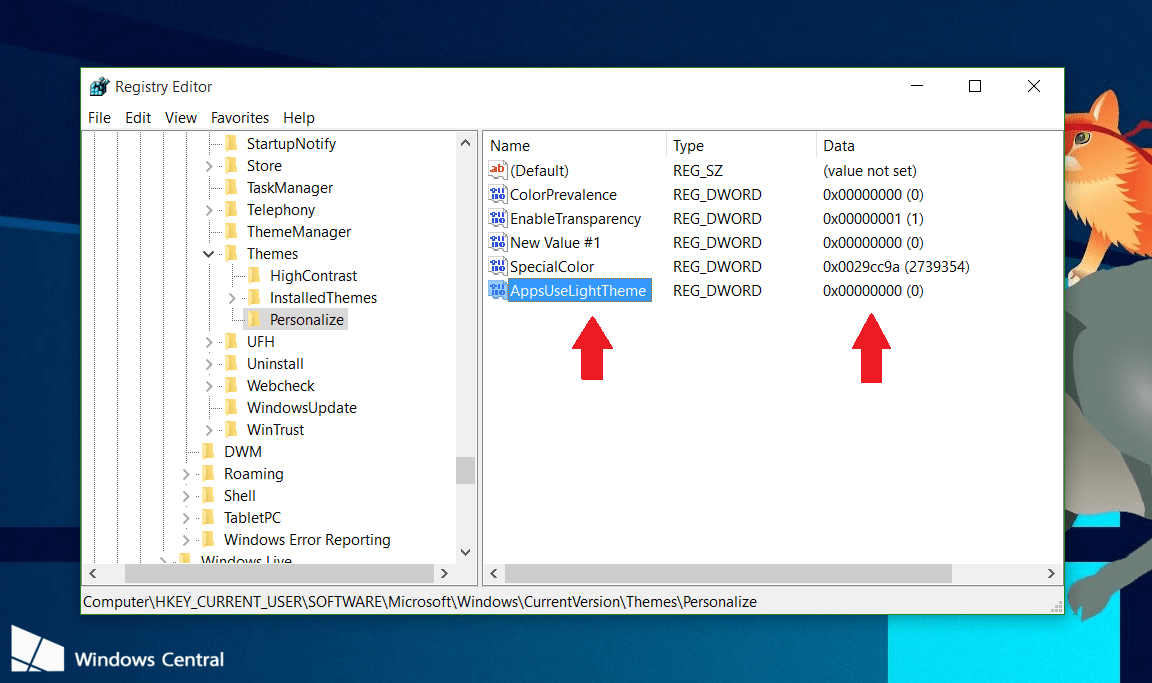
Visbeidzot, izrakstieties no operētājsistēmas Windows 10 un pēc tam vēlreiz piesakieties, lai pārbaudītu.
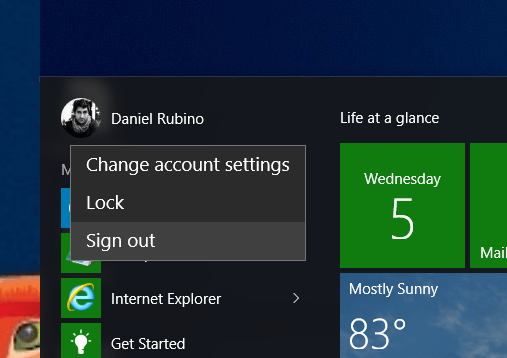
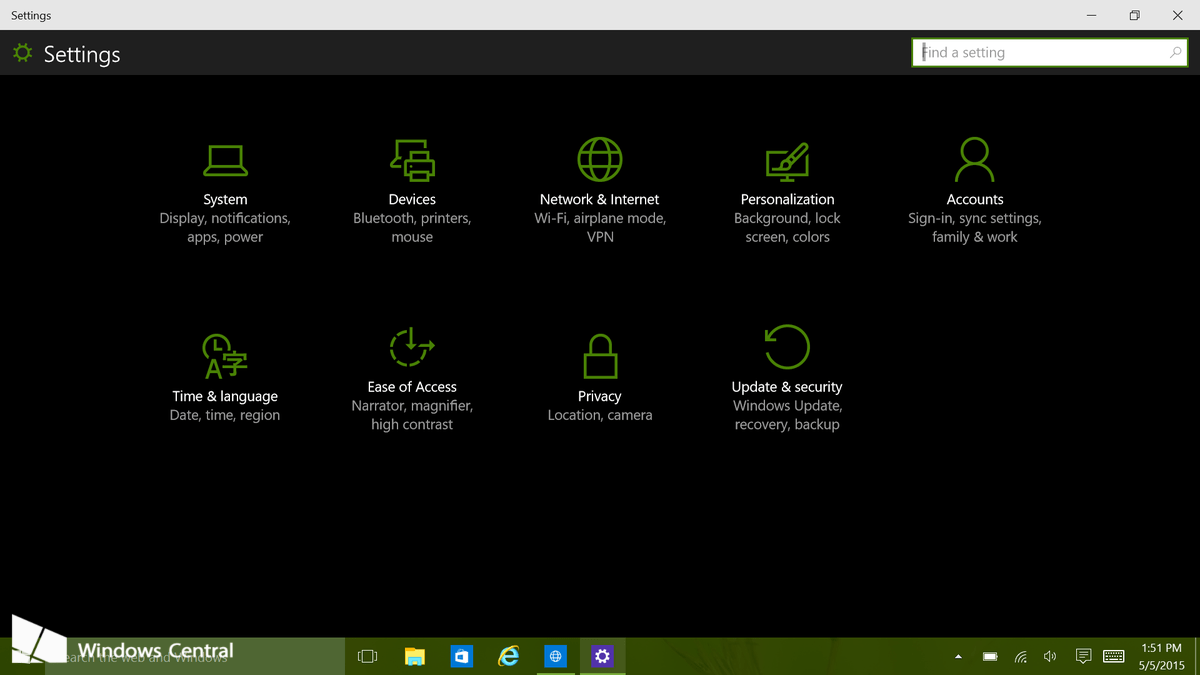
Ja vēlaties izmantot spilgtāku motīvu, veiciet tās pašas darbības un vērtības datu rāmī mainiet 2 AppsUseLightTheme DWORD vērtības no 0 uz 1 , un esat pabeidzis.
3. Iespējojiet tumšo motīvu programmā Microsoft Edge
Microsoft Edge pārlūkprogrammai operētājsistēmā Windows 10 ir arī tumšs motīvs. Tomēr šī tumšā motīva opcija dažu iemeslu dēļ ir pilnībā nošķirta no tumšā režīma opcijas iestatījumos.
Lai aktivizētu tumšo motīvu Edge, noklikšķiniet uz iestatījumu pogas rīkjoslā (ikona ar trim punktiem labajā pusē), pēc tam atlasiet “ Iestatījumi ”. Nolaižamajā izvēlnē “ Izvēlēties motīvu ” atlasiet opciju “ Tumšs ” .
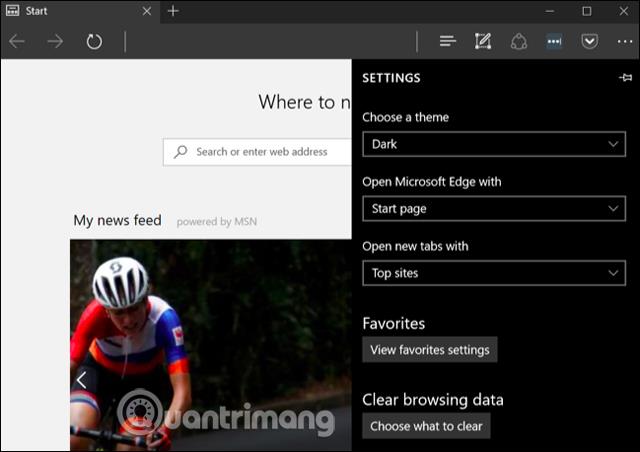
Ņemiet vērā, ka Edge virsrakstjosla, rīkjosla un izvēlnes mainīsies tumšā krāsā, taču vietne netiks ietekmēta.
Turklāt lietotāji var arī iestatīt papildu iestatījumus Groove mūzikas atskaņotājam un video atskaņošanas lietojumprogrammām, filmām un TV. Tomēr šīs lietojumprogrammas pēc noklusējuma izmantos tikai sistēmas motīvu iestatījumus un nevar mainīt pašus iestatījumus, kā to varat izdarīt ar Edge.
4. Iespējojiet tumšo motīvu programmā Microsoft Office
Microsoft Office 2016 ir arī tumšais motīvs, taču tas nav iespējots pēc noklusējuma, un lietotājiem tas ir jāiespējo pašiem.
Lai iespējotu tumšo motīvu, atveriet Office lietojumprogrammu, piemēram, Word vai Excel, un dodieties uz Fails > Opcijas . Cilnē " Vispārīgi " noklikšķiniet uz " Personalizējiet savu Microsoft Office kopiju " un atlasiet sadaļu " Office tēma " uz " Melns " .
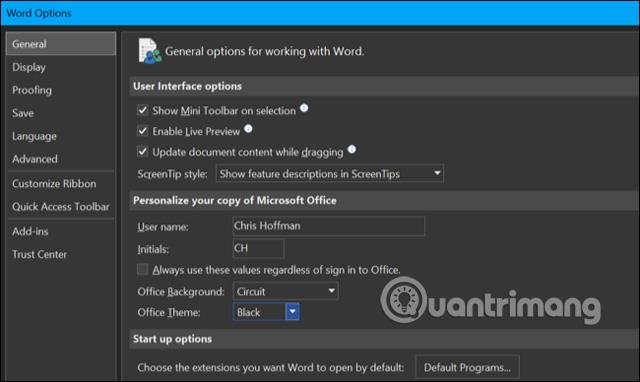
Tādējādi visām Office lietojumprogrammām tiks lietots tumšais motīvs. Tāpēc, ja iestatāt šo opciju programmā Word, tādas lietojumprogrammas kā Excel izmantos arī tumšo motīvu.
5. Iespējojiet tumšo motīvu pārlūkprogrammai Chrome, Firefox un citām lietojumprogrammām
Daudzām Windows darbvirsmas lietojumprogrammām ir savas motīvu opcijas. Papildus tumšā režīma ieslēgšanai pārlūkā Chrome varat izmantot tumšo motīvu pārlūkprogrammā Google Chrome, apmeklēt Google Chrome motīva lapu un instalēt tumšo motīvu. Mozilla ir arī integrējis tumšo režīmu pārlūkprogrammai Firefox , turklāt varat apmeklēt Mozilla Firefox motīvu lapu un to instalēt.
Piemēram, pārlūkam Chrome varat instalēt Morpheon Dark motīvu, kas padara pārlūku Chrome labāku, ja to lieto uz tumša fona.
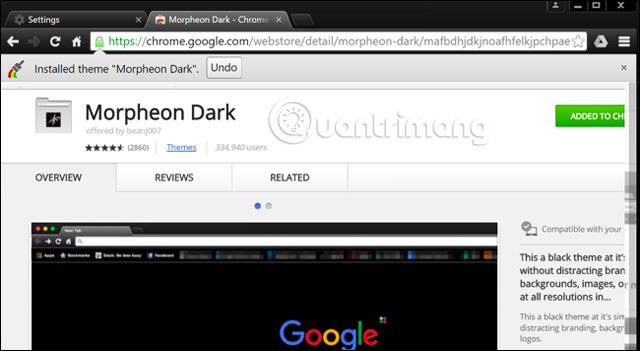
Lai iespējotu tumšo motīvu, jums ir jāpārbauda, vai bieži izmantotās lietojumprogrammas nodrošina savas motīvu opcijas.
6. Windows darbvirsmas lietojumprogrammām iespējojiet tumšo motīvu
Iestatot šo jauno tumšo režīmu, darbvirsmas motīvs netiks mainīts. Tādas lietojumprogrammas kā File Explorer joprojām izmanto gaišo motīvu kā parasti.
Sistēmā Windows ir arī iebūvēti tumšie motīvi darbvirsmas lietojumprogrammām. Lai aktivizētu tumšo motīvu, dodieties uz Iestatījumi > Vienkārša piekļuve > Krāsa un augsts kontrasts . Labajā pusē ritiniet uz leju līdz sadaļai " Augsts kontrasts " un nolaižamajā izvēlnē "Izvēlieties motīvu" iestatiet iestatījumu " Augsts kontrasts, melns " , pēc tam noklikšķiniet uz " Lietot ", lai saglabātu iestatījumus.
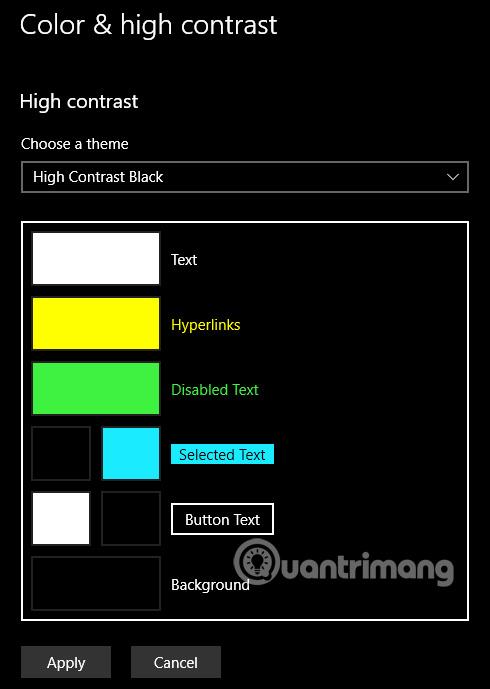
Iestatot šo augsta kontrasta motīvu, lietojumprogrammām, piemēram, File Explorer, būs tumšs fons. Tomēr tie izskatās ļoti jauki. Augsta kontrasta motīviem ir pieejamības funkcijas, kas paredzētas kontrasta palielināšanai, tāpēc ekrāns ir vieglāk lasāms un saprotams, tāpēc tas neizskatās tik labi kā mūsdienu tumšie motīvi.
Ja vēlaties labāku tumšo motīvu pārlūkprogrammai File Explorer un citām darbvirsmas lietojumprogrammām, varat izmantot trešās puses lietojumprogrammu, piemēram, Stardock's WindowBlinds (tāds pats izstrādātājs kā lietojumprogrammām, piemēram, Fences un Start10). Šī lietotne maksā 9,99 $, taču to var izmantot 30 dienas, lai jūs varētu izlemt, pirkt vai nē.
Izmantojot motīvu programmā WindowsBlinds, tādas lietojumprogrammas kā UWP, darbvirsmas lietojumprogrammas, dialoglodziņi utt. izmanto vienu un to pašu motīvu. Kad tas ir instalēts, aktivizējiet to un dodieties uz cilni " Stils ", atlasiet motīvu, kuru vēlaties izmantot, un pēc tam nospiediet pogu " Apply Style To Desktop ".
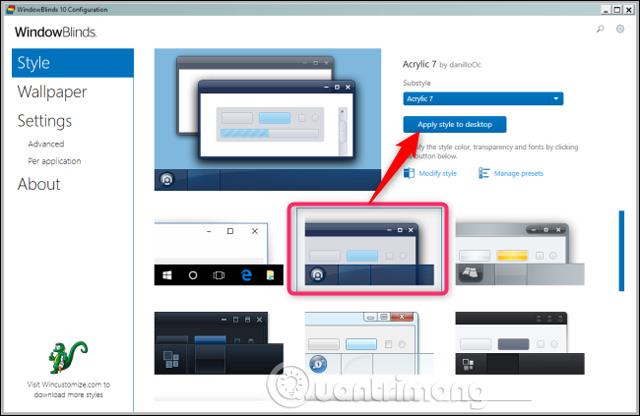
WindowBlinds nav iebūvēta tumšā motīva (lai gan dažas tēmas ir tumšākas par citām), taču lietotāji joprojām var izveidot savus motīvus, zem motīviem noklikšķinot uz saites " Modificēt stilu ".
Vienkārši apmeklējiet WinCustomize vietnes sadaļu WindowBlinds , un jūs atradīsit visu veidu ar WindowBlinds saderīgus apvalkus. Pēc apvalka lejupielādes veiciet dubultklikšķi uz faila, un motīvs tiek pievienots WindowsBlinds cilnei Stils , un jūs varat izvēlēties motīvu no šejienes.
Tālāk redzamais ekrānuzņēmums ir File Explorer attēls ar tumšā režīma apvalku, izmantojot WindowsBlinds:
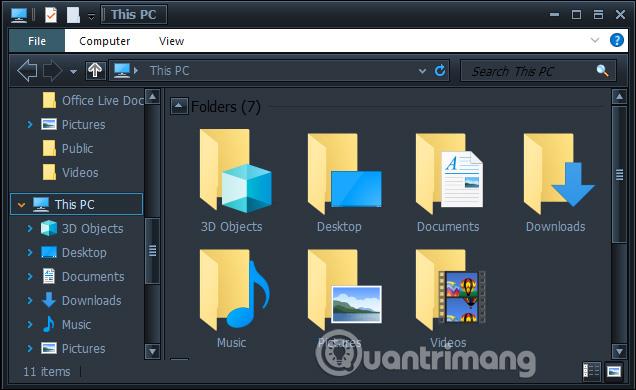
Tāpat kā daudzas Windows 10 daļas, lietotāji uzskata, ka tumšajam režīmam joprojām trūkst daudzu funkciju. Microsoft var pievienot opciju Dark Theme darbvirsmas lietojumprogrammām, un saskarnei vajadzētu būt vienveidīgākai. Iespējams, uzņēmums plāno aizstāt File Explorer, failu pārvaldnieku, kura pamatā ir Universal Windows platforma, nākotnē Windows 10 atjauninājumā, bet tas ir tas, kas mums ir šobrīd.
Redzēt vairāk:
Veiksmi!
Operētājsistēmā iOS 14 Apple ieviesa ļoti noderīgu jaunu funkciju ar nosaukumu Back Tap.
Tumšais režīms kļūst par vienu no neaizstājamām funkcijām jebkurā lietojumprogrammu platformā.
Lai taupītu datora akumulatoru un novērstu acu bojājumus, varat pārvērst Windows 10 uz tumšo režīmu (pārslēgt saskarni uz tumšu krāsu). Tālāk esošajā rakstā Tips.BlogCafeIT palīdzēs jums aktivizēt tumšo režīmu operētājsistēmā Windows 10.
Norādījumi Chrome Android tumšā režīma ieslēgšanai tālrunī
Pēc noklusējuma operētājsistēma Windows 10 ir izstrādāta tā, lai tā būtu pievilcīga, izmantojot daudzas spilgtas baltas krāsas, sākot no loga fona līdz virsrakstjoslai. Turklāt Microsoft integrē arī citu motīvu kopu operētājsistēmā Windows 10 ar nosaukumu Dark Theme. Tomēr pēc noklusējuma tumšais motīvs ir paslēpts, tāpēc ļoti maz lietotāju zina par šo funkciju.
Jūs tikko iegādājāties Samsung Galaxy tālruni un jums tas ir jākonfigurē? Šeit ir 10 iestatījumi, kas jāmaina, lai Samsung tālrunis darbotos labāk.
Pateicoties tā sniegtajām praktiskajām priekšrocībām, tumšais režīms tagad ir kļuvis par vienu no neaizstājamām saskarnes opcijām lielākajā daļā operētājsistēmu un pat katrā lietojumprogrammā.
Sistēmā Windows ir tumšs motīvs, kas uzlabo sistēmas vispārējo estētiku. Tomēr šī iespēja ir ierobežota un var neietekmēt noteiktas lietojumprogrammas.
Ar tā sniegtajām praktiskajām priekšrocībām tumšā fona režīms tagad ir kļuvis par vienu no neaizstājamām saskarnes opcijām lielākajā daļā operētājsistēmu.
Kioska režīms operētājsistēmā Windows 10 ir režīms, kas paredzēts tikai vienas lietojumprogrammas izmantošanai vai tikai 1 vietnei ar vieslietotājiem.
Šajā rokasgrāmatā ir parādīts, kā mainīt vai atjaunot Camera Roll mapes noklusējuma atrašanās vietu operētājsistēmā Windows 10.
Ja fails nav pareizi modificēts, rediģējot saimniekdatoru failu, jūs nevarēsit piekļūt internetam. Šis raksts palīdzēs jums rediģēt saimniekdatoru failu sistēmā Windows 10.
Fotoattēlu lieluma un ietilpības samazināšana atvieglos to kopīgošanu vai nosūtīšanu ikvienam. Jo īpaši operētājsistēmā Windows 10 varat mainīt fotoattēlu lielumu, veicot dažas vienkāršas darbības.
Ja drošības vai privātuma apsvērumu dēļ jums nav jāparāda nesen apmeklētie vienumi un vietas, varat to viegli izslēgt.
Microsoft tikko ir izlaidusi Windows 10 gadadienas atjauninājumu ar daudziem uzlabojumiem un jaunām funkcijām. Šajā jaunajā atjauninājumā jūs redzēsiet daudz izmaiņu. No Windows Ink irbuļa atbalsta līdz Microsoft Edge pārlūkprogrammas paplašinājumu atbalstam ir ievērojami uzlabota arī izvēlne Sākt un Cortana.
Viena vieta, kur kontrolēt daudzas darbības tieši sistēmas teknē.
Operētājsistēmā Windows 10 varat lejupielādēt un instalēt grupas politiku veidnes, lai pārvaldītu Microsoft Edge iestatījumus, un šajā rokasgrāmatā tiks parādīts process.
Dark Mode ir tumša fona saskarne operētājsistēmā Windows 10, kas palīdz datoram taupīt akumulatora enerģiju un samazināt ietekmi uz lietotāja acīm.
Uzdevumjoslā ir ierobežota vieta, un, ja regulāri strādājat ar vairākām lietotnēm, jums var ātri pietrūkt vietas, lai piespraustu vairāk iecienītāko lietotņu.
















