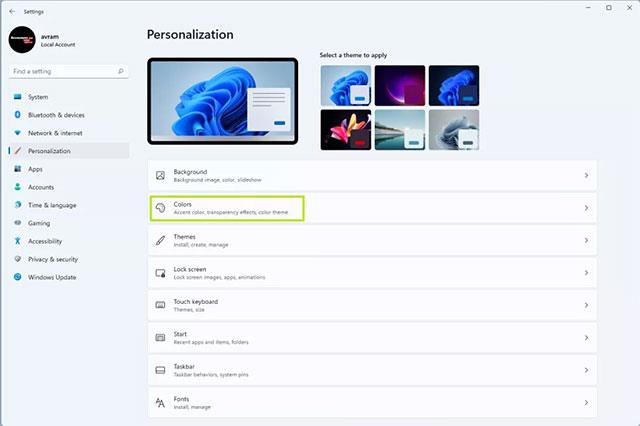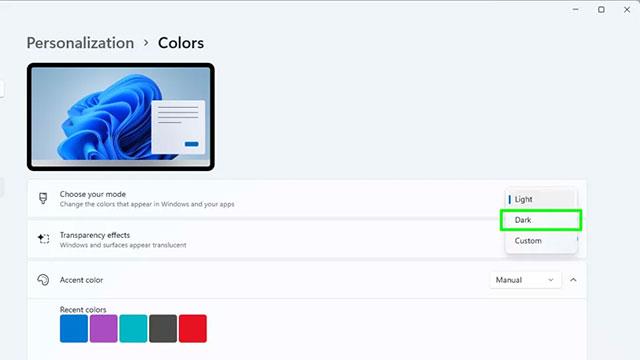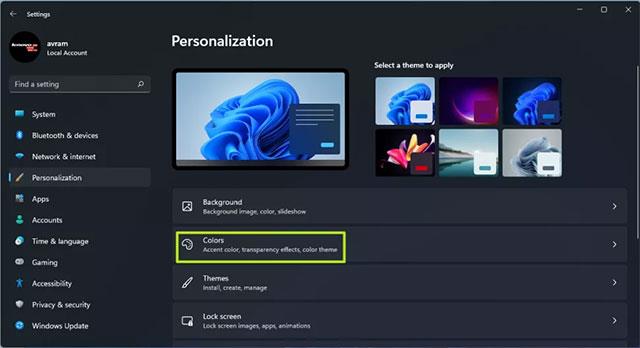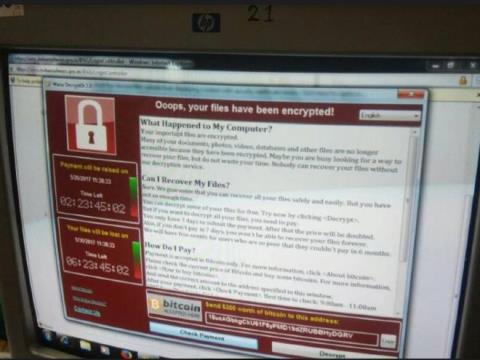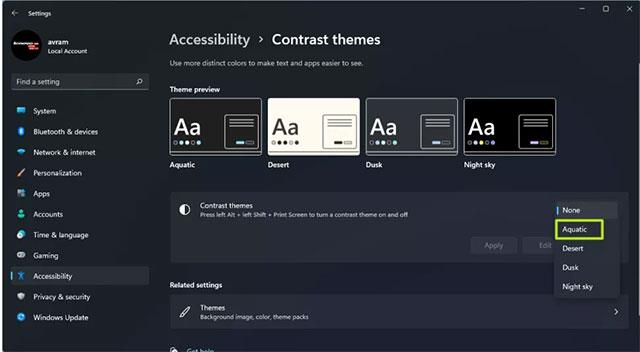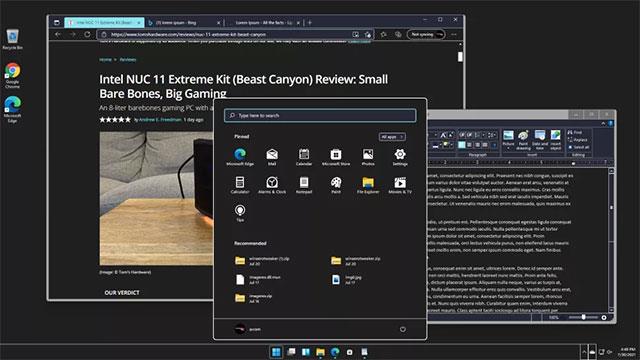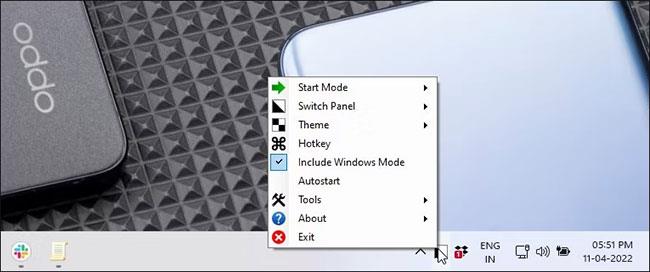Ar tā sniegtajām praktiskajām priekšrocībām tumšā fona režīms tagad ir kļuvis par vienu no neaizstājamām saskarnes opcijām lielākajā daļā operētājsistēmu un pat katrā lietojumprogrammā. Operētājsistēmā Windows 10 jau ilgu laiku ir atbalstīts tumšā fona režīms, tāpēc Microsoft nav iemesla neieviest šo līdzekli operētājsistēmā Windows 11. Šajā rakstā ir sniegti norādījumi par vienkāršām iestatīšanas darbībām, lai aktivizētu tumšo režīmu operētājsistēmā Windows 11. Windows 11 sistēmā. Šis režīms tiks sinhroni lietots abu lietojumprogrammu saskarnē, kā arī sistēmas uzdevumjoslā.
Aktivizējiet tumšā fona režīmu operētājsistēmā Windows 11
1. Ar peles labo pogu noklikšķiniet uz tukšas vietas uz darbvirsmas un atlasiet Personalizēt .

2. Noklikšķiniet uz Krāsas . Tiks parādīta apakšizvēlne.
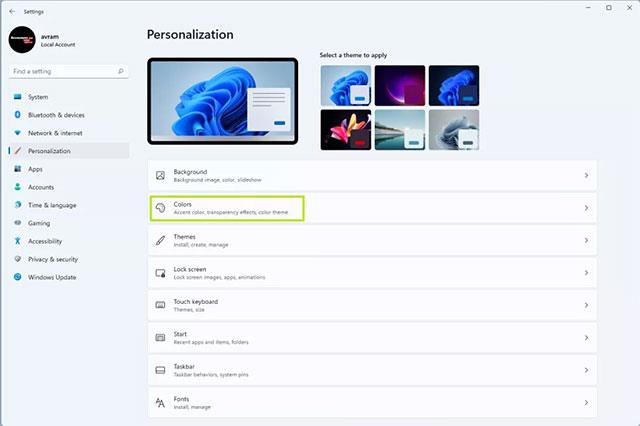
3. Izvēlnē “ Izvēlieties savu režīmu ” noklikšķiniet uz opcijas Dark .
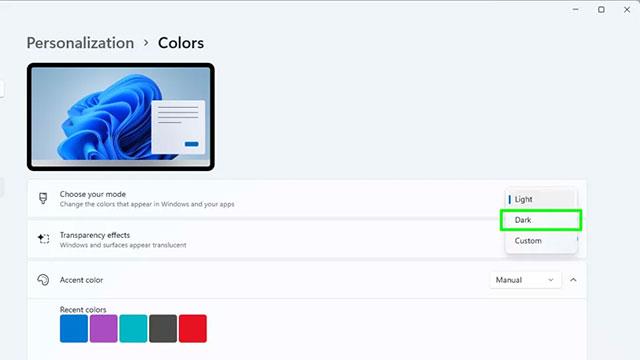
Turklāt varat arī izvēlēties pielāgoto režīmu . Šī opcija ļaus atsevišķi pārslēgties starp Windows režīmu (uzdevumjoslu) un noklusējuma lietojumprogrammu režīmu (programmas) uz Dark vai Light . Tomēr, ja jums ļoti patīk vienveidīgs tumšā fona izskats, neizvēlieties šo opciju.
Tagad visu jūsu Windows 10 lietotņu un uzdevumjoslas saskarne tiks parādīta kā gaišs teksts uz tumša fona. Tomēr saturs, kuram pēc noklusējuma ir melns teksts uz gaiša fona, piemēram, vietnēs, e-pastos vai Word dokumentos... paliks nemainīgs.
Kā izmantot augsta kontrasta motīvu tumšajam režīmam
Ja vēlaties, lai teksts būtu gaišs uz tumša fona pat iepriekš minētajā saturā, operētājsistēmā Windows 11 ir jāizmanto kontrasta motīvs.
1. Ar peles labo pogu noklikšķiniet uz tukšas vietas uz darbvirsmas un atlasiet Personalizēt.

2. Noklikšķiniet uz Krāsas .
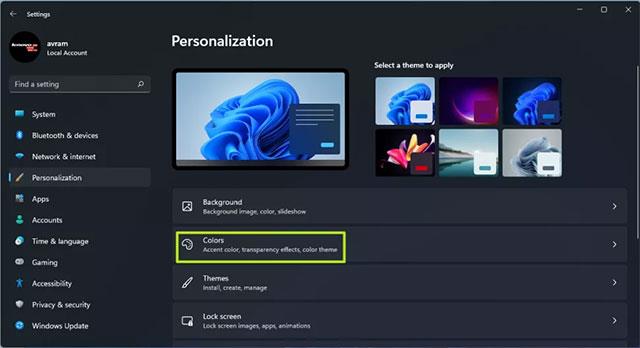
3. Atlasiet Kontrasta motīvi .
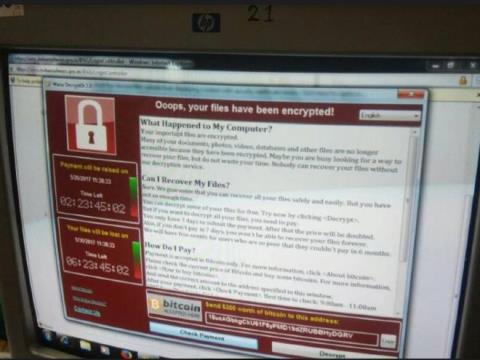
4. Parādītajā izvēlnē Contrast Themes atlasiet Aquatic . Protams, jūs varat arī izmēģināt Dusk vai Night sky , taču parasti Aquatic ir vislabāk piemērots.
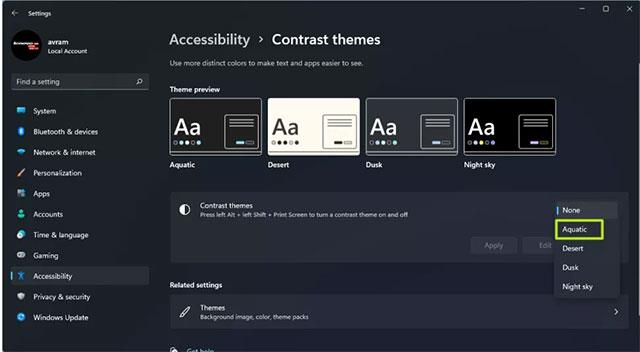
5. Noklikšķiniet uz Apply (Lietot) .

Windows 11 ātri piemēros visas izmaiņas, un tagad viss jūsu saturs būs tumšajā režīmā.
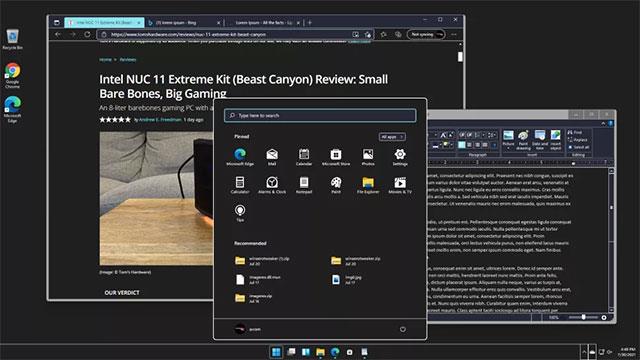
Kā izveidot saīsni, lai ieslēgtu/izslēgtu tumšo režīmu operētājsistēmā Windows 11
Lai to izdarītu, jums būs jālejupielādē Easy Dark Mode utilīta. Šī ir viegla trešās puses programma, lai ātri pārslēgtos starp tumšo un gaišo režīmu.
Tumšais režīms viegli piedāvā daudzas pielāgošanas iespējas. Papildus sistēmas teknes ikonai, kas ļauj pārslēgties starp krāsu režīmiem tikai ar vienu klikšķi, ekrānā varat parādīt arī peldošu slēdža paneli.
Varat konfigurēt opciju Start Mode, lai iestatītu krāsu režīmu, kad dators tiek restartēts. Turklāt varat iestatīt karstos taustiņus, lai zibenīgi pārslēgtos starp tumšo un gaišo režīmu.
Lai operētājsistēmā Windows 11 iestatītu tumšā režīma saīsni:
1. Lejupielādējiet un palaidiet Easy Dark Mode izpildāmo failu . Šī ir pārnēsājama lietojumprogramma, un tai nav nepieciešama instalēšana.
2. Sistēmas teknē redzēsit lietojumprogrammas Easy Dark Mode ikonu. Varat noklikšķināt uz ikonas, lai ieslēgtu un izslēgtu tumšo režīmu.
3. Lai iestatītu īsceļus, ar peles labo pogu noklikšķiniet uz ikonas Easy Dark Mode un atlasiet Hotkey.
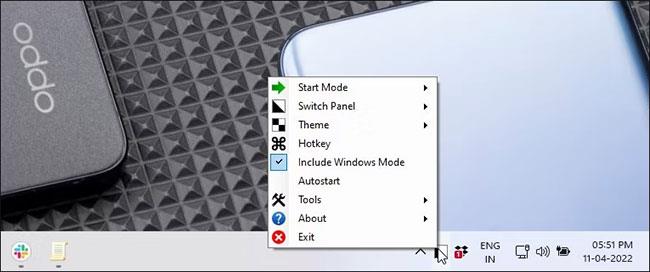
Atlasiet Karstie taustiņi
4. Dialoglodziņā Hotkey Settings noklikšķiniet uz nolaižamās izvēlnes un atlasiet jebkuru burtu. Piemēram, ja vēlaties izmantot Alt + D, lai ieslēgtu tumšo režīmu, atlasiet D un pēc tam atzīmējiet izvēles rūtiņu Alt.
5. Noklikšķiniet uz Labi , lai saglabātu izmaiņas.

Noklikšķiniet uz Labi, lai saglabātu izmaiņas
6. Nospiediet Alt + D , lai pārbaudītu karsto taustiņu. Ja tas darbojas, nospiediet to vēlreiz, lai izslēgtu tumšo režīmu.
Tā kā Easy Dark Mode ir pārnēsājama lietojumprogramma, jums būs jāiespējo lietojumprogrammas automātiskās palaišanas funkcija. Lai to izdarītu, ar peles labo pogu noklikšķiniet uz lietojumprogrammas ikonas sistēmas teknē un atlasiet Auto Start. Ar to lietojumprogramma sāksies ar operētājsistēmu.