Kā iestatīt slēpto kursoru, ievadot datus operētājsistēmā Windows 10/11

Vai jūs kaitina situācija, kad peles rādītājs parādās teksta laukā, kamēr rakstāt?

Microsoft mainīja savas vadošās operētājsistēmas dizainu operētājsistēmā Windows 11 un ieviesa daudzas būtiskas izmaiņas. Taču uzlabojumi ar to nebeidzas. Microsoft ir ieviesusi daudzus mazus, bet noderīgus funkciju papildinājumus ar atjauninājumiem 21H2 un 22H2, tika izlaista jaunākā versija 23H2 ar daudzām jaunām funkcijām.
Windows File Explorer ir viena no jomām, kurā Microsoft ir ieviesis dažus interesantus papildinājumus, kuru vecākās versijās nebija. Šodienas rakstā tiks apspriestas visas ievērojamās File Explorer izmaiņas, no kurām dažas rakstīšanas laikā vēl nav pieejamas stabilās versijās.
Sadaliet cilnes programmā Windows Explorer

Operētājsistēmas Windows 11 versijā 23H2 jūs tiksiet atjaunināts ar ciļņu funkciju programmā File Explorer. Šī būs ļoti ērta funkcija lietotājiem, ja vēlaties izmantot daudzus failus daudzās mapēs. Vai arī pārkārtojiet failus dažādās mapēs kopā.
Mājas sadaļa
Programmai File Explorer ir jauna sadaļa Sākums, kas navigācijas rūtī aizstāj ātrās piekļuves opciju. Noklikšķinot uz tā, jūs redzēsit 3 apgabalus.
Pirmais ir "Ātrā piekļuve" , kas ļauj atvērt visas bibliotēkas mapes tikai ar dažiem klikšķiem. Zem ātrās piekļuves sadaļas ir sadaļa Izlase , kurā tiek parādīti visi faili, kurus esat atzīmējis kā izlasi, izmantojot labās pogas konteksta izvēlni.
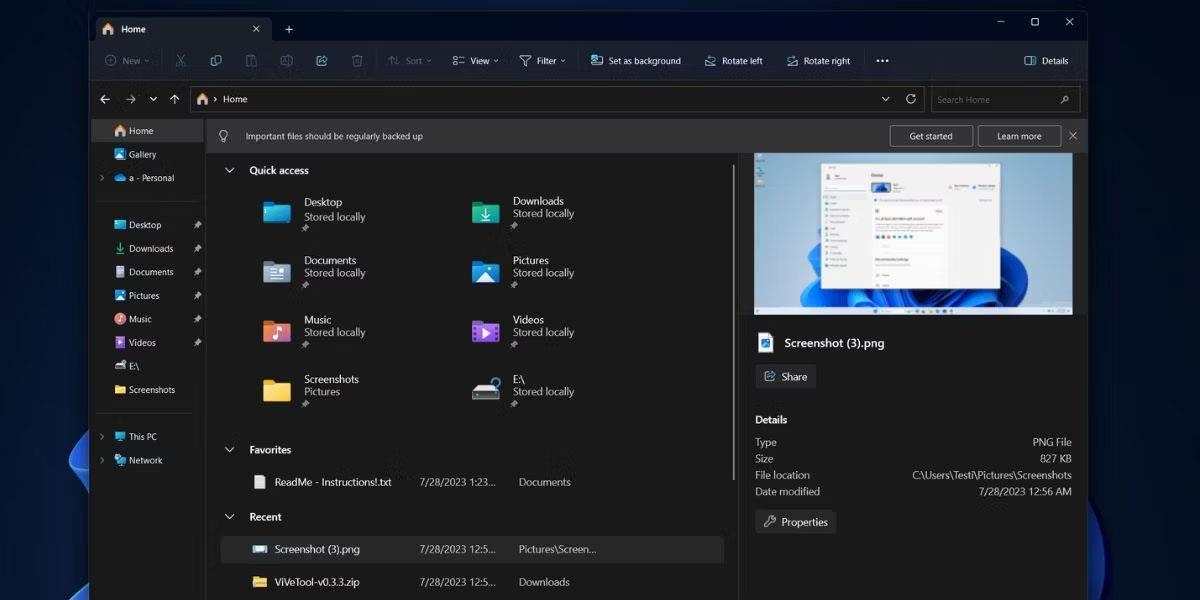
Sākuma sadaļa programmā File Explorer
Pēdējā sadaļa Sākums programmā File Explorer ir sadaļa Nesenie , kurā tiek parādīti visi nesen atvērtie faili. Visas šīs sadaļas ir glīti redzamas sākumlapā, efektīvi samazinot jucekli navigācijas atvilktnē.
Jauns sānu panelis
File Explorer sānu panelī tiek atjaunināts dizains ar jaunu informācijas paneli un vairākiem iestatījumiem, lai glīti sakārtotu visas opcijas navigācijas rūtī. Varat pārslēgties uz kompakto skatu, lai navigācijas rūtī ietilptu vairāk vienumu.
Vecais informācijas panelis nesaplūst ar pārējo File Explorer, savukārt jaunā opcija sniedz visu informāciju par failu daudz patīkamākā veidā.
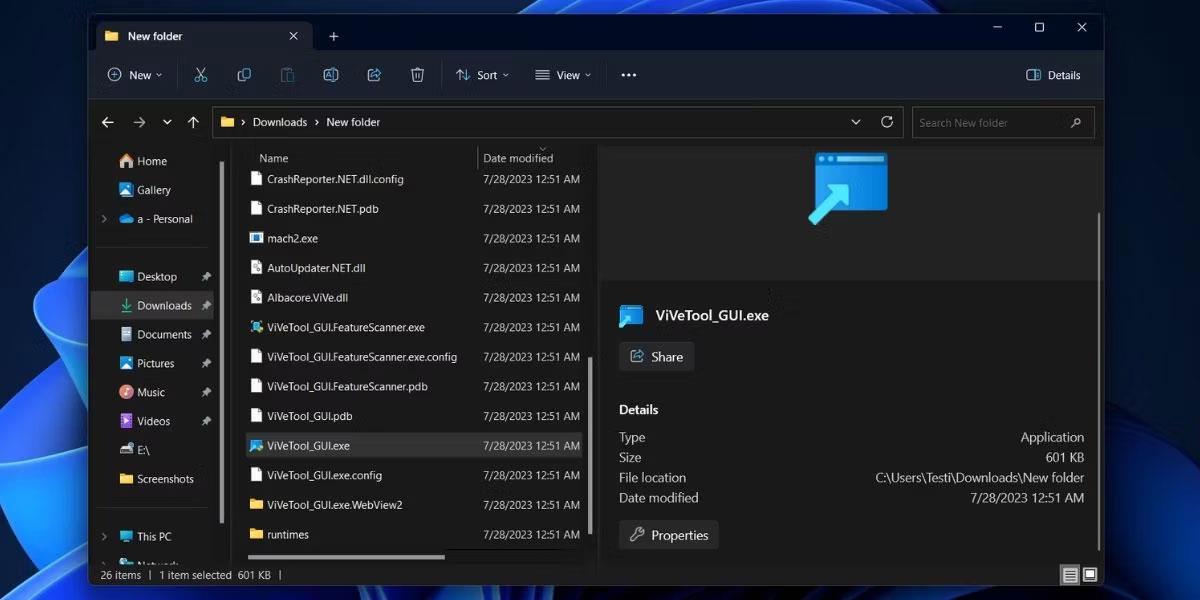
Jauns sānu panelis programmā File Explorer
Jūs varat viegli atpazīt nesenās darbības; Pārbaudiet faila informāciju, neatverot logu Properties. Tas ietver arī failu koplietošanu, izmantojot pieejamās metodes, vai loga Rekvizīti atvēršanu, neatverot labās pogas konteksta izvēlni.
File Explorer cilnes
Cilnes ir noderīgas jebkurā lietojumprogrammā, kurā ir daudz failu vai mapju. Failu pārlūkprogrammai operētājsistēmā Windows 11 un iepriekšējās versijās trūkst šīs funkcijas, liekot lietotājiem izveidot vairākus logus, lai pārvaldītu failus daudzās dažādās vietās. Microsoft beidzot ir izlabojis šo kļūdu, padarot kopējo lietotnes pieredzi daudz labāku.
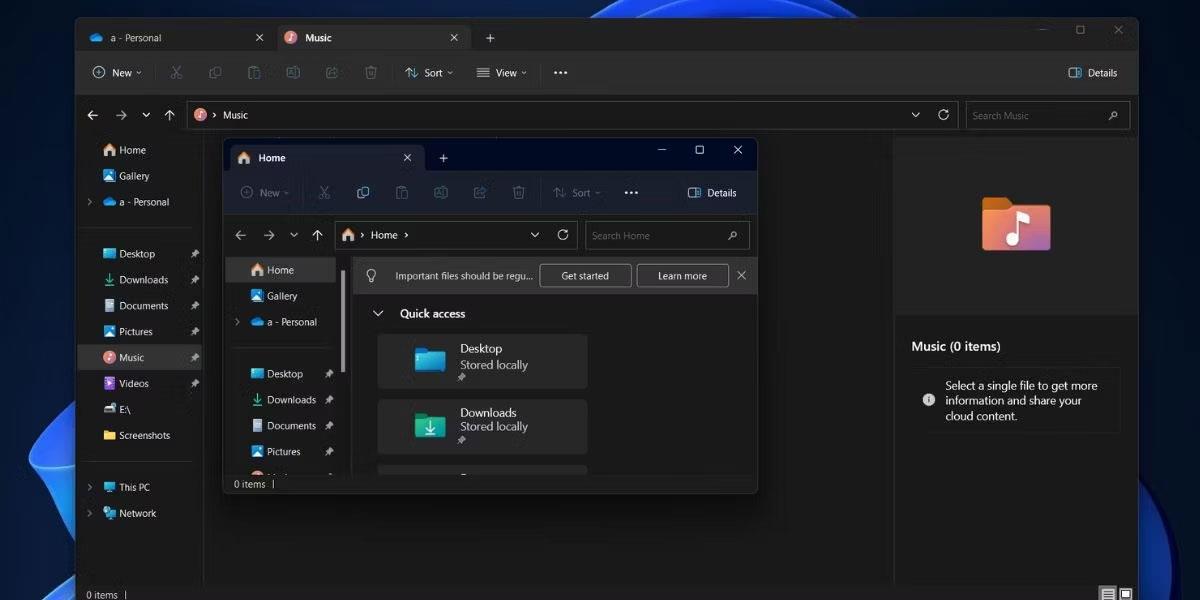
Cilnes programmā File Explorer
Varat viegli izveidot vairākas lietojumprogrammas vienā logā un pārvietot failus vai mapes pa tām. Varat pat vilkt cilnes no File Explorer loga, lai izveidotu citu logu, un velciet cilni atpakaļ uz File Explorer logu tāpat kā pārlūkprogrammā Chrome. Šī funkcija samazina atkarību no trešo pušu lietojumprogrammām, kas nodrošina līdzīgu funkcionalitāti kā USP.
Galerijas sadaļa
Tāpat kā sadaļa Sākums, drīzumā programmā File Explorer var parādīties vēl viens neliels papildinājums, kura pamatā ir Windows App SDK sadaļā Galerija. Rakstīšanas laikā Microsoft testē File Explorer sadaļu Galerija, lai klasificētu attēlus jūsu datorā. Tas izvelk attēlus no mapes Attēli un OneDrive un sakārto tos pēc datuma dilstošā secībā.
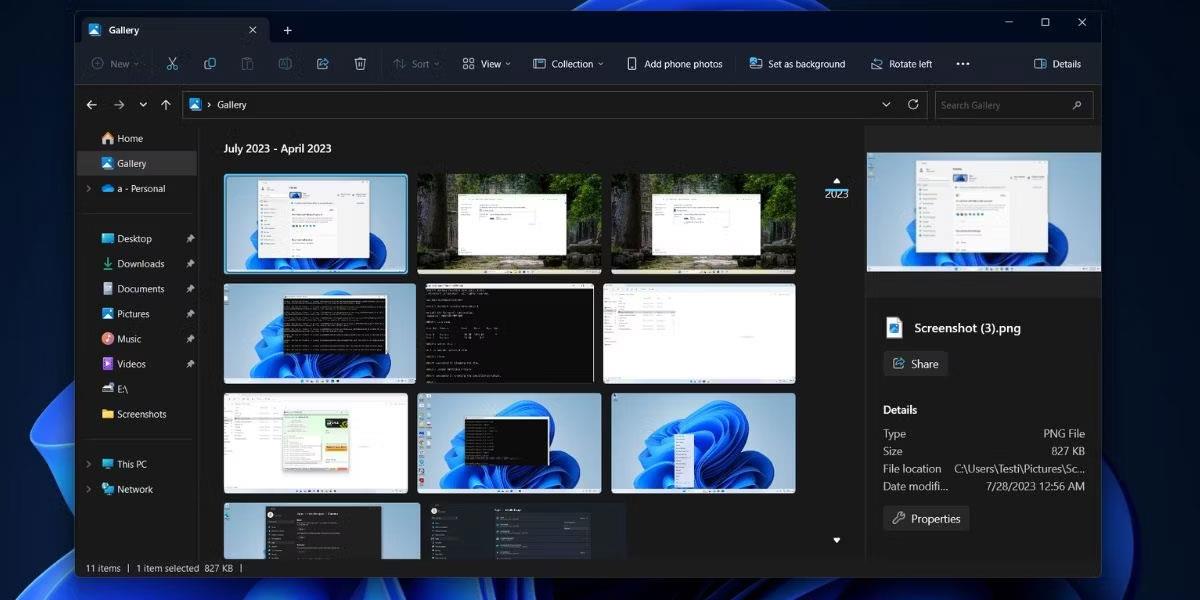
Jauna galerijas sadaļa programmā File Explorer
Jauka ritjosla parāda attēlu sākuma un beigu datumus, un jūs varat to izmantot, lai ātri ritinātu simtiem fotoattēlu. Papildus divām noklusējuma mapēm kolekcijai varat pievienot citas mapes, lai parādītu citās vietās saglabātos attēlus.
Uzlabota konteksta izvēlne
Ar peles labo pogu noklikšķiniet konteksta izvēlne bija nozīmīgs pārsteigums operētājsistēmā Windows 11, taču tā pakāpeniski uzlabojas. Varat atrast saistītās opcijas, piemēram, Instalēt , kad ar peles labo pogu noklikšķiniet uz lietojumprogrammas instalēšanas faila. Izvēlne tagad ir arī kodolīga, un jūs varat redzēt pilno versiju, noklikšķinot uz opcijas Rādīt vairāk. Tāpat, veicot dažus nelielus labojumus labās pogas konteksta izvēlnē, tas būtu labāks.
Microsoft 365 produktu integrācija
OneDrive un citi Microsoft 365 produkti drīz kļūs par File Explorer un testa būvējumu neatņemamu sastāvdaļu. Sadaļā Ieteiktais sīktēlu veidā ātri tiks parādīts saturs no tādiem produktiem kā Office.
File Explorer izvēlņu joslā ir īpaša OneDrive opcija. Varat noklikšķināt uz tā, lai redzētu kopējo izmantoto vietu un ātri piekļūtu lietojumprogrammas iestatījumiem, sāktu failu sinhronizāciju vai jaunināšanas plānus. Faili File Explorer lapā OneDrive parāda sadaļu Statuss , kurā varat noteikt, kuri faili ir pieejami diskā un kuri faili ir pieejami tiešsaistes režīmā.
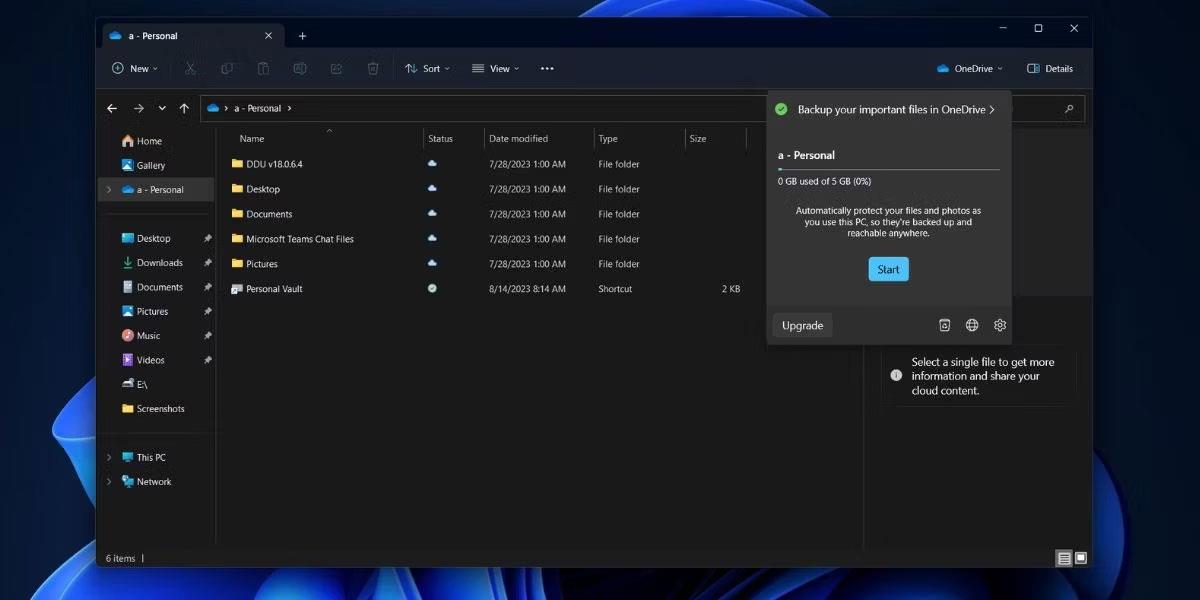
Integrējiet Microsoft 365 produktus programmā File Explorer
Microsoft arī testē jaunu sākumlapu lietotnē Iestatījumi, kas sniegs arī pārskatu par to, cik daudz OneDrive krātuves pašlaik tiek izmantots.
Atbalsta integrēto failu glabāšanu
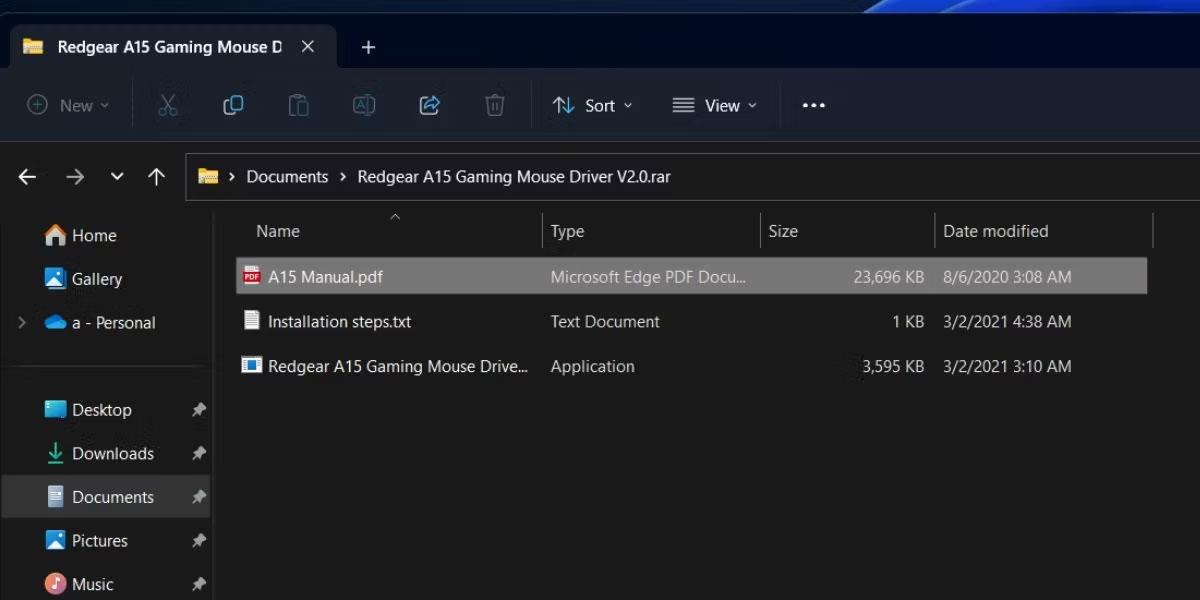
Atbalsta RAR arhīvus programmā File Explorer
File Explorer jau sen ir atbalstījis ZIP arhīvus , taču tam trūkst līdzīgu funkcionalitāti citiem populāriem formātiem, piemēram, RAR un 7Z . Taču pēc jaunās funkcijas jaunināšanas uz Insider būvējumu programmā Dev Channel, lietojumprogramma File Explorer var skatīt un izvilkt arhīva formātus. Tātad jums nebūs jālejupielādē WinRar ikreiz, kad vēlaties iegūt RAR failus .
Vai jūs kaitina situācija, kad peles rādītājs parādās teksta laukā, kamēr rakstāt?
Lai gan Discord lielāko daļu laika darbojas nevainojami, dažkārt var rasties problēma, kas izraisa galvassāpes, mēģinot izdomāt, kā to atrisināt.
Ja neizmantojat Diktoru vai vēlaties izmantot citu lietotni, varat to viegli izslēgt vai atspējot.
Sistēmā Windows ir tumšs motīvs, kas uzlabo sistēmas vispārējo estētiku. Tomēr šī iespēja ir ierobežota un var neietekmēt noteiktas lietojumprogrammas.
Gaidot, kamēr Microsoft oficiāli ieviesīs Copilot operētājsistēmā Windows 10, varat izmantot šo AI tērzēšanas robota pakalpojumu jau agri, izmantojot trešās puses rīkus, piemēram, ViveTool.
Subtitri reāllaikā palīdz ikvienam, tostarp nedzirdīgajiem vai vājdzirdīgajiem, labāk izprast audio, skatot teiktā parakstus.
Šajā rokasgrāmatā ir parādīts, kā pilnībā atiestatīt Windows atjaunināšanas komponentus un politikas pēc noklusējuma operētājsistēmā Windows 11.
Jūsu Windows 11 ziņo par kļūdu, jo nesaņem pietiekami daudz RAM, trūkst RAM, kamēr ierīces RAM joprojām ir pieejama. Šis raksts palīdzēs ātri tikt galā ar šo situāciju.
Daudziem lietotājiem ir problēmas ar Clipchamp video rediģēšanas rīka instalēšanu, izmantojot Microsoft veikalu. Ja jums ir tāda pati problēma un vēlaties instalēt un izmēģināt šo bezmaksas video rediģēšanas rīku, neuztraucieties!
Gigabyte kļūst par nākamo datoru komponentu ražotāju, kas paziņojis par mātesplates modeļu sarakstu, kas atbalsta saderību un nemanāmu jaunināšanu uz Windows 11.
Visbiežāk sastopamā problēma ir tāda, ka pēc Hyper-V iespējošanas operētājsistēmā Windows 11 nav iespējams sāknēt bloķēšanas ekrānu.
Aparatūras saziņai ar operētājsistēmu tiek izmantoti datora aparatūras ierīču draiveri.
Vietējā drošības politika ir jaudīgs līdzeklis operētājsistēmā Windows, kas ļauj kontrolēt datoru drošību lokālajā tīklā.
Paint Cocreator ir līdzeklis, kas iegults lietojumprogrammā Microsoft Paint. Tas var izveidot vairākas attēlu versijas, izmantojot DALL-E — attēlu AI sistēmu, kuras pamatā ir jūsu nodrošinātā teksta ievade.
Neatkarīgi no tā, vai vēlaties praktizēt runu, apgūt svešvalodu vai izveidot aplādi, audio ierakstīšana datorā ar Windows 11 ir vienkāršs process.
Dažās situācijās jums būs jārestartē Windows 11 dators, lai novērstu problēmas, instalētu atjauninājumus, pabeigtu instalēšanas procesu vai veiktu dažus citus nepieciešamos uzdevumus.
Pielāgota enerģijas plāna izveide var nebūt nekas neparasts, ja Windows lietojat daudzus gadus. Bet vai zinājāt, ka sistēmā Windows varat importēt un eksportēt enerģijas plānus?
Izmantojot drošības līdzekli, ko sauc par dinamisko bloķēšanu, varat viegli iestatīt datoru, lai tas droši bloķētos automātiski, kad pametat darba vietu, pilnībā neizslēdzot sistēmu.
Operētājsistēmā Windows 11 ir iekļauts uzlabots iestatījums, ko sauc par aparatūras paātrināto GPU plānošanu, kas var uzlabot spēļu un video veiktspēju, optimizējot GPU jaudu datorā.
Iedomājieties, ka atrodaties sapulcē vai telpā, kurā ir nepieciešams absolūts klusums, bet jūsu "kaitinošais" dators palaišanas laikā rada salīdzinoši skaļu skaņu, izraisot neskaitāmus neērtus skatienus no apkārtējiem cilvēkiem.
Kioska režīms operētājsistēmā Windows 10 ir režīms, kas paredzēts tikai vienas lietojumprogrammas izmantošanai vai tikai 1 vietnei ar vieslietotājiem.
Šajā rokasgrāmatā ir parādīts, kā mainīt vai atjaunot Camera Roll mapes noklusējuma atrašanās vietu operētājsistēmā Windows 10.
Ja fails nav pareizi modificēts, rediģējot saimniekdatoru failu, jūs nevarēsit piekļūt internetam. Šis raksts palīdzēs jums rediģēt saimniekdatoru failu sistēmā Windows 10.
Fotoattēlu lieluma un ietilpības samazināšana atvieglos to kopīgošanu vai nosūtīšanu ikvienam. Jo īpaši operētājsistēmā Windows 10 varat mainīt fotoattēlu lielumu, veicot dažas vienkāršas darbības.
Ja drošības vai privātuma apsvērumu dēļ jums nav jāparāda nesen apmeklētie vienumi un vietas, varat to viegli izslēgt.
Microsoft tikko ir izlaidusi Windows 10 gadadienas atjauninājumu ar daudziem uzlabojumiem un jaunām funkcijām. Šajā jaunajā atjauninājumā jūs redzēsiet daudz izmaiņu. No Windows Ink irbuļa atbalsta līdz Microsoft Edge pārlūkprogrammas paplašinājumu atbalstam ir ievērojami uzlabota arī izvēlne Sākt un Cortana.
Viena vieta, kur kontrolēt daudzas darbības tieši sistēmas teknē.
Operētājsistēmā Windows 10 varat lejupielādēt un instalēt grupas politiku veidnes, lai pārvaldītu Microsoft Edge iestatījumus, un šajā rokasgrāmatā tiks parādīts process.
Dark Mode ir tumša fona saskarne operētājsistēmā Windows 10, kas palīdz datoram taupīt akumulatora enerģiju un samazināt ietekmi uz lietotāja acīm.
Uzdevumjoslā ir ierobežota vieta, un, ja regulāri strādājat ar vairākām lietotnēm, jums var ātri pietrūkt vietas, lai piespraustu vairāk iecienītāko lietotņu.




























