Kā atjaunināt draiverus operētājsistēmā Windows 11

Aparatūras saziņai ar operētājsistēmu tiek izmantoti datora aparatūras ierīču draiveri.

Aparatūras saziņai ar operētājsistēmu tiek izmantoti datora aparatūras ierīču draiveri. Vienkārši sakot, katrai aparatūras ierīcei, kas vēlas darboties operētājsistēmā Windows, ir jābūt saderīgam draiverim.
Ja rodas sistēmiskas problēmas, piemēram, printeris nedarbojas, nevar izveidot savienojumu ar tīklu, dators pazūd skaņa... tas var būt tāpēc, ka draiveris ir pārāk vecs. Tālāk uzzināsim, kā atjaunināt draiverus operētājsistēmā Windows 11.
Parasti draiveris nav jāatjaunina pašam
Pirms sākam, parunāsim par situācijām, kad jums nav jāatjaunina aparatūras draiveri operētājsistēmā Windows 11. Parasti jums nevajadzētu atjaunināt draiverus, ja vien nezināt, ka jauns draivera atjauninājums noteikti palīdzēs. Novērsiet radušos problēmu.
Ja aparatūras ierīce jau darbojas, jauna, neatbilstoša draivera atjauninājuma instalēšana, iespējams, kaut ko varētu sabojāt neparedzētā veidā. Citiem vārdiem sakot, tas ir veids, kā veikt nepārbaudītas izmaiņas sistēmā.
Drošākais veids, kā atjaunināt draiverus operētājsistēmā Windows 11
Meklējot draiveru atjauninājumus, ir svarīgi zināt, ka sistēmai Windows ir iespēja automātiski atjaunināt draiverus, izmantojot operētājsistēmā iebūvēto rīku Windows Update. Tāpēc, ja ir kādi atjauninājumi būtiskiem sistēmas aparatūras komponentiem, piemēram, pelei, tastatūrai utt. Windows parasti tos apstrādās automātiski, un jums nav jāiejaucas.
Turklāt daži draiveru atjauninājumi tiek saņemti kā “ Izvēles atjauninājumi ” pakalpojumā Windows Update. Microsoft iesaka neinstalēt šos atjauninājumus, ja vien nemēģināt atrisināt zināmu problēmu ar noteiktu ierīci.
Tomēr, ja rodas problēmas, jums joprojām ir jāpārbauda, vai nav pieejami papildu atjauninājumi. Lai to izdarītu, nospiediet Windows + i, lai atvērtu Windows iestatījumus . Parādītajā izvēlnē noklikšķiniet uz " Windows atjaunināšana ", pēc tam atlasiet " Papildu opcijas ".
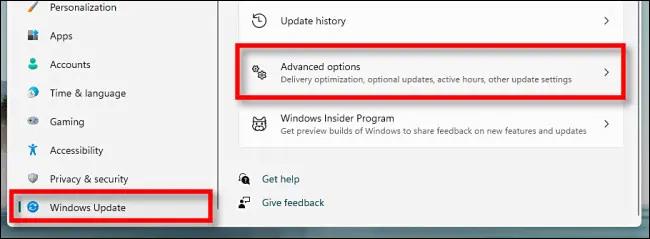
Lapā Papildu opcijas ritiniet uz leju un noklikšķiniet uz “ Izvēles atjauninājumi ”.
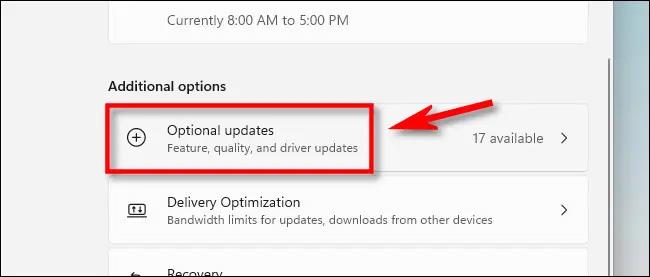
Lapā Optional Updates (Izvēles atjauninājumi) noklikšķiniet uz sadaļas “ Draivera atjauninājumi ” galvenes, lai parādītu papildu opcijas. Pēc tam pārlūkojiet sarakstu un pārbaudiet visas draiveru pakotnes, kuras vēlaties atjaunināt. Kad esat pabeidzis, noklikšķiniet uz " Lejupielādēt un instalēt ".
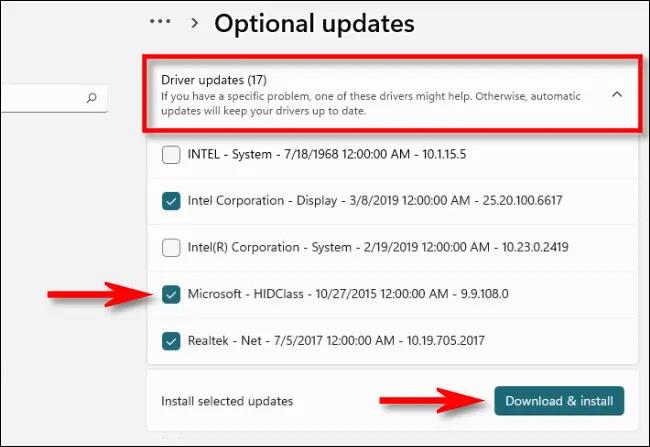
Windows instalēs jūsu izvēlēto draiveri un, ja nepieciešams, restartēs datoru. Tas ir efektīvs risinājums, taču ne visas draiveru pakotnes var atrast pakalpojumā Windows Update. Tādā gadījumā skatiet tālāk.
Labākā vieta, kur manuāli lejupielādēt draivera atjauninājumus
Dažreiz ir jāatjaunina ierīce, piemēram, grafiskā karte, kas nav iekļauta Windows atjaunināšanā. Šajā brīdī labākais veids ir atrast ierīces ražotāja oficiālo vietni. Dodieties uz sadaļu “ Atbalsts ” un atrodiet savai ierīcei “ lejupielādes ”, “ atjauninājumi ” vai “ draiveri ”.
Kad esat lejupielādējis uzticamu draivera pakotni no ierīces ražotāja, saspiediet to un meklējiet programmu Setup vai Install , lai palaistu. Palaidiet to, un draiveris tiks automātiski instalēts, pēc tam lūgs restartēt sistēmu. Pēc datora restartēšanas jūsu jaunie draiveri ir gatavi darbam.
Atjauniniet draiverus manuāli, izmantojot ierīču pārvaldnieku
Varat arī izmantot ierīču pārvaldnieku, lai pārveidotu vai atjauninātu draiverus noteiktām ierīcēm operētājsistēmā Windows 11.
Lai sāktu, noklikšķiniet uz pogas Sākt un meklējiet atslēgvārdu “ ierīču pārvaldnieks ”, pēc tam attiecīgajos rezultātos noklikšķiniet uz ikonas Ierīču pārvaldnieks.
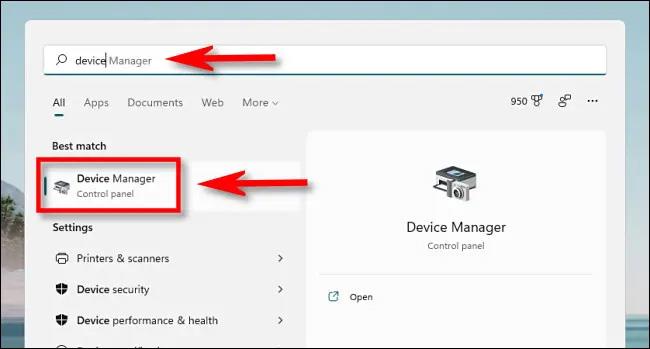
Ierīču pārvaldnieka logā pārlūkojiet datorā instalēto ierīču sarakstu un atrodiet ierīci, kuras draiveri vēlaties atjaunināt. Ar peles labo pogu noklikšķiniet uz tā un atlasiet “ Atjaunināt draiverus ”.
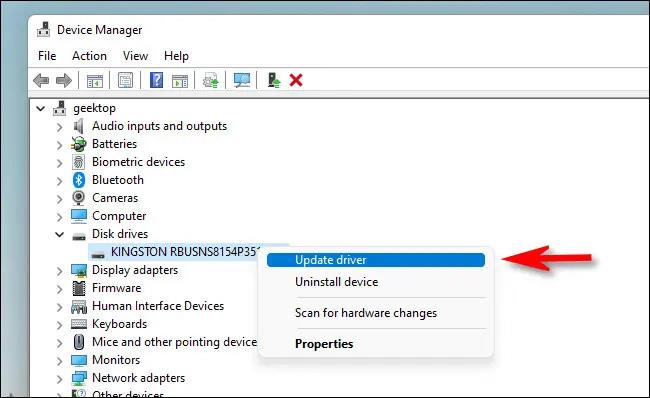
Parādītajā logā “ Atjaunināt draiverus ” ir divas iespējas:

Ja atlasīsit “ Automātiski meklēt draiverus ”, sistēma Windows veiks draiveru failu skenēšanu sistēmā, meklējot atjauninātus ierīces draiverus. Ja tie tiks atrasti, Windows tos instalēs automātiski un lūgs restartēt datoru, kad tas būs pabeigts.
Pretējā gadījumā jūs redzēsit ziņojumu " Labākie ierīces draiveri jau ir instalēti ". Šajā brīdī varat meklēt tālāk, noklikšķinot uz “ Meklēt atjauninātos draiverus pakalpojumā Windows Update ”, kas atvērs izvēlni Iestatījumi > Windows atjaunināšana . Ja nē, noklikšķiniet uz " Aizvērt ".
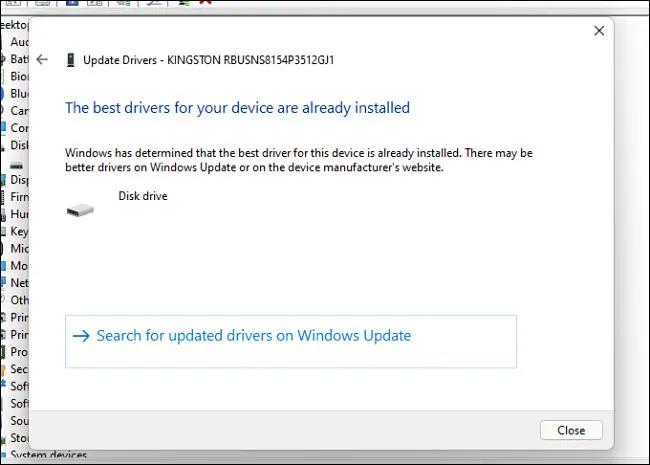
Ja atlasāt “ Pārlūkot manā datorā draiverus ”, varat pārlūkot draivera failu atrašanās vietu, noklikšķinot uz pogas “ Pārlūkot ” un izpildot ekrānā redzamās darbības. Vai arī varat noklikšķināt uz “ Ļaujiet man izvēlēties no manā datorā pieejamo draiveru saraksta ”.
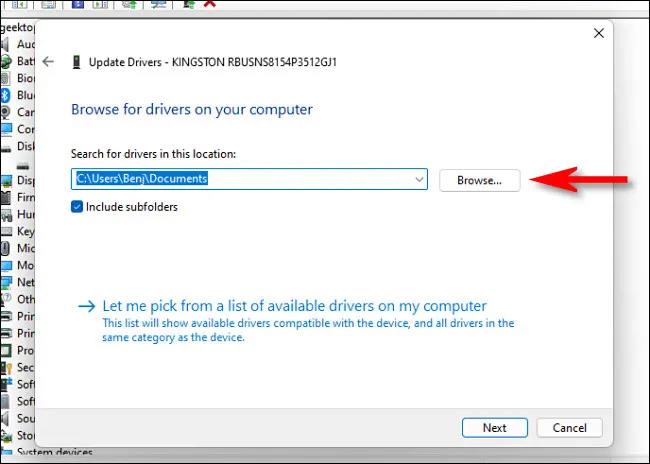
Ja sistēma Windows atpazīst jūsu pārlūkotos draiverus vai atlasāt “ Ļaujiet man izvēlēties no manā datorā pieejamo draiveru saraksta ”, Windows parādīs saderīgo draiveru sarakstu, ko varat izvēlēties ierīcei. Sarakstā atlasiet vienumu un noklikšķiniet uz " Tālāk ".
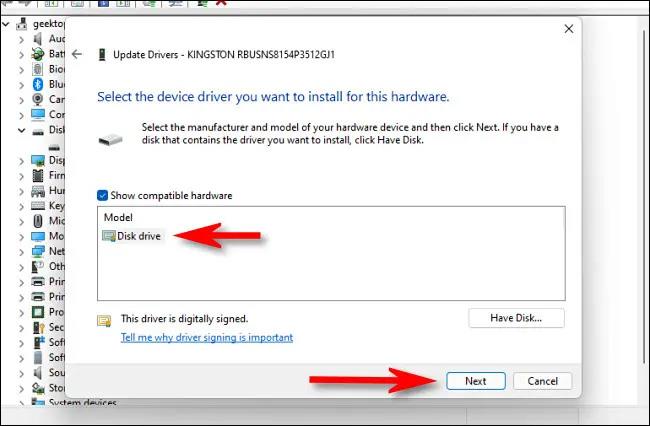
Ja redzat ziņojumu " Labākie ierīces draiveri jau ir instalēti ", atjauninājums vairs nav nepieciešams. Pretējā gadījumā tiks instalēta jaunāka draivera pakotne. Pēc tam Windows lūgs restartēt datoru. Noklikšķiniet uz " Jā ".

Kad atkal pieteiksieties, jaunais draiveris darbosies.
Ceru, ka jums veiksies.
Kioska režīms operētājsistēmā Windows 10 ir režīms, kas paredzēts tikai vienas lietojumprogrammas izmantošanai vai tikai 1 vietnei ar vieslietotājiem.
Šajā rokasgrāmatā ir parādīts, kā mainīt vai atjaunot Camera Roll mapes noklusējuma atrašanās vietu operētājsistēmā Windows 10.
Ja fails nav pareizi modificēts, rediģējot saimniekdatoru failu, jūs nevarēsit piekļūt internetam. Šis raksts palīdzēs jums rediģēt saimniekdatoru failu sistēmā Windows 10.
Fotoattēlu lieluma un ietilpības samazināšana atvieglos to kopīgošanu vai nosūtīšanu ikvienam. Jo īpaši operētājsistēmā Windows 10 varat mainīt fotoattēlu lielumu, veicot dažas vienkāršas darbības.
Ja drošības vai privātuma apsvērumu dēļ jums nav jāparāda nesen apmeklētie vienumi un vietas, varat to viegli izslēgt.
Microsoft tikko ir izlaidusi Windows 10 gadadienas atjauninājumu ar daudziem uzlabojumiem un jaunām funkcijām. Šajā jaunajā atjauninājumā jūs redzēsiet daudz izmaiņu. No Windows Ink irbuļa atbalsta līdz Microsoft Edge pārlūkprogrammas paplašinājumu atbalstam ir ievērojami uzlabota arī izvēlne Sākt un Cortana.
Viena vieta, kur kontrolēt daudzas darbības tieši sistēmas teknē.
Operētājsistēmā Windows 10 varat lejupielādēt un instalēt grupas politiku veidnes, lai pārvaldītu Microsoft Edge iestatījumus, un šajā rokasgrāmatā tiks parādīts process.
Dark Mode ir tumša fona saskarne operētājsistēmā Windows 10, kas palīdz datoram taupīt akumulatora enerģiju un samazināt ietekmi uz lietotāja acīm.
Uzdevumjoslā ir ierobežota vieta, un, ja regulāri strādājat ar vairākām lietotnēm, jums var ātri pietrūkt vietas, lai piespraustu vairāk iecienītāko lietotņu.









