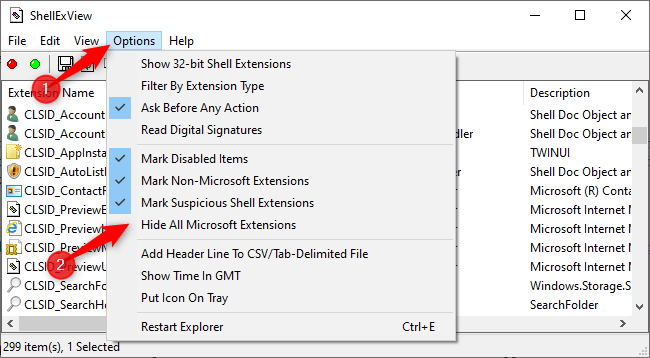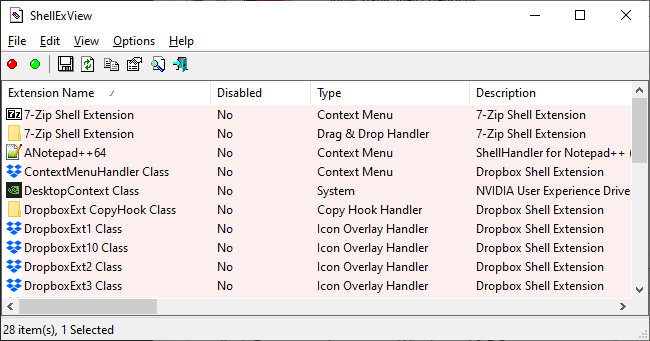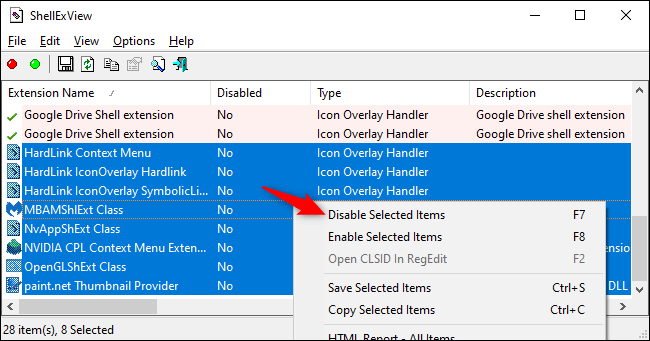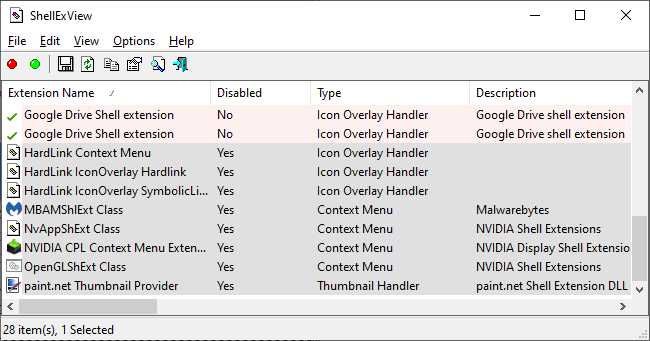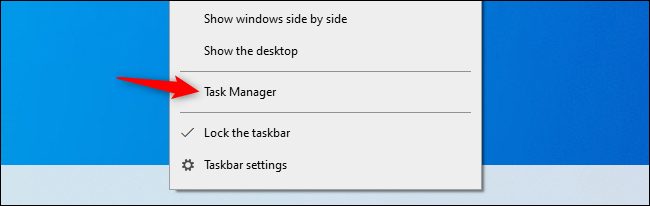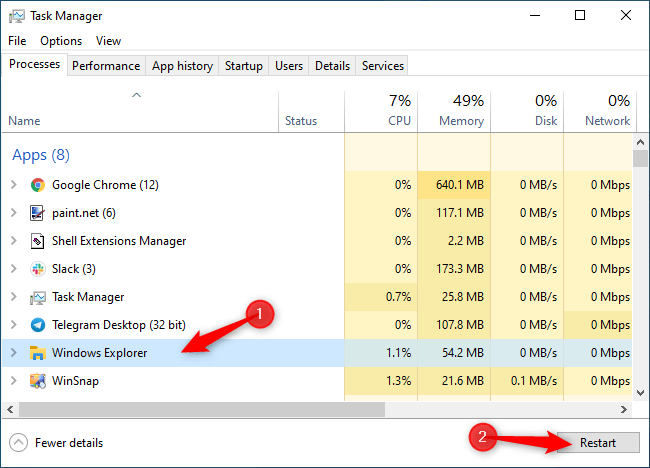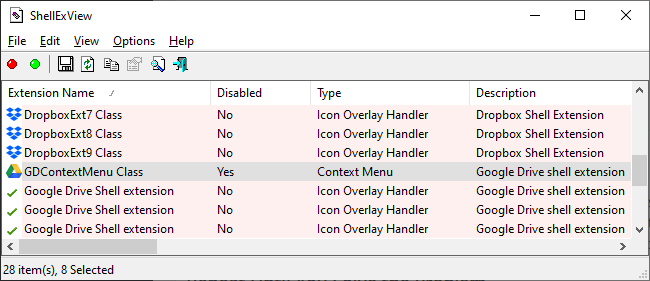Windows 10 kontekstizvēlnes laika gaitā var palēnināties. Daudzas trešo pušu programmas bieži instalē kontekstizvēlnes paplašinājumus un slikti ieprogrammētas opcijas, kas var palēnināt darbību. Tālāk ir norādīts, kā novērst konteksta izvēlņu lēnu atvēršanu, sasalšanu vai uzkarināšanu, noklikšķinot ar peles labo pogu.
Izmantojiet ShellExView, lai skatītu trešo pušu paplašinājumus
Varat tieši noņemt konteksta izvēlnes ierakstus no Windows reģistra. Tomēr tas ir diezgan laikietilpīgs process, un rakstā tiks parādīts, kā ātri novērst problēmu.
Paturot to prātā, rakstā ir ieteikts ShellExView, viens no NirSoft lieliskajiem bezmaksas utilītiem. Tas darbojas arī operētājsistēmā Windows 10 un vecākās Windows versijās. Lai sāktu , lejupielādējiet un palaidiet ShellExView .
Jūs redzēsit garu Windows čaulas paplašinājumu sarakstu. Tomēr daudzus no tiem ir izveidojis Microsoft, un tie tiek piegādāti kopā ar Windows. Tie nepalēninās jūsu sistēmu. Lai paslēptu visus Microsoft paplašinājumus, noklikšķiniet uz Opcijas > Slēpt visus Microsoft paplašinājumus .
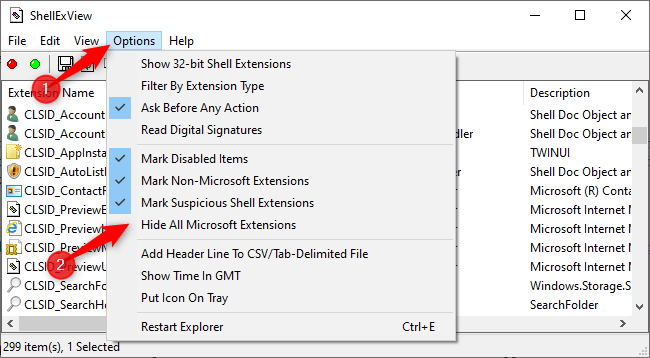
Noklikšķiniet uz Opcijas > Slēpt visus Microsoft paplašinājumus
Tagad jūs redzēsit vieglāk pārvaldāmu trešo pušu čaulas paplašinājumu sarakstu no instalētajām programmām. Piemēram, šajā Windows 10 datorā varat redzēt paplašinājumus no tādām programmām kā 7-Zip, Notepad++, NVIDIA grafikas draiveri, Dropbox, Google disks, Malwarebytes un Paint.NET.
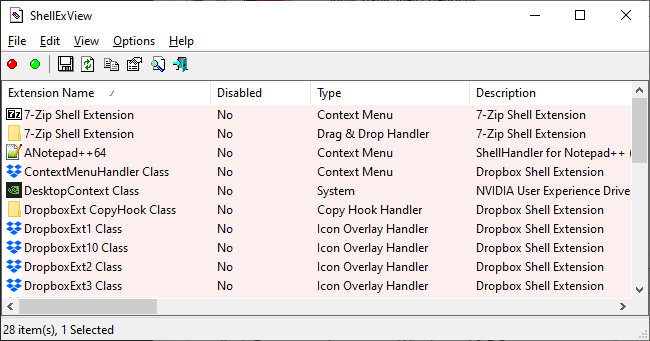
Trešo pušu paplašinājumu saraksts
Lai novērstu problēmu, atspējojiet paplašinājumu programmā ShellExView
Vēlēsities noskaidrot, kurš čaulas paplašinājums rada problēmu. Tas ietver viena vai vairāku čaulas paplašinājumu atspējošanu, Explorer restartēšanu un pēc tam pārbaudi, vai problēma ir atrisināta.
Piemēram, to var izdarīt vairākos veidos:
- Atspējojiet visu trešo pušu paplašinājumu izslēgšanu un katra paplašinājuma atkārtotu pievienošanu, līdz tiek parādīta problēma.
- Atspējojiet katru apvalka paplašinājumu, līdz problēma ir novērsta.
- Atspējot grupu paplašinājumus. Piemēram, varat uzreiz atspējot pusi paplašinājumu. Ja problēma ir atrisināta, jūs zināt, ka problēmu rada kāds no atspējotajiem paplašinājumiem, un varat turpināt to. Šī ir ātrākā metode.
Tālāk ir norādīts, kā atspējot paplašinājumu.
Vispirms atlasiet paplašinājumus, kurus vēlaties atspējot. Varat noklikšķināt pa vienam, lai atlasītu, nospiediet Ctrl+ Avai noklikšķiniet uz Rediģēt > Atlasīt visu , lai atlasītu visu, nospiediet un turiet taustiņu, Shiftkamēr noklikšķiniet, lai atlasītu diapazonu, vai nospiediet un turiet taustiņu, Ctrlvienlaikus noklikšķinot, lai atlasītu vairākus logrīkus, paplašināt.
Lai atspējotu vienu vai vairākus atlasītos čaulas paplašinājumus, ar peles labo pogu noklikšķiniet uz tiem un atlasiet Atspējot atlasītos vienumus vai noklikšķiniet uz Fails > Atspējot atlasītos vienumus . (Lai vēlāk tos atkal ieslēgtu, šeit atlasiet Iespējot atlasītos vienumus .
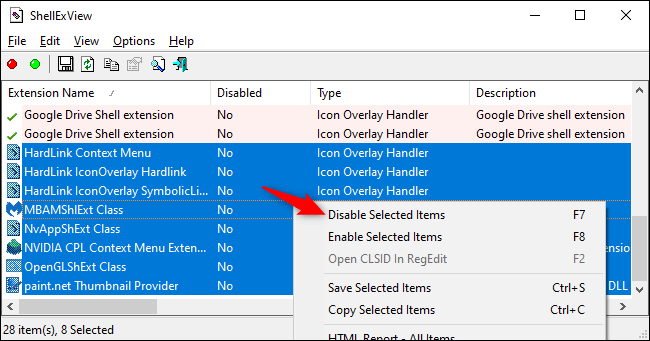
Atspējot paplašinājumus
Atspējotie čaulas paplašinājumi kolonnā Atspējoti tiks parādīti Jā .
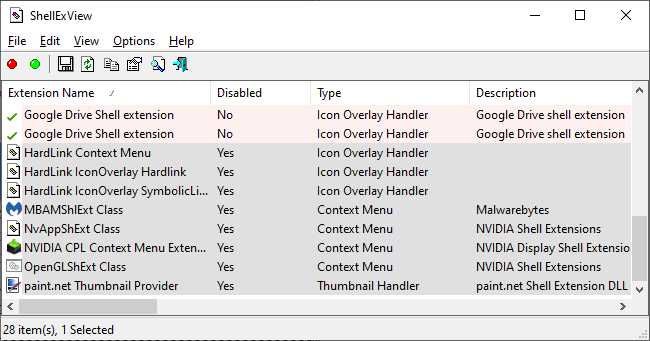
Atspējotie čaulas paplašinājumi kolonnā Atspējoti tiks parādīti Jā
Izmaiņas stāsies spēkā tikai pēc Windows Explorer restartēšanas. Šī opcija būs redzama ShellExView izvēlnē Opcijas , taču jums nevajadzētu to darīt . Tas izraisa Explorer un Windows uzdevumjoslas ielādi atkal un atkal, līdz tiek izrakstīts.
Tā vietā jums vajadzētu izmantot uzdevumu pārvaldnieku . Lai atvērtu uzdevumu pārvaldnieku , nospiediet Ctrl+ Shift+ Escvai ar peles labo pogu noklikšķiniet uz uzdevumjoslas un atlasiet Uzdevumu pārvaldnieks.
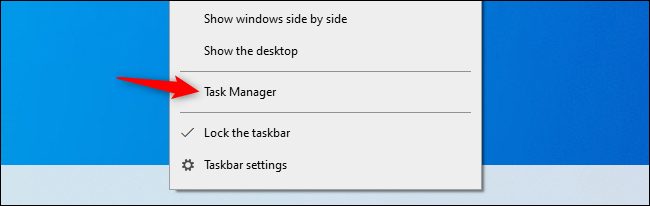
Atveriet uzdevumu pārvaldnieku
Cilnē Procesi sadaļā Programmas noklikšķiniet uz Windows Explorer . (Ja neredzat šo cilni, noklikšķiniet uz Sīkāka informācija ) Pēc tam noklikšķiniet uz pogas Restartēt uzdevumu pārvaldnieka loga apakšējā labajā stūrī .
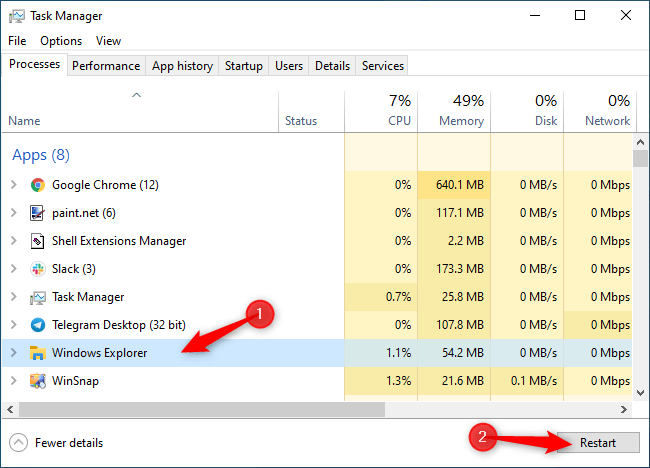
Noklikšķiniet uz pogas Restartēt
Explorer tiks restartēts. Tagad mēģiniet ar peles labo pogu noklikšķināt uz mapes, faila vai darbvirsmas — neatkarīgi no tā, kas iepriekš bija lēns. Ja tas joprojām ir lēns, mēģiniet atspējot citus čaulas paplašinājumus. Ja tas ir ātrāks nekā iepriekš, esat atspējojis čaulas paplašinājumu, kas palēnina tā darbību.
Atkārtojiet, līdz problēma ir atrisināta
Atkārtojiet šo procesu, lai iespējotu un atspējotu paplašinājumus un noteiktu problēmas cēloni. Pārbaudot konteksta izvēlnes katru reizi, kad veicat izmaiņas (neaizmirstiet vispirms restartēt Explorer), varat noteikt, kura no tām rada problēmu.
Izslēdziet visus paplašinājumus, kurus nevēlaties izmantot. Jūs vienmēr varat atkārtoti atvērt ShellExView un atkārtoti iespējot tos nākotnē.
Piemērā esošajam personālajam datoram vaininieks, kas palēnina mapju kontekstizvēlņu darbību, ir Google diska paplašinājums GDContextMenu Class . Acīmredzot šī ir zināma problēma. Tomēr, atspējojot paplašinājumu programmā ShellExView, datora konteksta izvēlnes atgriezās normālā ātrumā.
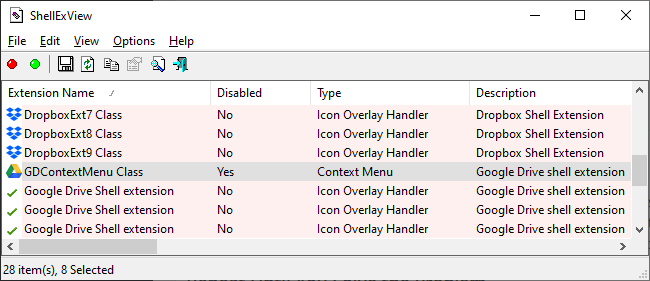
Šajā piemērā "vaininieks" ir Google diska GDContextMenu klase
Un, ja vēlaties vēl lielāku ātrumu, varat izslēgt animācijas operētājsistēmā Windows 10 . Pēc tam ātri uznirst konteksta izvēlnes, neprasot daudz laika. Tas ir tikai viens no daudzajiem veidiem, kā paātrināt Windows 10 datoru.