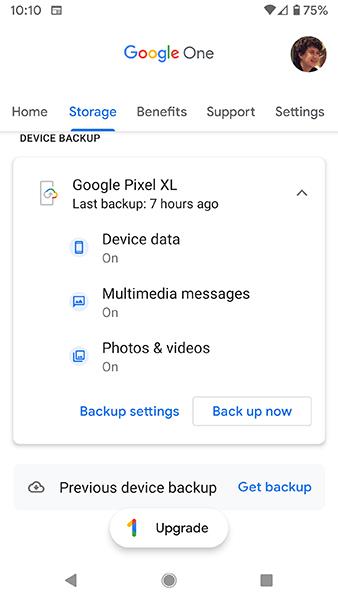Ja jūsu datorā ir instalēts Google disks , varat pievienot Google diska saiti File Explorer navigācijas rūtī operētājsistēmā Windows 10. Tādējādi tai būs viegli piekļūt. Lai tas darbotos, jums būs jāizmanto reģistra redaktors.
Iepriekš Google disks tika automātiski pievienots pārlūkprogrammas File Explorer navigācijas rūtij tūlīt pēc instalēšanas. Tomēr lietas ir mainījušās gadu gaitā, un tagad jums tas ir jāpievieno manuāli. Tā kā reģistra redaktorā mainīsit dažas lietas, vispirms jāizveido sistēmas atjaunošanas punkts vai jāizveido reģistra faila dublējums .
Kā pievienot Google disku pārlūkprogrammai File Explorer
Pievienojiet Google disku pārlūkprogrammai File Explorer, izmantojot lietotni Dublēšana un sinhronizēšana
Lai failu pārlūka sānu izvēlnē pievienotu Google diska mapi, datorā ir jālejupielādē un jāiestata lietotne Dublēšana un sinhronizēšana. Lūk, kā.
1. darbība . Dodieties uz Google diska lejupielādes lapu un sadaļā Dublēšana un sinhronizēšana noklikšķiniet uz pogas Lejupielādēt . Kad tiek prasīts, noklikšķiniet uz Piekrītu un Lejupielādēt .

Sadaļā Dublēšana un sinhronizēšana noklikšķiniet uz pogas Lejupielādēt
2. darbība . Tagad palaidiet EXE failu un izpildiet ekrānā redzamos norādījumus, lai datorā instalētu programmu Backup and Sync.
Kad instalēšana būs pabeigta, darbvirsmā atradīsit lietotni Dublēšana un sinhronizēšana, kā arī saīsnes uz Google dokumentiem, izklājlapām un prezentācijām.
3. darbība : atveriet lietotni Dublēšana un sinhronizēšana un pierakstieties ar savu Google kontu.

Atveriet programmu Dublēšana un sinhronizēšana
4. darbība : savā datorā atlasiet vietējās mapes, kuras vēlaties nepārtraukti dublēt savā Google diskā. Turklāt, ja vēlaties dublēt fotoattēlus un videoklipus tieši pakalpojumā Google fotoattēli, atzīmējiet izvēles rūtiņu “Augšupielādēt fotoattēlus un videoklipus pakalpojumā Google fotoattēli” . Pēc tam noklikšķiniet uz Tālāk.

Atzīmējiet izvēles rūtiņu “Augšupielādēt fotoattēlus un videoklipus pakalpojumā Google fotoattēli”.
5. darbība : Google diska mapes, kurām vēlaties piekļūt, varat atlasīt tieši programmā File Explorer. Turklāt varat arī izvēlēties sinhronizēt visu. Veiciet atbilstošo izvēli un noklikšķiniet uz pogas Sākt.

Atlasiet mapi, kuru vēlaties sinhronizēt
PIEZĪME . Atkarībā no jūsu datu ietilpības var paiet kāds laiks, lai sinhronizētu visus Google diska failus programmā File Explorer.
Kad sinhronizācija ir pabeigta, pārlūkprogrammas File Explorer navigācijas rūtī atradīsit mapi Google disks.

Google diska mape File Explorer navigācijas rūtī
Tagad, kad jūsu Google diska mape ir pieejama lokāli, varat darīt vairāk, lai pārvaldītu savus Diska failus tieši no File Explorer.
Pievienojiet Google disku pārlūkprogrammai File Explorer, izmantojot .reg failu
Lai pievienotu Google disku File Explorer navigācijas rūtī operētājsistēmā Windows 10, veiciet šīs darbības:
1. Datorā atveriet Notepad .
2. Ielīmējiet nepieciešamo reģistra kodu un saglabājiet to kā .reg failu.
3. Pēc tam veiciet dubultklikšķi uz .reg faila.
4. Pievienojiet saturu reģistram.
5. Restartējiet programmu Windows Explorer.
Vispirms jums ir jāatver Notepad un jāielīmē šāds teksts:
Windows Registry Editor Version 5.00
[HKEY_CURRENT_USER\Software\Classes\CLSID\{3935ea0f-5756-4db1-8078-d2baf2f7b7b2}]
@="Google Drive"
"System.IsPinnedToNamespaceTree"=dword:00000001
"SortOrderIndex"=dword:00000042
[HKEY_CURRENT_USER\Software\Classes\CLSID\{3935ea0f-5756-4db1-8078-d2baf2f7b7b2}\DefaultIcon]
@=hex(2):43,00,3a,00,5c,00,50,00,72,00,6f,00,67,00,72,00,61,00,6d,00,20,00,46,\
00,69,00,6c,00,65,00,73,00,5c,00,47,00,6f,00,6f,00,67,00,6c,00,65,00,5c,00,\
44,00,72,00,69,00,76,00,65,00,5c,00,67,00,6f,00,6f,00,67,00,6c,00,65,00,64,\
00,72,00,69,00,76,00,65,00,73,00,79,00,6e,00,63,00,2e,00,65,00,78,00,65,00,\
2c,00,30,00,00,00
[HKEY_CURRENT_USER\Software\Classes\CLSID\{3935ea0f-5756-4db1-8078-d2baf2f7b7b2}\InProcServer32]
@=hex(2):43,00,3a,00,5c,00,57,00,49,00,4e,00,44,00,4f,00,57,00,53,00,5c,00,73,\
00,79,00,73,00,74,00,65,00,6d,00,33,00,32,00,5c,00,73,00,68,00,65,00,6c,00,\
6c,00,33,00,32,00,2e,00,64,00,6c,00,6c,00,00,00
[HKEY_CURRENT_USER\Software\Classes\CLSID\{3935ea0f-5756-4db1-8078-d2baf2f7b7b2}\Instance]
"CLSID"="{0E5AAE11-A475-4c5b-AB00-C66DE400274E}"
[HKEY_CURRENT_USER\Software\Classes\CLSID\{3935ea0f-5756-4db1-8078-d2baf2f7b7b2}\Instance\InitPropertyBag]
"Attributes"=dword:00000011
"TargetFolderPath"=hex(2):25,00,55,00,73,00,65,00,72,00,50,00,72,00,6f,00,66,\
00,69,00,6c,00,65,00,25,00,5c,00,47,00,6f,00,6f,00,67,00,6c,00,65,00,20,00,\
44,00,72,00,69,00,76,00,65,00,00,00
[HKEY_CURRENT_USER\Software\Classes\CLSID\{3935ea0f-5756-4db1-8078-d2baf2f7b7b2}\ShellFolder]
"FolderValueFlags"=dword:00000028
"Attributes"=dword:f080004d
[HKEY_CURRENT_USER\SOFTWARE\Microsoft\Windows\CurrentVersion\Explorer\HideDesktopIcons\NewStartPanel]
"{3935ea0f-5756-4db1-8078-d2baf2f7b7b2}"=dword:00000001
[HKEY_CURRENT_USER\SOFTWARE\Microsoft\Windows\CurrentVersion\Explorer\Desktop\NameSpace\{3935ea0f-5756-4db1-8078-d2baf2f7b7b2}]
@="Google Drive"
Pēc tam noklikšķiniet uz pogas Fails un atlasiet Saglabāt kā . Varat arī nospiest taustiņu kombināciju Ctrl + Shift + S .
Tagad jums ir jāizvēlas vieta, kur vēlaties saglabāt failu.
Pēc tam piešķiriet failam nosaukumu ar paplašinājumu .reg. Piemēram, ja faila nosaukums ir test-registry , tam ir jābūt test-registry.reg. Pēc tam izvērsiet nolaižamo sarakstu Saglabāt kā veidu un atlasiet Visi faili . Tagad varat noklikšķināt uz pogas Saglabāt.
Pēc faila saglabāšanas veiciet dubultklikšķi uz faila. Var tikt parādīta UAC uzvedne. Noklikšķiniet uz pogas Jā.

Atlasiet Jā, ja redzat UAC uzvedni
Tūlīt pēc tam parādīsies apstiprinājuma logs, kurā atradīsit pogu Jā. Kā parasti, jums jānoklikšķina uz šīs pogas.
Ja viss notika pareizi, jūs redzēsit veiksmes ziņojumu.
Šoreiz noklikšķiniet uz pogas Labi , lai aizvērtu logu un restartētu Windows Explorer , pēc tam navigācijas rūtī atrodiet Google disku.
Pievienošanas un dzēšanas process ir gandrīz vienāds, taču ir izmaiņas reģistra kodā. Lai paslēptu Google disku no sānjoslas paneļa, jums ir jāizdzēš vai jāmaina dažas reģistra atslēgas un vērtības. Lūk, kā to izdarīt.
Kā noņemt Google disku no File Explorer
Lai noņemtu Google disku no File Explorer navigācijas rūts, veiciet šīs darbības:
1. Atveriet reģistra redaktoru .
2. Pārejiet uz CLSID HKEY_CURRENT_USER .
3. Dzēst {3935ea0f-5756-4db1-8078-d2baf2f7b7b2}.
4. Pārejiet uz NameSpace lietotnē HKEY_CURRENT_USER.
5. Dzēst {3935ea0f-5756-4db1-8078-d2baf2f7b7b2}.
6. Pārejiet uz NewStartPanel lietotnē HKEY_CURRENT_USER.
7. Dzēst {3935ea0f-5756-4db1-8078-d2baf2f7b7b2}.
8. Restartējiet programmu Windows Explorer.
Atveriet reģistra redaktoru un dodieties uz šo ceļu:
HKEY_CURRENT_USER\Software\Classes\CLSID\
Šeit varat atrast atslēgu ar nosaukumu {3935ea0f-5756-4db1-8078-d2baf2f7b7b2}.
Ar peles labo pogu noklikšķiniet uz tā, atlasiet Dzēst un apstipriniet izmaiņas.

Izvēlieties Dzēst, lai dzēstu atslēgu
Pēc tam dodieties uz šo ceļu:
HKEY_CURRENT_USER\SOFTWARE\Microsoft\Windows\CurrentVersion\Explorer\Desktop\NameSpace\
Atrodiet atslēgu {3935ea0f-5756-4db1-8078-d2baf2f7b7b2} un veiciet tās pašas darbības, kas norādītas iepriekš, lai to izdzēstu.
Tagad dodieties uz šo ceļu:
HKEY_CURRENT_USER\SOFTWARE\Microsoft\Windows\CurrentVersion\Explorer\HideDesktopIcons\NewStartPanel
Atrodiet atslēgu {3935ea0f-5756-4db1-8078-d2baf2f7b7b2} un veiciet tās pašas darbības, lai dzēstu.
Google disks tiks nekavējoties noņemts no File Explorer navigācijas rūts.
Varat arī izveidot .reg failu ar šādu reģistra kodu, saglabāt to kā .reg failu un palaist:
Windows Registry Editor Version 5.00
[-HKEY_CURRENT_USER\Software\Classes\CLSID\{3935ea0f-5756-4db1-8078-d2baf2f7b7b2}]
[-HKEY_CURRENT_USER\SOFTWARE\Microsoft\Windows\CurrentVersion\Explorer\Desktop\NameSpace\{3935ea0f-5756-4db1-8078-d2baf2f7b7b2}]
[HKEY_CURRENT_USER\SOFTWARE\Microsoft\Windows\CurrentVersion\Explorer\HideDesktopIcons\NewStartPanel]
"{3935ea0f-5756-4db1-8078-d2baf2f7b7b2}"=-
Cerams, ka šī rokasgrāmata jums būs noderīga.