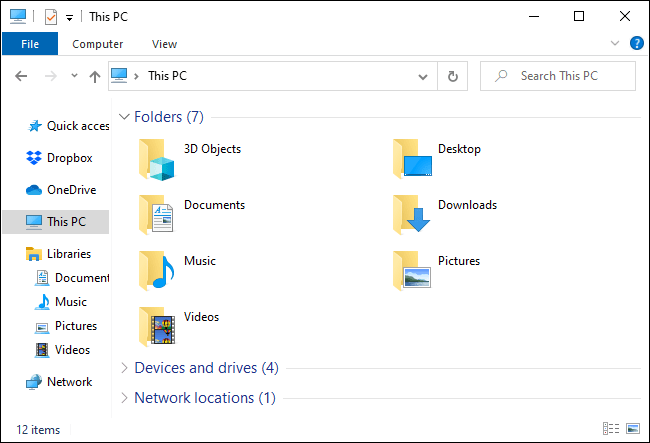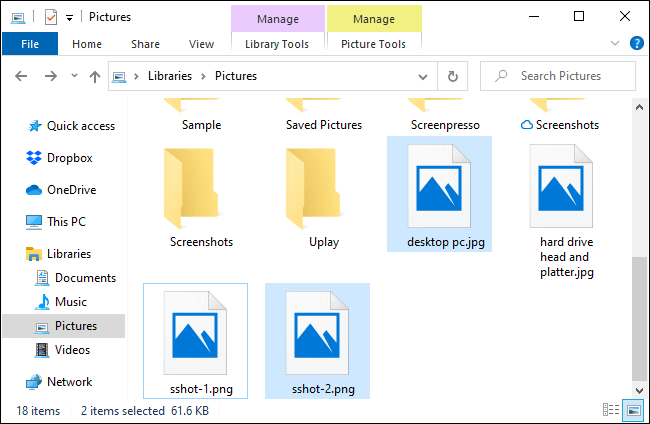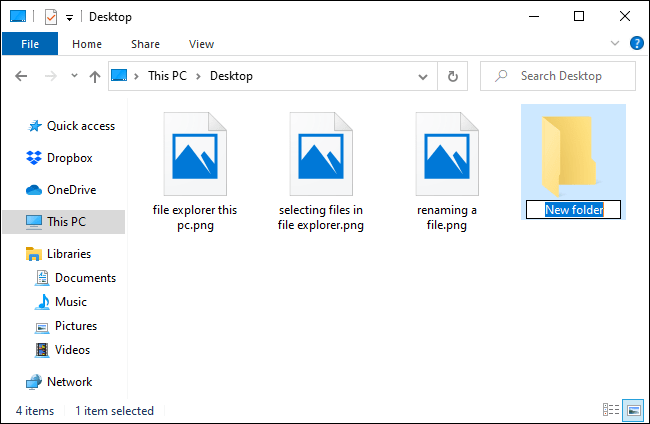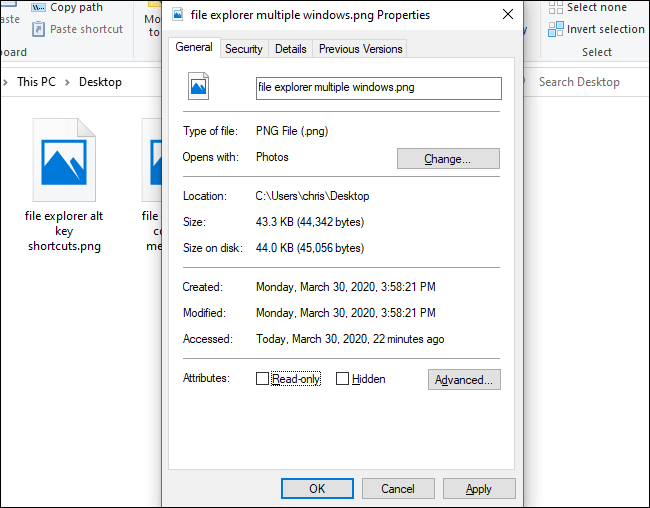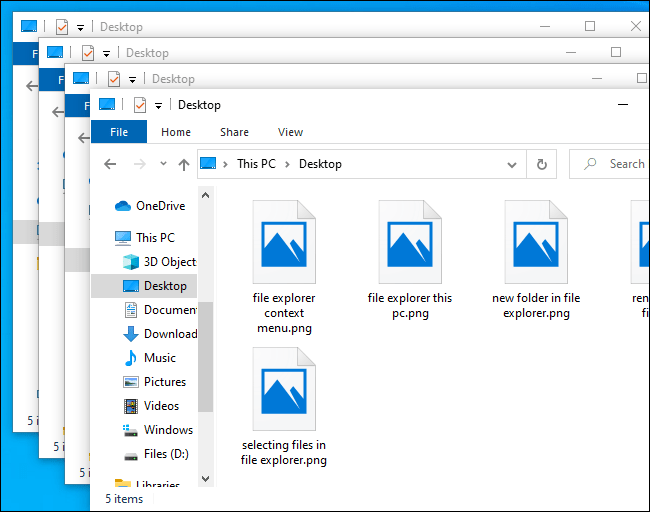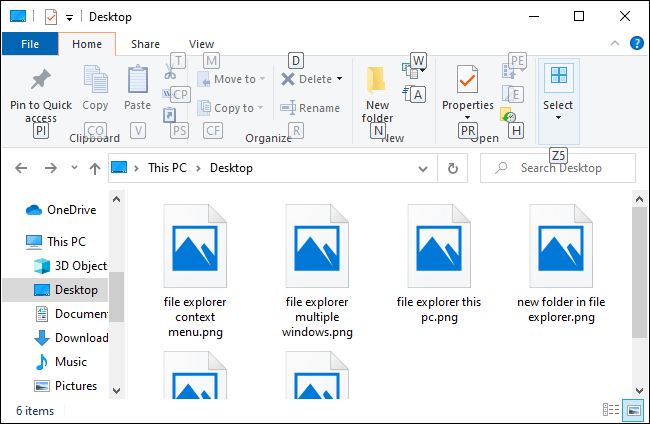Windows 10 failu pārvaldniekam ir īsinājumtaustiņi. Varat palaist File Explorer un izmantot to pilnībā ar tastatūru, nepieskaroties pelei. Tam nav Norton Commander, taču tas ir ļoti draudzīgs tastatūrai.
Palaidiet programmu File Explorer
Lai palaistu File Explorer no jebkuras Windows sistēmas vietas, nospiediet Windows+ E.
Varat arī izmantot citus īsinājumtaustiņus. Piemēram, ja File Explorer ir pirmā ikona Windows 10 uzdevumjoslas kreisajā pusē, varat nospiest Windows+ 1, lai aktivizētu šo uzdevumjoslas pogu. Ja tā ir trešā ikona uzdevumjoslā, varat nospiest Windows+ 3, lai to aktivizētu.
Pārvietojieties pa mapēm
Failu pārlūks atvērs ātro piekļuvi , kad to palaižat. Izmantojiet bulttaustiņus, lai atlasītu failus un mapes, pēc tam nospiediet , Enterlai ievadītu mapi vai atvērtu failu. Lai izvērstu sadaļu (piemēram, Ierīces un diskdziņi šajā datorā ), atlasiet to un nospiediet labo bulttaustiņu.
Lai mapē atlasītu failu vai mapi, ievadiet tās nosaukumu. Piemēram, ja mapē C:\ ierakstāt “ Win ”, File Explorer atlasīs Windows mapi.
Lai mapē pārietu uz pirmo vai pēdējo failu, nospiediet taustiņu Homevai End.
Nospiediet Alt+ ↑, Alt+ ←un Alt+, →lai pārietu uz augšējo mapi, pa kreisi vai pa labi.
Ja nepieciešams atsvaidzināt mapi un skatīt atjaunināto saturu, pieskarieties F5.
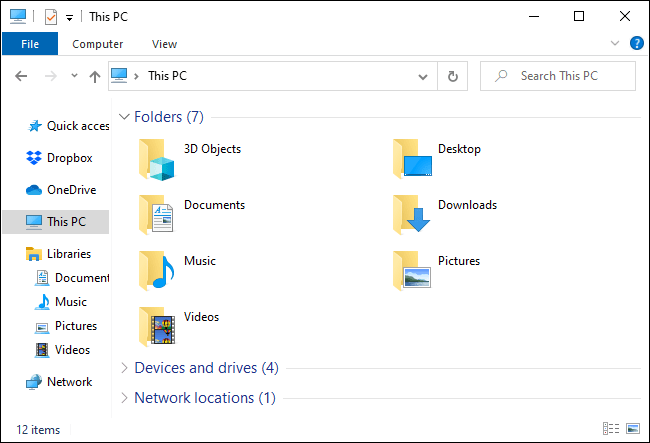
Pārvietojieties pa mapēm
Ievadiet mapi un meklējiet
Lai fokusētu atrašanās vietas joslu loga augšdaļā, nospiediet Ctrl+ Lvai Alt+ D. Pēc tam varat ievadīt adresi (piemēram, C:\Users ) un nospiest Enter, lai tur dotos.
Lai pārietu uz meklēšanas joslu, nospiediet Ctrl+ Fvai Ctrl+ E. Pēc tam varat ievadīt meklēšanas vienumu un pieskarties Enter.
Atlasiet vairākus failus
Lai atlasītu vairākus failus, turiet nospiestu Shiftun izmantojiet bulttaustiņus. Varat arī nospiest Ctrl+ A, lai atlasītu visus pašreizējā mapē esošos failus.
Lai atlasītu vairākus failus, nospiediet un turiet taustiņu Ctrl. Izmantojiet bulttaustiņus, lai iezīmētu citus failus vai mapes, un noklikšķiniet, Spacelai tos pievienotu atlasei. Kad esat pabeidzis, atlaidiet atslēgu Ctrl.
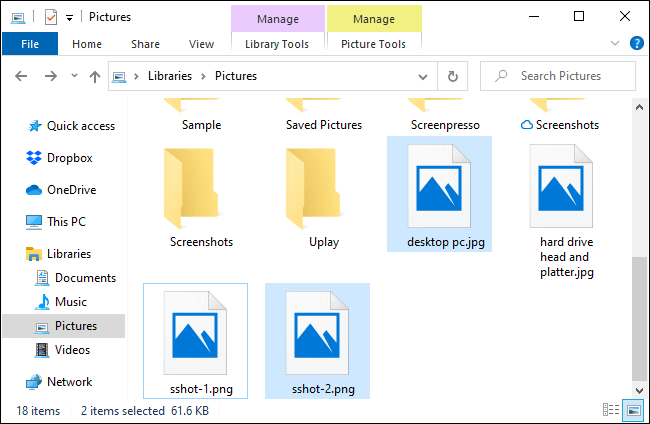
Atlasiet vairākus failus
Pārdēvēt failus
Lai pārdēvētu failu, izmantojot tastatūru, atlasiet to ar bulttaustiņiem (vai sākot rakstīt faila nosaukumu) un nospiediet F2. File Explorer automātiski iezīmēs faila nosaukumu, izņemot paplašinājumu. Pēc tam varat ievadīt jaunu faila nosaukumu un nospiest Enter. Noklikšķiniet Escape, lai atceltu faila pārdēvēšanu, nesaglabājot nekādas izmaiņas.
Parastie īsinājumtaustiņi teksta rediģēšanai darbojas, rediģējot failu nosaukumus, tāpēc varat nospiest Ctrl+ ←, lai ātri pārvietotos starp vārdiem vairāku vārdu failu nosaukumos.
Izveidojiet jaunu mapi
Lai pašreizējā direktorijā izveidotu jaunu mapi, nospiediet Ctrl+ Shift+ N. Ievadiet mapes nosaukumu un nospiediet Enter.
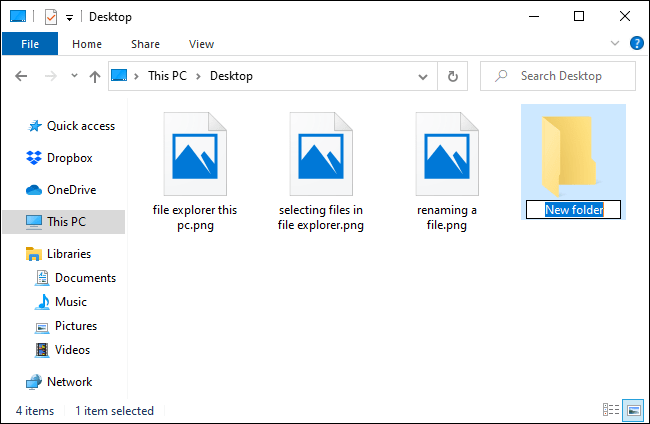
Izveidojiet jaunu mapi
Kopējiet, ielīmējiet un dzēsiet failus
Kā parasti, nospiediet Ctrl+ C, lai kopētu failu, Ctrl+ X, lai izgrieztu (noņemiet failu no tā pašreizējās atrašanās vietas), un Ctrl+ V, lai ielīmētu failu jaunā vietā.
Lai atsauktu darbību, nospiediet Ctrl+ Z. Lai atkārtoti veiktu atsauktu darbību, nospiediet Ctrl+ Y.
Lai izdzēstu atlasīto failu, nospiediet Delete. Lai neatgriezeniski izdzēstu failus, dodieties uz atkritni un nospiediet Shift+ Delete.
Atveriet konteksta izvēlni
Lai atvērtu konteksta izvēlni pašreiz atlasītajiem vienumiem, nospiediet Shift+ F10. Tiek atvērta konteksta izvēlne, it kā jūs ar peles labo pogu noklikšķinājāt uz vienumiem.
Pārvietojieties starp izvēlnes opcijām, izmantojot augšup un lejup vērstos bulttaustiņus. Pieskarieties, Enterlai atlasītu opciju.
Varat arī nospiest Alt+ , lai atvērtu atlasītā vienuma rekvizītuEnter logu , apejot konteksta izvēlni. Izmantojiet , bulttaustiņus un Enter, lai izmantotu logu Properties. Varat arī noklikšķināt kopā ar pasvītroto burtu, kas tiek parādīts logā Rekvizīti , lai aktivizētu opciju.TabAlt
Piemēram, poga Papildu parādās kā Advanced... ar pasvītrotu burtu d . Tas nozīmē, ka varat nospiest Alt+ D, lai to aktivizētu.
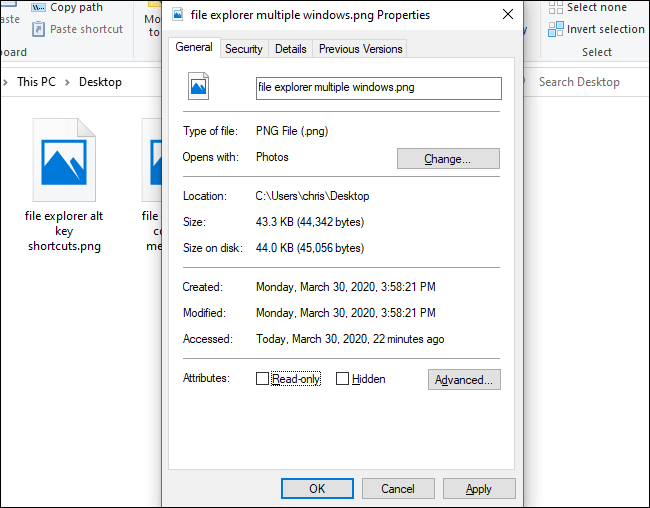
Atveriet konteksta izvēlni
Skatiet priekšskatījuma un informācijas logus
Lai atvērtu un aizvērtu priekšskatījuma logu , kurā tiek parādīts pašlaik atlasītā faila priekšskatījums, nospiediet Alt+ P.
Lai atvērtu un aizvērtu logu Detaļas , kurā tiek parādīta informācija par atlasīto failu, nospiediet Alt+ Shift+ P.
Palaidiet un aizveriet Windows
Lai atvērtu jaunu File Explorer logu, nospiediet Ctrl+ N. Lai aizvērtu pašreizējo File Explorer logu, nospiediet Ctrl+ W.
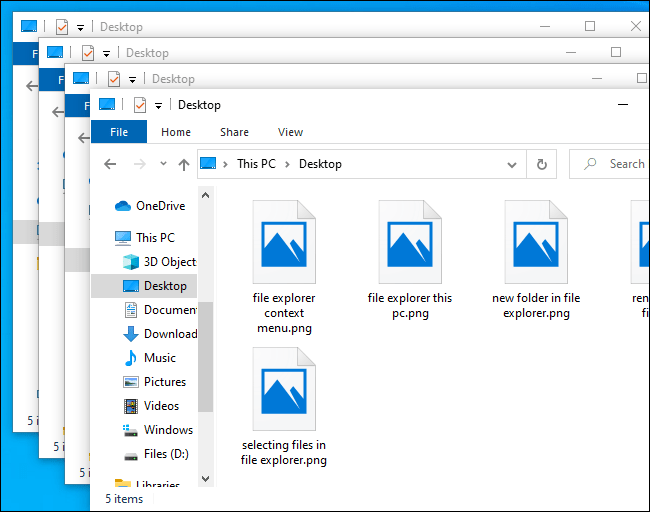
Palaidiet un aizveriet Windows
Atrodiet citus īsinājumtaustiņus
Lai saņemtu papildu palīdzību, nospiediet Altun atlaidiet to. Jūs redzēsit burtus, kas parādās uz pogām pie lentes. Lai aktivizētu pogu, varat nospiest Altkopā ar jebkuru no šeit redzamajiem burtiem. Piemēram: Alt+ Fatver izvēlni Fails.
Ja nospiežat Alt+ H, Alt+ Svai Alt+ , lai atlasītu cilni Sākums , Kopīgot vai VSkats , tiks parādīts īsinājumtaustiņu saraksts darbībām šai lentes daļai.
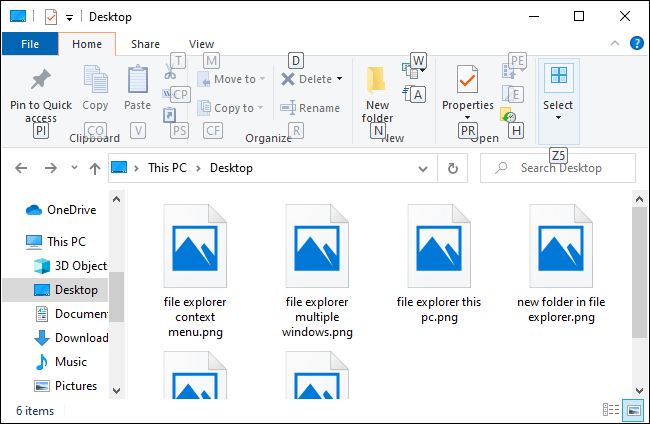
Atrodiet citus īsinājumtaustiņus
Kā parasti Windows lietojumprogrammās, varat arī atkārtoti nospiest taustiņu Tab, lai pārvietotos starp saskarnes daļām, un pēc tam izmantot bulttaustiņus un taustiņus, Enterlai pārvietotos un aktivizētu pogas. Nospiediet Shift+ Tab, lai brauktu atpakaļgaitā. Piemēram, ja ir atlasīts galvenais satura logs, varat nospiest Shift+ Tab, lai norādītu uz kreiso sānjoslu, izmantot bulttaustiņus, lai atlasītu mapi, un nospiest, Enterlai atvērtu.