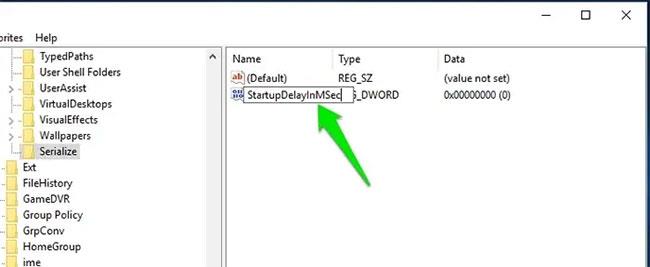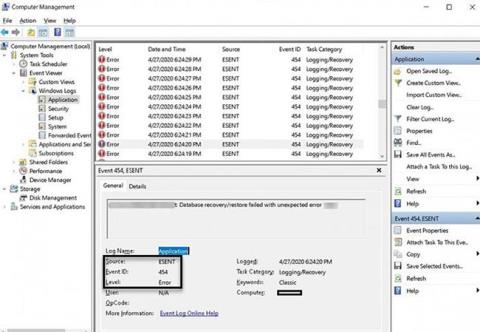5GHz WiFi tinklai tampa vis populiaresni. Žaidėjai ir vartotojai, mėgstantys naudotis didelės spartos interneto ryšiu, kreipiasi į naujesnius maršrutizatorių modelius, nes jie palaiko „WiFi 5“ ir „ WiFi 6“ standartus . Yra keli standartai, veikiantys 5 GHz dažnių diapazone:
802.11ac standartas šiandien yra plačiausiai prieinamas. Per ateinančius kelerius metus 802.11ax standartas taps dar populiaresnis dėl savo savybių – jis veikia tiek 2,4, tiek 5 GHz dažnių juostose .
Šiame straipsnyje „Quantrimang“ kalbės apie „WiFi“ problemas 5 GHz diapazone.
Priežastys, kodėl „Windows PC“ neaptinka 5 GHz „WiFi“ tinklo
„Windows“ kompiuteryje esantis „WiFi“ adapteris skirtas kitai sričiai
Įvairiose šalyse naudojami skirtingi WiFi kanalai. Pavyzdžiui, jei nusipirksite 5 GHz WiFi adapterį Rusijoje, galėsite aptikti tik 36, 40, 44 ir 48 kanalus. Jūsų tinklo adapteris aptiks ne tik 149, 153, 157, 161 ir 165 kanalus.
Daugeliu atvejų šios problemos negalima išspręsti atnaujinus tvarkyklę arba pakeitus programinę-aparatinę įrangą (o tai neįmanoma).
Sprendimas yra rankiniu būdu pasirinkti kanalą iš apatinio diapazono (36–48).
5 GHz WiFi siūlo daug mažesnį aprėpties diapazoną
Nors 5 GHz WiFi gali perduoti duomenis daug didesniu greičiu, jis suteikia daug mažesnę aprėptį. Galite atlikti testą su dviejų juostų maršruto parinktuvu ir nustatyti 2,4 GHz ir 5 GHz tinklą. Žinoma, pirmasis 5 GHz signalas išnyks, kai paliksite maršrutizatorių.
Sprendimas yra naudoti Mesh WiFi sistemą arba belaidį kartotuvą, kad išplėstumėte 5 GHz WiFi tinklo diapazoną.
Be to, yra daugybė skirtingų priežasčių, dėl kurių „Windows 10“ nerodomas 5 GHz WiFi, pavyzdžiui:
1. Jūsų kompiuterio aparatinė įranga nepalaiko 5 GHz dažnių juostos pločio.
2. Jūsų WiFi maršrutizatorius nepalaiko 5 GHz pralaidumo.
3. 5 GHz netinkamai nustatytas jūsų kompiuteryje arba jūsų „WiFi“ maršrutizatoriuje.
4. Jūsų kompiuteryje įdiegta pasenusi arba netinkama WiFi adapterio tvarkyklė.
Kaip pataisyti 5 GHz „WiFi“, kai „Windows 10“ nerodoma problema
Pirmas dalykas, kurį reikia padaryti, yra patikrinti savo kompiuterį ir „WiFi“ maršrutizatorių, kad sužinotumėte, ar jie palaiko 5 GHz „WiFi“, ar ne.
1 – Patikrinkite, ar kompiuteris palaiko 5 GHz WiFi
Pirmiausia patikrinkite, ar kompiuteris suderinamas su 5 GHz pralaidumu. Štai žingsniai, kuriuos reikia patikrinti:
1 veiksmas : paspauskite Win + R , kad atidarytumėte dialogo langą Vykdyti .
2 veiksmas : Įveskite cmd laukelyje Vykdyti ir paspauskite Enter , kad atidarytumėte komandų eilutę .
3 veiksmas : Komandinės eilutės lange įveskite šią komandą:
netsh wlan show drivers
Kompiuteryje bus rodomos belaidžio LAN tvarkyklės ypatybės.
4 veiksmas : Komandinės eilutės lange atsidariusiuose rezultatuose ieškokite palaikomų radijo tipų .

Raskite palaikomus radijo tipus
Šiame skyriuje pamatysite 3 tinklo režimus. Štai tinklo režimai su jų reikšmėmis:
a) 802.11g 802.11n: kompiuteris palaiko tik 2,4 GHz dažnių juostą.
b) 802.11n 802.11g 802.11b: jūsų kompiuteris palaiko tik 2,4 GHz dažnių juostą.
c) 802.11a 802.11g 802.11n: jūsų kompiuteris palaiko 2,4 GHz ir 5 GHz dažnių juostas.
Jei gaunate radijo tipus, palaikomus vienoje iš pirmųjų 2 kategorijų, turite atnaujinti „WiFi“ adapterio aparatinę įrangą. Jei turite suderinamą kompiuterį ir 5 GHz WiFi nerodomas, pereikite prie kito veiksmo ir pažiūrėkite, ar jūsų WiFi maršrutizatorius palaiko 5 GHz.
Pastaba : Tiems, kurių kompiuteriai nepalaiko 5 GHz, jie gali įjungti 5 GHz WiFi savo nešiojamajame / asmeniniame kompiuteryje, įsigiję išorinį USB WiFi adapterį.
2 – Patikrinkite, ar maršrutizatorius palaiko 5 GHz dažnių juostos plotį
Norėdami patikrinti, ar maršrutizatorius palaiko 5 GHz dažnių juostą, turėsite ieškoti informacijos internete. Bet prieš tai suraskite maršrutizatoriaus dėžutę. Jei maršrutizatorius palaiko 5 GHz, ant dėžutės bus išspausdinta informacija.
Jei nerandate informacijos ant dėžutės ar pačios dėžutės, ieškokite maršrutizatoriaus gamintojo pavadinimo ir modelio numerio.
Dabar eikite į maršrutizatoriaus gamintojo svetainę ir suraskite gaminį su teisingu modelio pavadinimu. Jei nerandate gamintojo svetainės, paprašykite „Google“ pagalbos. Sužinokite informaciją apie naudojamą modelį. Čia galite sužinoti, ar jūsų maršrutizatorius palaiko 5 GHz, ar 2,4 GHz dažnių juostos plotį.
Jei taip, pereikite prie kito veiksmo, kad išspręstumėte 5 GHz WiFi nerodomą problemą.
3 – „WiFi“ adapteryje įjunkite 802.11n režimą
Šiame žingsnyje bandysite sužinoti, kaip įjungti 5 GHz WiFi pralaidumą, atlikdami šiuos veiksmus:
1 veiksmas : paspauskite Win + X ir pasirodžiusiame parinkčių sąraše spustelėkite Įrenginių tvarkytuvė .
2 veiksmas : Įrenginių tvarkytuvėje raskite Tinklo adapterius ir spustelėkite, kad išplėstumėte meniu. Išskleistame meniu ieškokite Belaidis adapteris . Dešiniuoju pelės mygtuku spustelėkite belaidžio adapterio tvarkyklę ir pasirinkite Ypatybės.
3 veiksmas : atsidarys naujas belaidžio adapterio ypatybių langas . Čia eikite į skirtuką Išplėstinė. Raskite 802.11n režimą ir pasirinkite jį. Pasirinkę dešinėje esančią reikšmę pakeiskite į Įgalinti. Spustelėkite Gerai.

Raskite 802.11n režimą ir pakeiskite reikšmę dešinėje į Įgalinti
4 veiksmas : iš naujo paleiskite kompiuterį ir pažiūrėkite, ar belaidžio tinklo jungčių sąraše galite rasti 5 GHz WiFi tinklą .
Jei šis metodas jums netinka, išbandykite kitą metodą.
4 – per Įrenginių tvarkytuvę nustatykite pralaidumą iki 5 GHz
Štai dar vienas dalykas, kurį galite pabandyti įjungti 5 GHz WiFi ir išspręsti 5 GHz WiFi nerodomo „Windows 10“ problemą.
1 veiksmas : atlikite 1 ir 2 žingsnius aukščiau paminėtame 3 būdo numeryje.
2 veiksmas : eikite į Belaidžio adapterio ypatybių skirtuką Advanced . Lauke Ypatybė pasirinkite parinktį Pageidaujama juosta . Dabar dešinėje išskleidžiamajame meniu Reikšmė pasirinkite parinktį Pirmenybė teikiama 5,2 GHz juostai . Tada spustelėkite Gerai.

Pasirinkite parinktį Pageidautina 5,2 GHz juosta
3 veiksmas : iš naujo paleiskite kompiuterį ir pažiūrėkite, ar jis dabar gali aptikti 5GHZ WiFi tinklą.
5 - Atnaujinkite WiFi tvarkyklę
„WiFi“ tvarkyklės atnaujinimas kartais gali išspręsti problemą už jus. Peržiūrėkite straipsnį: 5 pagrindiniai būdai, kaip atnaujinti ir atnaujinti kompiuterio tvarkykles , kad žinotumėte, kaip tai padaryti.
6 – paleiskite „WiFi“ tvarkyklės versiją senesnės versijos
Šis metodas skirtas vartotojams, kurie anksčiau galėjo pasiekti 5 GHz tinklą, bet dabar negali. Tikėtina, kad jūsų „Windows 10“ buvo atnaujinta ir „WiFi“ tvarkyklė taip pat buvo atnaujinta. Naujausia tvarkyklė turi tam tikrų problemų, todėl kompiuteris negali prisijungti arba aptikti 5 GHz dažnių juostos.
Toliau pateikiami „WiFi“ tvarkyklės atnaujinimo ankstesnės versijos (atšaukimo) žingsniai:
1 veiksmas : pakartokite 1 ir 2 veiksmus nuo 3 metodo, paminėto aukščiau.
2 veiksmas : atsidariusiame lange Ypatybės eikite į skirtuką Tvarkyklės . Ten raskite Roll Back Driver ir spustelėkite jį. Tada vykdykite instrukcijas, kad atkurtumėte ankstesnę tvarkyklės versiją.

Raskite Atšaukti tvarkyklę
3 veiksmas : Baigę iš naujo paleiskite kompiuterį ir patikrinkite, ar procesas tinka jums.