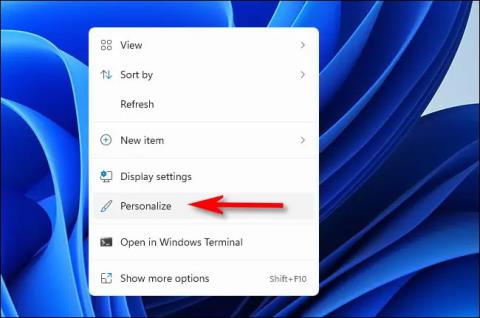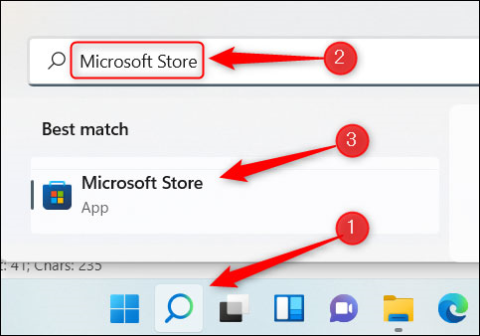„Windows“ yra daug suasmeninimo parinkčių, viena iš jų yra ekrano užsklandos. Galite nustatyti bet kokį dizainą, vaizdą ar tekstą, kad pertraukų metu jūsų ekranas būtų linksmesnis. Tačiau kartais ekrano užsklandos nustoja veikti, todėl ekranas yra tuščias ir nuobodus.
Jei jūsų kompiuteryje nerodomos ekrano užsklandos, nesvarbu, kiek ilgai laukiate, šios Quantrimang.com instrukcijos padės tai išspręsti. Be to, straipsnyje taip pat bus paaiškinta, ką daryti, kai ekrano užsklanda užstringa arba kai negalite išeiti iš ekrano užsklandos režimo.
1. Nustatymuose įjunkite ekrano užsklandas
Pagal numatytuosius nustatymus „Windows“ ekrano užsklandos yra išjungtos. Taigi, jei neprisimenate konfigūravę šio nustatymo, greičiausiai turėsite jį įjungti iš „Windows“ nustatymų. Atlikite šiuos veiksmus, kad įgalintumėte ekrano užsklandas ir suasmenintumėte:
1 veiksmas: atidarykite nustatymus paspausdami „Windows“ klavišą + I.
2 veiksmas: eikite į Personalizavimas.
3 veiksmas: kairėje pasirinkite Užrakinti ekraną.
4 veiksmas: spustelėkite Ekrano užsklandos nustatymai .
5 veiksmas: naudokite išskleidžiamąjį meniu Ekrano užsklanda , kad pasirinktumėte ekrano užsklandą. Galite patikrinti ekrano užsklandos išvaizdą spustelėdami Peržiūra.
6 veiksmas: naudokite lauką šalia Laukti, kad nustatytumėte, kiek minučių po to, kai ekranas bus neaktyvus, pradės veikti ekrano užsklanda.
7 veiksmas: spustelėkite Taikyti > Gerai , kad išsaugotumėte naujus ekrano užsklandos nustatymus.

Įjunkite ekrano užsklandas naudodami nustatymus
Jei norite užrakinti kompiuterį, kai paleidžiama ekrano užsklanda, pasirinkite parinktį Tęsiant, rodyti prisijungimo ekraną . Taip pat pirmą kartą įjungę ekrano užsklandą nustatykite minutės ar dviejų skirtąjį laiką, kad galėtumėte patikrinti, ar ji veikia tinkamai.
Pastaba : jei nesate suaktyvinę Windows, negalite koreguoti ekrano užsklandos nustatymų.
2. Atjunkite visus išorinius įrenginius, kurių jums nebereikia
Jei nustatėte ekrano užsklandą ir ji neįsijungia, pabandykite pašalinti kai kuriuos įrenginius, kurių nebenaudojate. Išoriniai įrenginiai, tokie kaip vairasvirtės, fotoaparatai ar ausinės, gali neleisti sistemai suaktyvinti ekrano užsklandų.
Jei atjungsite visus nereikalingus įrenginius ir ekrano užsklanda vis tiek nepasileidžia, turėtumėte išbandyti kitus sprendimus.
3. Pakeiskite laiką, kai kompiuteris pereina miegoti
Jei kompiuteriui reikia mažiau laiko užmigti, nei suaktyvinti ekrano užsklandą, ekrano užsklandos niekada nematysite. Taip yra todėl, kad prieš suaktyvinant ekrano užsklandą kompiuteris buvo miego režimu.
Norėdami tai ištaisyti, turite pakoreguoti kompiuterio miego režimo laiką arba ekrano užsklandos skirtąjį laiką. Norėdami pakeisti ekrano užsklandos skirtąjį laiką, atlikite aukščiau nurodytus veiksmus. Jei norite reguliuoti kompiuterio miego režimo laiką, atlikite šiuos veiksmus:
1 veiksmas: atidarykite nustatymus.
2 veiksmas: eikite į Sistema > Maitinimas ir miego režimas .
3 veiksmas: Skiltyje Miego režimas naudokite išskleidžiamąjį meniu, kad nustatytumėte naują laiką.

Pakeiskite laiką, kai kompiuteris pereina miegoti
Pastaba : Turėtumėte nustatyti naujus laikus ir parinktims Įjungus bateriją, kompiuteris užmigs po ir Kai prijungtas, kompiuteris išsijungs po parinkčių.
4. Patikrinkite Pristatymo nustatymus
„Windows“ turi daug gudrybių, apie kurias galbūt nežinote, o vienas iš jų gali būti pristatymo režimas. Nors tai puikiai tinka verslo aplinkai, nes nepertraukia jūsų kalbos, taip pat išjungia ekrano užsklandas.
Norėdami išjungti pristatymo režimą, dešiniuoju pelės mygtuku spustelėkite Pradėti ir eikite į Mobilumo centrą. Tada spustelėkite mygtuką Išjungti skiltyje Pristatymas. Jei norite patikrinti daugiau nustatymų, spustelėkite projektoriaus piktogramą.

Patikrinkite pristatymo nustatymus
5. Paleiskite maitinimo trikčių šalinimo įrankį
Jei ekrano užsklandos nustatymuose neradote nieko blogo, laikas kreiptis į „Windows“ trikčių šalinimo įrankius. Paleidus maitinimo trikčių šalinimo įrankį galima išspręsti ekrano užsklandų problemas.
1 veiksmas: spustelėkite Pradėti ir eikite į Nustatymai> Atnaujinimas ir sauga.
2 veiksmas: kairėje pasirinkite Trikčių šalinimo įrankis.
3 veiksmas: spustelėkite Papildomi trikčių šalinimo įrankiai.
4 veiksmas: eikite į Rasti ir išspręsti kitas problemas .
5 veiksmas: spustelėkite Maitinimas > Paleisti trikčių šalinimo įrankį.

Paleiskite maitinimo trikčių šalinimo įrankį
Trikčių šalinimo įrankis automatiškai išspręs visas aptiktas problemas. Po to patikrinkite, ar ekrano užsklanda veikia, ar ne.
6. Paleiskite SFC nuskaitymą
Jei yra sugadintų sistemos failų arba problemų, dėl kurių ekrano užsklandos negali tinkamai veikti, sistemos failų tikrintuvas išspręs problemą. Paleiskite komandų eilutę su administratoriaus teisėmis ir naudokite komandą sfc /scannow, kad pradėtumėte nuskaitymo procesą.
Tai gali užtrukti, todėl įsitikinkite, kad jūs ar kas nors kitas neuždaro komandų eilutės lango . Jei randami sugadinti ar probleminiai failai, SFC automatiškai juos pakeis.
7. Iš naujo nustatykite maitinimo plano nustatymus
Kadangi ekrano užsklandos yra maitinimo funkcija, kai kurie neteisingi maitinimo nustatymai gali neleisti ekrano užsklandoms suaktyvinti. Tokiu atveju problema bus išspręsta grąžinus numatytuosius maitinimo plano nustatymus. Štai kaip tai galite padaryti:
1 veiksmas: atidarykite valdymo skydelį .
2 veiksmas: meniu Žiūrėti pagal pasirinkite Didelės piktogramos arba Mažos piktogramos.
3 veiksmas: atidarykite maitinimo parinktis.
4 veiksmas: spustelėkite Keisti plano nustatymus > Atkurti numatytuosius šio plano nustatymus .

Iš naujo nustatykite maitinimo plano nustatymus
8. Atnaujinkite ekrano tvarkyklę
Jei kompiuterio ekrano užsklanda veikia, bet užstringa, turėtumėte atnaujinti ekrano tvarkyklę.
Nors vaizdo plokštės tvarkyklės paprastai atnaujinamos naudojant „Windows“ naujinimus, gali būti, kad naudojate tvarkyklę, kuri neįtraukta į „Windows“ naujinimus.
Tokiu atveju ekrano tvarkyklę galite atnaujinti rankiniu būdu naudodami įrenginių tvarkytuvę . Štai kaip tai galite padaryti:
B1: meniu Pradėti paieškos juostoje įveskite įrenginio tvarkyklę ir pasirinkite Geriausias atitikimas.
2 veiksmas: išplėskite ekrano adapterių sąrašą.
3 veiksmas: Dešiniuoju pelės mygtuku spustelėkite grafikos tvarkyklę ir pasirinkite Atnaujinti tvarkyklę.
4 veiksmas: iššokančiajame lange pasirinkite Ieškoti automatiškai tvarkyklių .

Atnaujinti ekrano tvarkyklę
Taip pat galite rasti galimus naujinimus gamintojo svetainėje, jei įsitikinsite, kad įdiegiate su jūsų sistema suderinamą naujinimą.
Linkime sėkmės šalinant triktis!