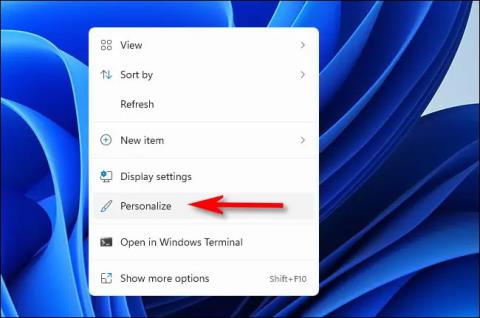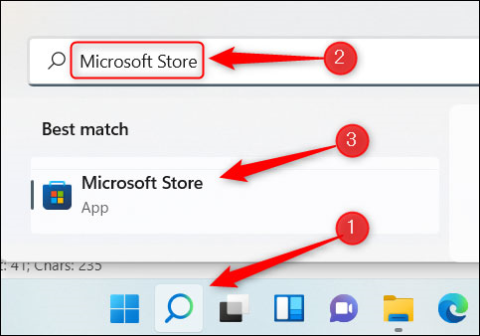Jei esate tokio tipo žmogus, kuris mėgsta nostalgiją ir nori iš naujo išgyventi kai kuriuos „Windows 95“, 98, 2000, ME ar XP šlovės laikus, paprasčiausias būdas yra įdiegti ekrano užsklandos paketą. (ekrano užsklandos) klasikinė „Microsoft“ versija. Štai kaip.
Reikalinga administratoriaus paskyra
Norėdami įdiegti klasikines ekrano užsklandas sistemoje „Windows 11“, turite naudoti sistemos administratoriaus paskyrą. Ekrano užsklandos failus nukopijuosite į sistemos aplanką C:\Windows\System32, kuris yra apsaugotas „Windows“. Jei nenaudojate administratoriaus paskyros, galite laikinai persijungti į kitą paskyrą. Arba, jei turite prieigą prie kitos įrenginio administratoriaus paskyros, galite suteikti administratoriui prieigą prie savo paskyros.
Kaip įdiegti ir naudoti klasikines ekrano užsklandas sistemoje „Windows 11“.
Pirmiausia apsilankykite interneto archyvo svetainėje ir atsisiųskite ZIP failą , kuriame yra 7 klasikiniai ekrano užsklandos parinkčių paketai iš senų „Windows“ versijų. Tiesą sakant, šiame suspaustame faile iš viso rasite 10 ekrano užsklandos failų (SCR), tačiau 3 iš jų yra ekrano užsklandos paketai, kurie jau egzistuoja Windows 11, todėl čia jų neminėsime. Į 7 likusių klasikinių ekrano užsklandų paketų sąrašą įtraukta:
- 3D FlowerBox : spalvingas kubas, kuris virsta gėlės forma ir šokinėja aplink ekraną.
- 3D skraidantys objektai : ekrane pasirodo keli skirtingi 3D objektai.
- 3D labirintas (OpenGL) : 3D labirintas su pirmojo asmens tekstūromis.
- 3D vamzdžiai : 3D vamzdžiai ekrane atsiranda atsitiktinai.
- Starfield : imituoja skrydžio erdvėje jausmą pirmojo asmens perspektyvoje.
- Skraidantys langai : panašus į aukščiau esantį „Starfield“, bet skraido tarp daugybės „Windows“ logotipų, o ne žvaigždžių.
- Marquee : įvedate frazę ir ji slenka per ekraną iš kairės į dešinę.
Šis ZIP failas pavadintas „Windows XP“ ir „98 Screensavers“ (1).zip . Interneto archyvo puslapio skiltyje „ Atsisiuntimo parinktys “ spustelėkite nuorodą „ZIP“, kad atsisiųstumėte failą.

Atsisiuntę failą į kompiuterį, eikite į failo vietą ir dukart spustelėkite jį. Atsidariusiame atitinkamame Windows XP ir 98 ekrano užsklandų aplanke spustelėkite ir vilkite (arba paspauskite Ctrl + A ), kad pasirinktumėte visus SCR failus. Tada dešiniuoju pelės mygtuku spustelėkite ir pasirodžiusiame meniu pasirinkite „ Kopijuoti “.

Tada atidarykite „File Explorer“ langą ir eikite į C:\Windows\. Dešiniuoju pelės mygtuku spustelėkite aplanką System32 ir pasirinkite „ Įklijuoti “ (iškarpinės piktograma).

„Windows“ ištrauks ir nukopijuos SCR failus į C:\Windows\System32 vietą . Kai procesas bus baigtas, atidarykite meniu Pradėti ir ieškokite raktinio žodžio „ Ekrano užsklanda “, tada pateiktuose rezultatuose spustelėkite „ Keisti ekrano užsklandą “.

Atsidarys langas „ Ekrano užsklandos nustatymai “. Išskleidžiamajame meniu pasirinkite norimą naudoti ekrano užsklandą. Taip pat galite peržiūrėti bet kurią pasirinktą ekrano užsklandą naudodami mygtuką „ Peržiūrėti “.

Pasirinkę norimą naudoti ekrano užsklandos paketą, laukelyje „Palauk“ įveskite laiką minutėmis, tada spustelėkite „ Gerai “. Praėjus šiam laikui ir jūs nebendrausite su įrenginiu, ekrano užsklanda įsijungs automatiškai.
Tada jis išnyks, kai tik pajudinsite pelę arba paspausite klaviatūros klavišą. Linkiu nuostabių nostalgiškų akimirkų!