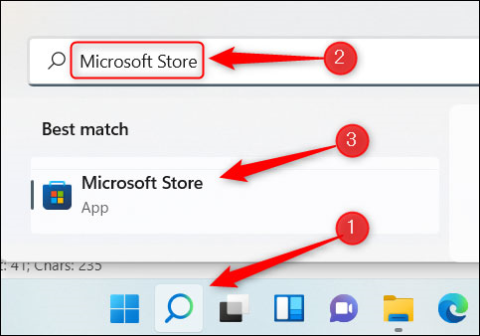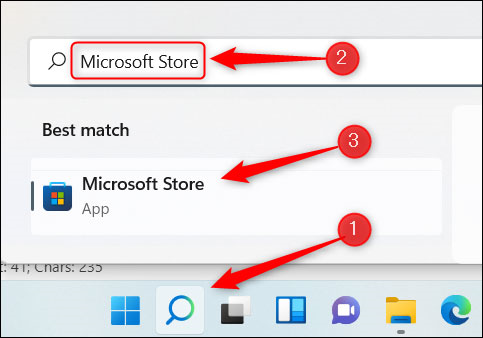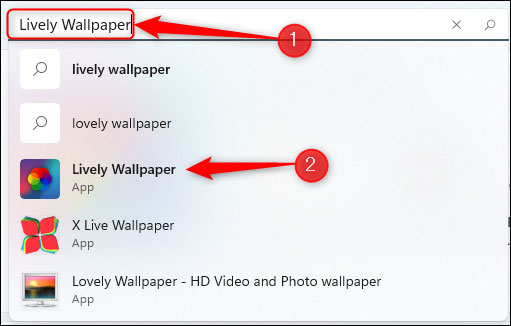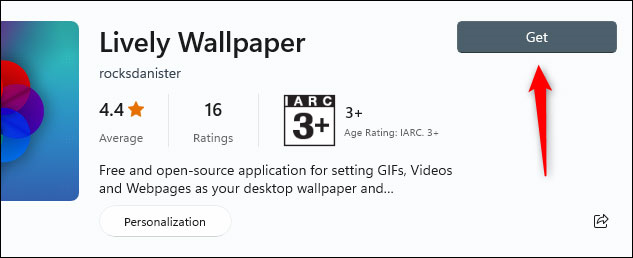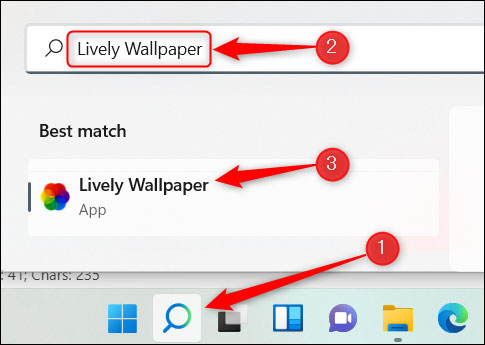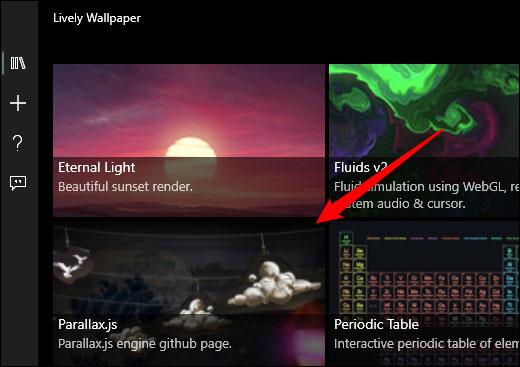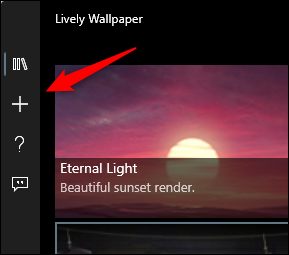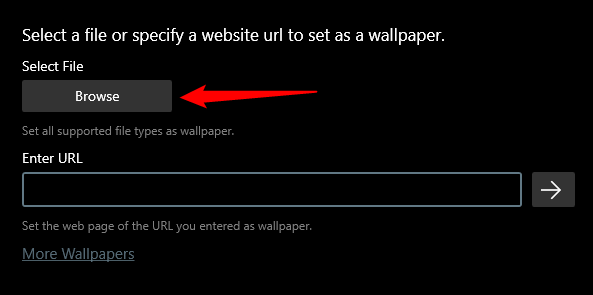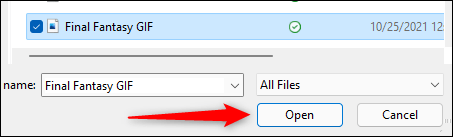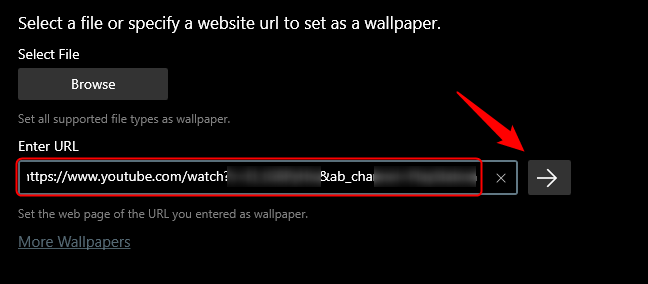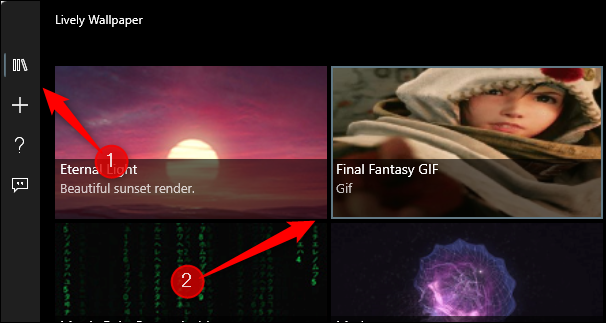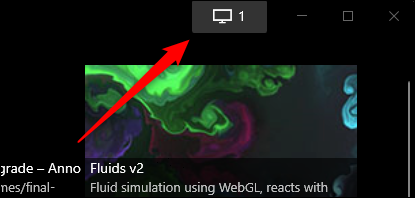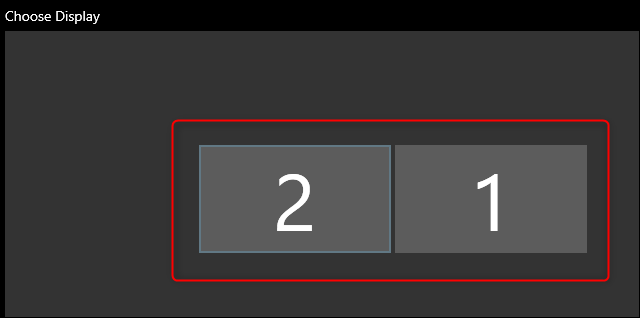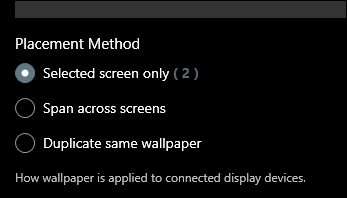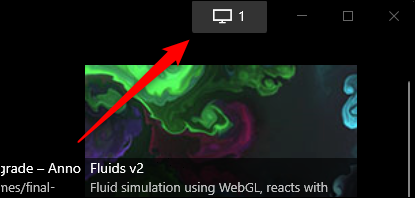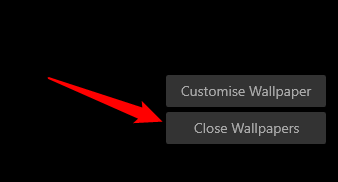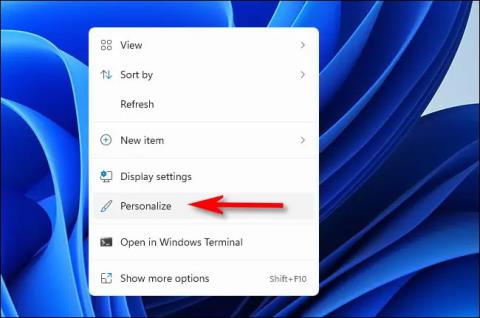Tiesioginio fono naudojimas yra paprasta, bet naudinga idėja, kurią turėtumėte apsvarstyti, jei norite, kad kompiuterio darbalaukio sąsaja būtų gyvesnė ir mažiau nuobodi. Tačiau labai gaila, kad „Microsoft“ vis dar nepalaiko dinamiškų tapetų diegimo funkcijos „Windows 11“. Vietoje to jums reikės trečiųjų šalių programų pagalbos. Išsiaiškinkime žemiau.
Atsisiųskite „Lively Wallpaper“ programą iš „Microsoft Store“.
Kaip minėta, jums reikės trečiųjų šalių programų palaikymo, jei norite įdiegti tiesioginius ekrano fonus sistemoje „Windows 11“. Yra daug įrankių, kurie gali padėti tai padaryti, tačiau rekomenduojame pasirinkti populiarią programinę įrangą, kurią naudoja daugelis žmonių. ir turi teigiamų atsiliepimų. Taip išvengsite rizikos naudojimo metu, pvz., programinės įrangos konfliktų, pažeidžiamumų ar net virusų užkrėtimo sistemoje.
Šiame straipsnyje rekomenduojama programa yra „Lively Wallpaper“, nemokama atvirojo kodo programa, kuri šiandien palaiko populiariausių ir geriausiai vertinamų „Windows“ fono paveikslėlių tinkinimą. Be to, galite saugiai atsisiųsti „Lively Wallpaper“ tiesiai iš „gerbiamo“ šaltinio – „Microsoft Store“. Pirmiausia užduočių juostoje spustelėkite „Windows“ paieškos piktogramą, paieškos laukelyje įveskite raktinį žodį „Microsoft Store“, tada spustelėkite „Microsoft Store“ piktogramą pateiktuose paieškos rezultatuose.
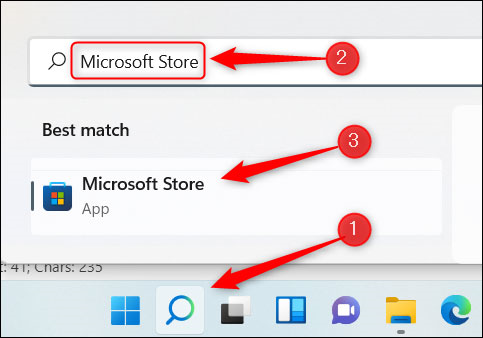
„Microsoft Store“ paieškos juostoje įveskite raktinį žodį „Lively Wallpaper“, tada iš pateiktų paieškos rezultatų pasirinkite atitinkamą programą.
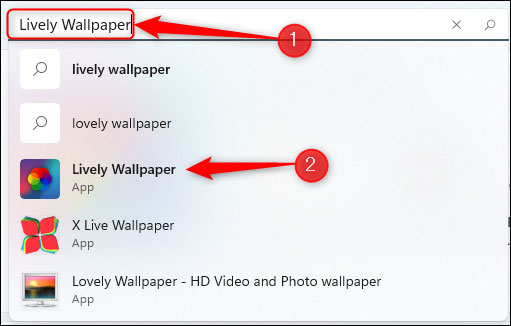
Tada pamatysite šiek tiek informacijos apie programą. Dešinėje spustelėkite mygtuką „Gauti“.
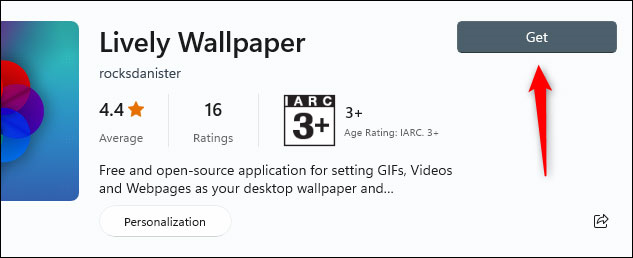
Lively Wallpaper bus nedelsiant atsiųstas. Įdiegę savo sistemoje, galite rasti ir paleisti programą naudodami „Windows“ paiešką.
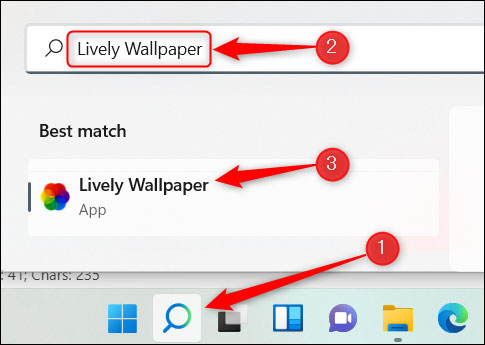
Pasirinkite tiesioginį ekrano užsklandą iš Lively Wallpaper bibliotekos
Pagal numatytuosius nustatymus galėsite rinktis iš itin gausios gyvų tapetų bibliotekos. Šiame pavyzdyje pasirinksime Parallax.js.
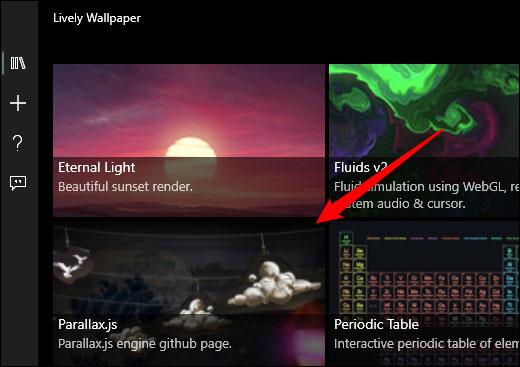
Pasirinktas tiesioginis ekrano užsklanda bus nedelsiant pritaikyta sistemai.
Nustatykite tinkintą vaizdo įrašą, „YouTube“ vaizdo įrašą arba GIF kaip fono paveikslėlį
Jei nerandate jums patinkančio ekrano fono „Lively Wallpaper“ bibliotekoje, galite pasirinkti savo naudodami vaizdo įrašą ar GIF formatą savo kompiuteryje arba net įterpti „YouTube“ vaizdo įrašą.
Norėdami pradėti, atidarykite programą, tada spustelėkite pliuso (+) piktogramą kairėje srityje.
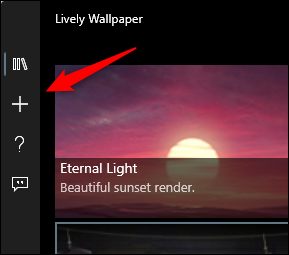
Kitame ekrane, jei norite pasirinkti vaizdo įrašą arba GIF iš savo kompiuterio, skiltyje Pasirinkti failą spustelėkite „Naršyti“.
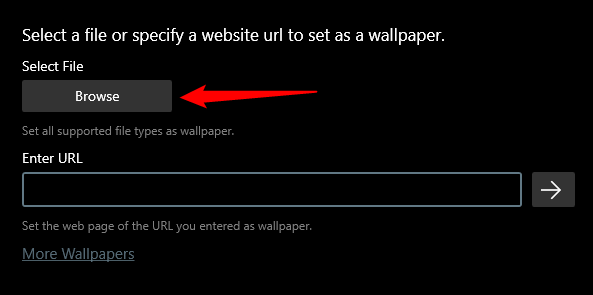
Atsidarys „File Explorer“. Raskite vaizdo įrašą arba GIF, kurį norite naudoti, pasirinkite jį ir spustelėkite „Atidaryti“.
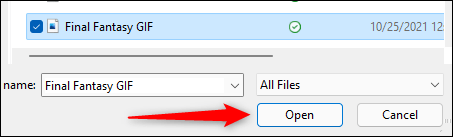
Jei norite naudoti „YouTube“ vaizdo įrašą, teksto laukelyje „Įveskite URL“ įveskite jo URL, tada spustelėkite dešinįjį rodyklės mygtuką.
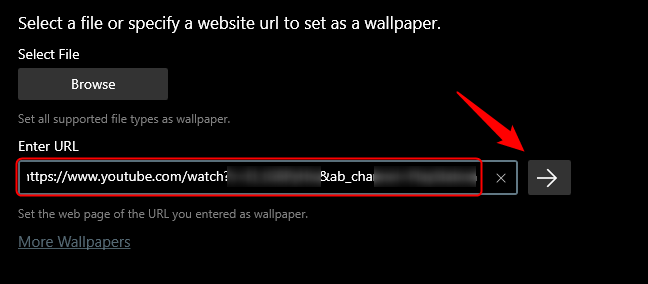
Nesvarbu, ar pasirinksite vaizdo įrašą, vietinį GIF, ar „YouTube“ vaizdo įrašą, jis bus rodomas programos bibliotekoje. Spustelėkite bibliotekos mygtuką (trijų knygų piktogramą) kairiojoje srityje, tada pasirinkite ką tik įkeltą vaizdo įrašą arba GIF failą.
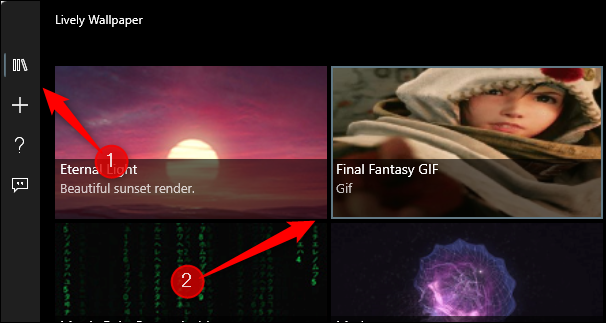
Buvo pritaikyti dinaminiai tapetai.
Nustatykite tiesioginius fono paveikslėlius keliuose ekranuose
Jei naudojate kompiuterį su kelių monitorių sąranka, galite pastebėti, kad įprasto fono pakeitimas bus pritaikytas tik vienam monitoriui. Norėdami nustatyti tiesioginius fono paveikslėlius kituose ekranuose, atidarykite Lively Wallpaper programą ir spustelėkite valdymo skydelio piktogramą viršutiniame dešiniajame lango kampe.
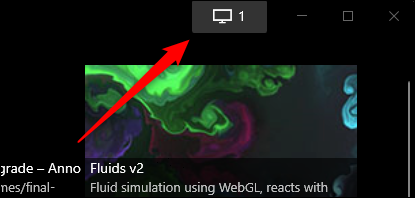
Numatytasis išdėstymo metodas yra „Tik pasirinktas ekranas“, o tai reiškia, kad pasirinktas ekrano užsklanda bus rodomas tik konkrečiame ekrane. Norėdami nustatyti tą patį foną kituose ekranuose, spustelėkite tą ekraną skiltyje Pasirinkite ekraną.
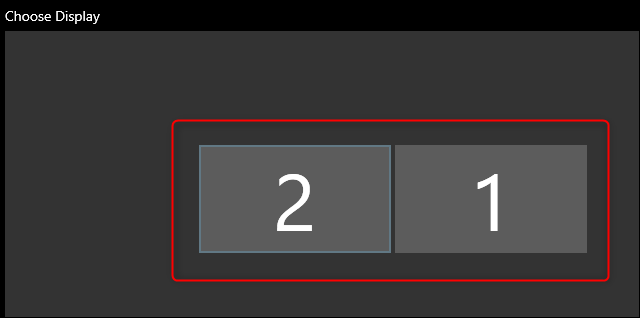
Dabar grįžkite į programos galeriją ir pasirinkite norimą nustatyti ekrano foną.
Taip pat galite pakeisti pasirinkto fono padėtį. Tai yra, jį galima nustatyti taip, kad pasirinktas ekrano užsklanda būtų ištemptas visuose ekranuose.
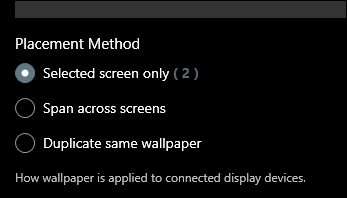
Uždarykite Lively Wallpaper
Jei nuspręsite nebenaudoti tiesioginio ekrano fono, kurį nustatėte naudodami Lively Wallpaper, atidarykite programą ir spustelėkite valdymo skydelio piktogramą viršutiniame dešiniajame lango kampe.
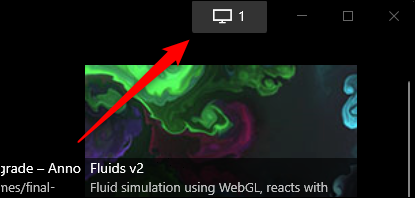
Tada apatiniame dešiniajame kampe spustelėkite „Uždaryti fono paveikslėlius“.
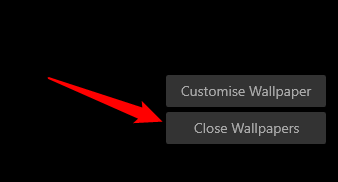
Fono vaizdas bus pašalintas.