Kaip ištaisyti „Windows 10“ klaidą, kuri automatiškai įjungia miego režimą, o ne užrakina ekraną

Kai kurie „Windows 10“ kompiuteriai automatiškai pereina į miego režimą, o ne užrakina ekraną. Štai kaip tai ištaisyti.

Paprastai Windows 10 kompiuteriai yra nustatyti taip, kad ekranas būtų užrakintas po kelių minučių neveikimo. Tačiau kai kuriuose įrenginiuose yra klaida, kuri automatiškai persijungia į miego režimą , o ne užrakina ekraną. Žemiau esančiame straipsnyje Quantrimang padės jums išspręsti šią problemą.
Veiksmai, kaip išspręsti problemą, kai „Windows 10“ automatiškai persijungia į miego režimą, o ne užrakina ekraną, yra šie:
Ištaisykite „Windows 10“ klaidą, kuri automatiškai įjungia miego režimą, o ne užrakina ekraną
Šį nustatymą galite patikrinti apsilankę Nustatymų programoje . Šis nustatymas vadinamas Reikalauti prisijungimo . Jei nustatyta kaip Niekada , jūsų kompiuteryje nebus rodomas prisijungimo arba užrakinimo ekranas. Todėl kiekvienas gali prisijungti prie jūsų kompiuterio pabudęs iš miego režimo .
Norėdami tai pakeisti, turite atlikti šiuos veiksmus:

Registro rengyklė yra gana galingas „Windows“ tinkinimo įrankis. Žinoma, galite jį naudoti norėdami iš naujo įdiegti ekrano užrakto režimą, skirtą „Windows 10“. Prieš tai darydami sukurkite atsarginę registro failo ir Windows 10 sistemos atsarginę kopiją.
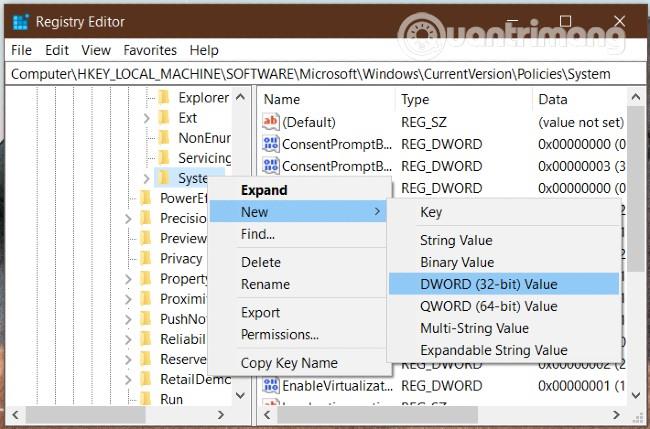
Paspauskite Windows + R klavišų kombinaciją ir įveskite regedit ir paspauskite Enter , kad atidarytumėte registro rengyklę . Jei gaunate UAC patvirtinimo pranešimą, spustelėkite Taip. Tada turite rasti šį kelią:
HKEY_LOCAL_MACHINE\Software\Microsoft\Windows\CurrentVersion\Policies\SystemDešiniuoju pelės mygtuku spustelėkite aplanką Sistema ir pasirinkite Naujas > DWORD (320 bitų) reikšmė , kad sukurtumėte naują reikšmę. Pavadinate naują reikšmę DisableLockWorkstation . Šios reikšmės numatytasis parametras yra 0 ir jums jos keisti nereikia.
Sukūrę šią naują vertę, pabandykite patikrinti, ar jūsų „Windows 10“ įrenginys gali užrakinti ekraną, ar ne. Be to, jei matote DisableLockWorkstation reikšmę , patikrinkite ir pakeiskite jos parametrą į 0 .
Nustatydami ekrano užsklandą taip pat turėtumėte atsiminti šią parinktį, nes bus labai pavojinga, jei kas nors galės pasiekti jūsų įrenginį šiuo režimu neprisijungęs.
Norėdami nustatyti, turite atidaryti nustatymų programą paspausdami Windows + I , tada pasirinkite Personalizavimas > Užrakinti ekraną . Dešiniajame lange spustelėkite parinktį Ekrano užsklandos nustatymai .
Taip pat užduočių juostos paieškos laukelyje galite ieškoti „ pakeisti ekrano užsklandą “ , kad atidarytumėte ekrano užsklandos nustatymus .
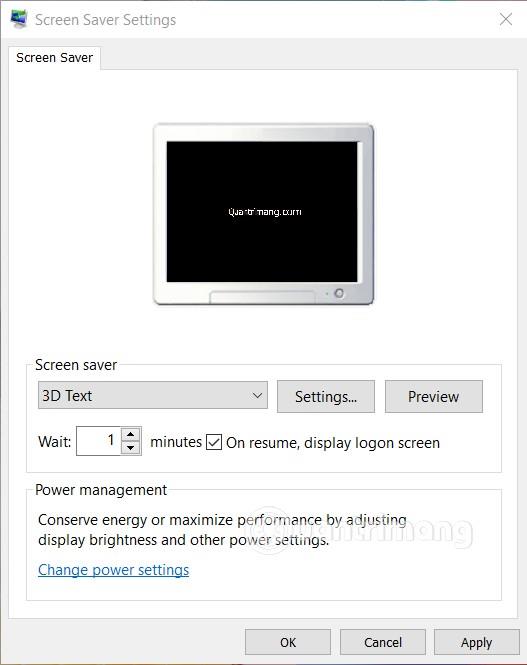
Tada ekrano užsklandos nustatymų lange įsitikinkite, kad spustelėjote žymimąjį laukelį skiltyje Tęsiant rodyti prisijungimo ekraną . Tada spustelėkite Taikyti ir Gerai , kad užbaigtumėte.
Linkime sėkmės ir kviečiame susipažinti su kai kuriais kitais puikiais „Windows 10“ patarimais Quantrimang.com:
Kiosko režimas sistemoje „Windows 10“ yra režimas, skirtas naudoti tik vieną programą arba pasiekti tik 1 svetainę su svečiais.
Šiame vadove bus parodyta, kaip pakeisti arba atkurti numatytąją „Camera Roll“ aplanko vietą sistemoje „Windows 10“.
Redaguojant pagrindinio kompiuterio failą gali nepavykti prisijungti prie interneto, jei failas nebus tinkamai pakeistas. Šis straipsnis padės jums redaguoti pagrindinio kompiuterio failą sistemoje „Windows 10“.
Sumažinus nuotraukų dydį ir talpą, bus lengviau jas dalytis ar siųsti kam nors. Visų pirma, sistemoje „Windows 10“ galite keisti nuotraukų dydį keliais paprastais veiksmais.
Jei jums nereikia rodyti neseniai aplankytų elementų ir vietų saugumo ar privatumo sumetimais, galite jį lengvai išjungti.
„Microsoft“ ką tik išleido „Windows 10“ jubiliejinį naujinį su daugybe patobulinimų ir naujų funkcijų. Šiame naujame atnaujinime pamatysite daug pakeitimų. Nuo „Windows Ink“ rašalo palaikymo iki „Microsoft Edge“ naršyklės plėtinių palaikymo, Start Menu ir Cortana taip pat buvo žymiai patobulinti.
Viena vieta daugybei operacijų valdyti tiesiai sistemos dėkle.
Sistemoje „Windows 10“ galite atsisiųsti ir įdiegti grupės strategijos šablonus, kad galėtumėte tvarkyti „Microsoft Edge“ nustatymus, o šiame vadove bus parodytas procesas.
Tamsus režimas yra tamsaus fono sąsaja sistemoje „Windows 10“, padedanti kompiuteriui taupyti akumuliatoriaus energiją ir sumažinti poveikį naudotojo akims.
Užduočių juostoje yra nedaug vietos, o jei reguliariai dirbate su keliomis programomis, gali greitai pritrūkti vietos, kad galėtumėte prisegti daugiau mėgstamų programų.









