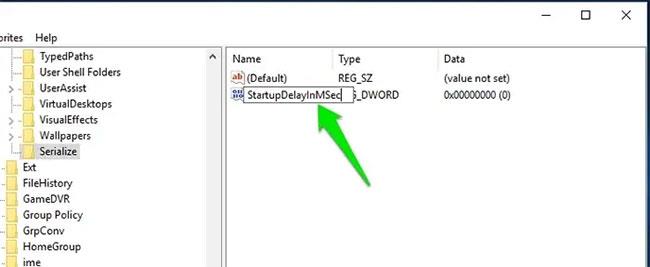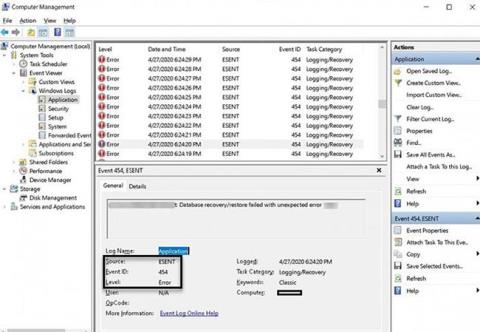Ar kada nors užsidėjote ausines, bandėte paleisti garso failą „Windows 10“ kompiuteryje, tačiau garsas dingo kelioms sekundėms? Nors atrodo, kad tai yra unikali problema, iš tikrųjų daugelis vartotojų taip pat susiduria su ta pačia klaida.
Laimei, galite išspręsti šią problemą šiais Quantrimang.com pasiūlytais būdais!.
1. Paleiskite Windows garso trikčių šalinimo įrankį

Paleiskite „Windows Audio“ trikčių šalinimo įrankį
„Windows 10“ yra su specialiu garso trikčių šalinimo įrankiu, kurį galite pasiekti nustatymuose. Paleiskite trikčių šalinimo įrankį ir jis automatiškai suras ir išspręs su garsu susijusias problemas.
Norėdami paleisti „Windows“ garso trikčių šalinimo įrankį:
1 veiksmas: paspauskite „Windows“ klavišą + I, kad atidarytumėte „Nustatymai“ . Tada eikite į skyrių Atnaujinimas ir sauga .
2 veiksmas: kairiojoje srityje atidarykite skirtuką Trikčių šalinimas. Tada dešinėje srityje slinkite žemyn ir patikrinkite, ar nėra trikčių šalinimo priemonių. Jei ne, spustelėkite Papildomi trikčių šalinimo įrankiai.
3 veiksmas: pasirodžiusiame papildomų trikčių šalinimo priemonių lange spustelėkite parinktį Groja garsą.
4 veiksmas: spustelėkite Vykdyti trikčių šalinimo įrankį , kad paleistumėte „Windows“ garso trikčių šalinimo įrankį. Jis nedelsdamas nuskaitys sistemą dėl galimų garso problemų.
5 veiksmas: jei prijungti keli garso įrenginiai, pasirinkite paveiktą įrenginį ir spustelėkite Pirmyn.
6 veiksmas: vykdykite ekrane pateikiamas instrukcijas ir pritaikykite siūlomus pataisymus. Pritaikę prijunkite įrenginį ir patikrinkite, ar išspręsta automatinio garsumo didinimo / mažinimo problema sistemoje Windows.
2. Išjunkite efektus ir garso pagerinimo parinktis

Išjunkite efektus ir garso patobulinimo parinktis
Realtek garso tvarkyklė turi papildomų pažangių funkcijų. Tai leidžia tiksliai sureguliuoti žemųjų dažnių stiprinimo, ausinių virtualizacijos ir garsumo išlyginimo parinktis. Tačiau dėl šių patobulinimų sistemos garsumas gali pasikeisti be vartotojo įsikišimo.
Visų tokių patobulinimų išjungimas gali padėti išspręsti su garsumu susijusias sistemos problemas.
Norėdami išjungti garso patobulinimus:
1 veiksmas: dešiniuoju pelės mygtuku spustelėkite garsiakalbio piktogramą užduočių juostoje (apatiniame dešiniajame kampe) ir pasirinkite Garsai.
2 veiksmas: garso lange atidarykite skirtuką Atkūrimas.
3 veiksmas: suraskite ir dešiniuoju pelės mygtuku spustelėkite paveiktą įrenginį, pvz., ausines, ir pasirinkite Ypatybės.
4 veiksmas: ypatybių lange atidarykite skirtuką Patobulinimas. Pažymėkite langelį Išjungti visus priedus .
5 veiksmas: spustelėkite Taikyti > Gerai, kad išsaugotumėte pakeitimus.
6 veiksmas: iš naujo prijunkite ausines prie kompiuterio ir patikrinkite, ar yra kokių nors patobulinimų.
3. Išjunkite automatinį ryšį
Išjungti automatinį ryšį
Pagal numatytuosius nustatymus „Windows“ yra sukonfigūruota reguliuoti skirtingų garsų garsumą, kai skambinate arba skambinate. Dėl šios patogios funkcijos jūsų sistema taip pat gali klaidingai interpretuoti gaunamus garso ryšius.
Galite išjungti ryšio veiklos parinktį Garsas , kad neleistumėte Windows keisti sistemos garsumo. Štai kaip.
1 veiksmas: paspauskite Windows klavišą + R, kad atidarytumėte Vykdyti. Įveskite mmsys.cpl ir spustelėkite Gerai.
2 veiksmas: lange Garsas atidarykite skirtuką Ryšiai.
3 veiksmas: pasirinkite Nedaryti nieko ir spustelėkite Taikyti > Gerai, kad išsaugotumėte pakeitimus. Tai išjungs ryšio aptikimą „Windows“ sistemose.
Nors tai veiksminga, tai tik alternatyvus sprendimas. Tačiau jei nenaudosite savo sistemos skambučiams priimti ar skambinti, jums tai neturės didelės įtakos.
4. Patikrinkite, ar nėra aparatinės įrangos konfliktų ir trečiųjų šalių programų

Patikrinkite, ar nėra aparatinės įrangos konfliktų ir trečiųjų šalių programų
„Armory Crate by Asus“ ir „Discord“ yra keletas populiarių programų, kurios gali pakeisti garso nustatymus. Uždarykite visas trečiųjų šalių programas, kurias galite paleisti, ir patikrinkite, ar garsas ir toliau keičiasi.
Atidarykite „Asus Armory Crate“ ir ištrinkite visas su jūsų profiliu susijusias programas.
Discord sistemoje eikite į Nustatymai ir atidarykite Balso ir vaizdo skirtuką . Tada slinkite žemyn iki skilties Attenuation ir vilkite slankiklį iki 0% , kad išjungtumėte funkciją.
Taip pat patikrinkite, ar periferiniuose įrenginiuose nėra aparatinės įrangos problemų. Sugedę įrenginiai, pvz., belaidė pelė arba ausinių adapteris, taip pat gali sukelti šią problemą.
5. Įrenginių tvarkytuvėje atnaujinkite garso įrenginio tvarkyklę

Atnaujinkite garso įrenginių tvarkykles įrenginių tvarkytuvėje
Dėl pasenusių arba pažeistų garso įrenginių tvarkyklių gali sutrikti garso valdymo sistemos veikimas. Jei manote, kad problema kilo dėl tvarkyklės klaidos, galite ją atnaujinti naudodami įrenginių tvarkytuvę.
Norėdami atnaujinti garso įrenginių tvarkykles:
1 veiksmas: paspauskite Windows + R klavišą, kad atidarytumėte Vykdyti , įveskite devmgmt.msc ir spustelėkite Gerai , kad atidarytumėte įrenginių tvarkytuvę .
2 veiksmas: Įrenginių tvarkytuvėje išplėskite skyrių Garso, vaizdo ir žaidimų valdikliai . Bus rodomas sistemoje įdiegtų garso įrenginių sąrašas.
3 veiksmas: Tada dešiniuoju pelės mygtuku spustelėkite paveiktą garso įrenginį ir pasirinkite Atnaujinti tvarkyklę.
4 veiksmas: pasirinkite parinktį Ieškoti automatiškai tvarkyklių . „Windows“ ieškos naujų galimų tvarkyklių ir automatiškai jas įdiegs.
Be to, garso tvarkyklės pardavėjo svetainėje ieškokite tvarkyklių naujinimų, kurių dar nėra „Windows“ atsisiuntimų kataloge.
6. Atkurkite garso įrenginių tvarkykles

Atkurti garso įrenginių tvarkykles
Įrenginio tvarkyklių naujinimai dažnai pagerina našumą ir ištaiso klaidas. Tačiau nauji atnaujinimai taip pat gali sukelti daug problemų. Jei neseniai atnaujinote garso įrenginio tvarkyklę, pabandykite atkurti ankstesnę versiją.
Norėdami atkurti garso įrenginių tvarkykles:
1 veiksmas: „Windows“ paieškos juostoje įveskite įrenginio tvarkyklę ir atidarykite programą iš paieškos rezultatų.
2 veiksmas: Įrenginių tvarkytuvėje išplėskite skyrių Garso, vaizdo ir žaidimų valdikliai .
3 veiksmas: dešiniuoju pelės mygtuku spustelėkite įrenginį ir pasirinkite Ypatybės.
4 veiksmas: atidarykite tvarkyklės skirtuką ir spustelėkite Atšaukti tvarkyklę . Vykdykite ekrane pateikiamas instrukcijas, kad užbaigtumėte atkūrimo procesą.
7. Atnaujinkite į Windows bendrinamą tvarkyklę

Atnaujinkite į Windows bendrinamą tvarkyklę
Jei nustatote, kad problemą sukėlė jūsų sistemoje įdiegta Realtek tvarkyklė, galite atnaujinti Windows kelių įrenginių garso tvarkyklę. Kai perjungiate į bendrąją tvarkyklę, „Windows“ pašalina papildomas „Realtek“ teikiamas garso patobulinimo funkcijas.
Norėdami grąžinti ankstesnę versiją į bendrąją „Windows“ tvarkyklę:
1 veiksmas: atidarykite Įrenginių tvarkytuvę ir išplėskite skyrių Garso, vaizdo ir žaidimų valdikliai .
2 veiksmas: Dešiniuoju pelės mygtuku spustelėkite „Realtek“ garso įrenginį ir pasirinkite Atnaujinti tvarkyklę .
3 veiksmas: pasirinkite Naršyti kompiuteryje ieškodami tvarkyklės .
4 veiksmas: tada pasirinkite Leiskite pasirinkti iš mano kompiuteryje esančių tvarkyklių sąrašo .
5 veiksmas: tvarkyklės lange pasirinkite High Definition Audio Device ir spustelėkite Next.
6 veiksmas: spustelėkite Taip , kad patvirtintumėte bendrą tvarkyklės diegimo veiksmą. Įdiegę iš naujo paleiskite kompiuterį ir patikrinkite, ar yra kokių nors patobulinimų.
8. Iš naujo įdiekite garso įrenginio tvarkyklę

Iš naujo įdiekite garso įrenginio tvarkyklę
Galite iš naujo įdiegti garso tvarkyklę, kad išspręstumėte visas laikinas problemas. Perkrovimo proceso metu „Windows“ automatiškai iš naujo įdiegs reikiamas tvarkykles.
Norėdami iš naujo įdiegti garso įrenginio tvarkyklę:
1 veiksmas: paspauskite „Windows“ klavišą + X , tada „WinX“ meniu spustelėkite Įrenginių tvarkytuvė .
2 veiksmas: Įrenginių tvarkytuvėje išplėskite Garsai , vaizdo įrašai ir žaidimų valdikliai .
3 veiksmas: Dešiniuoju pelės mygtuku spustelėkite „Realtek High Definition Audio“ ir pasirinkite Pašalinti įrenginį.
4 veiksmas: spustelėkite Pašalinti , kad patvirtintumėte veiksmą. Baigę iš naujo paleiskite kompiuterį. „Windows“ nuskaitys, ar sistemoje nėra tvarkyklių, ir automatiškai jas įdiegs.
Linkime sėkmės šalinant triktis!