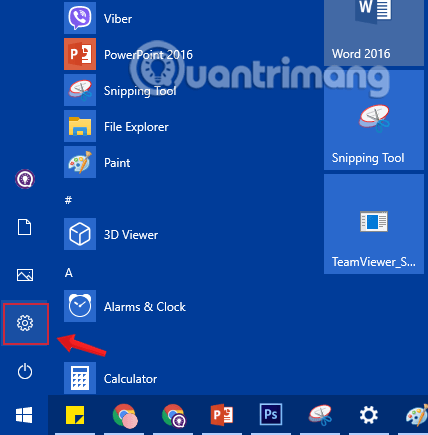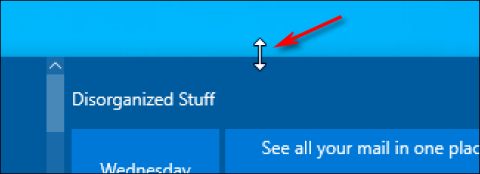Viena iš naujų funkcijų, integruotų į „Windows 10“, yra virtualus asistentas „Cortana“. Naudotojai gali naudoti „Cortana“, norėdami išjungti, paleisti iš naujo, sumaniai ieškoti ir pan. Tačiau nepaisant „Windows“ atnaujinimo, daugelis vartotojų pranešė, kad meniu Pradėti mygtukas ir virtualus asistentas „Cortana“ neveikia arba beveik užstrigo “ . Toliau esančiame straipsnyje „Tips.BlogCafeIT“ padės jums išspręsti kai kuriuos šios klaidos ištaisymo sprendimus.

1. Automatiškai paleiskite meniu Pradėti trikčių šalinimo įrankį
1. Atsisiųskite į savo kompiuterį Start Menu Troubleshooter , įdiekite ir paleiskite.
Atsisiųskite „Start Menu Troubleshooter“ į savo įrenginį ir įdiekite jį čia.
2. Iš naujo paleiskite kompiuterį.
2. Iš naujo nustatyti indeksą
1. Pirmiausia atidarykite Valdymo skydo langą, tada spustelėkite Indeksavimo parinktys .
Jei nematote parinkties Indeksavimo parinktys, skiltyje Rodinys (peržiūra) pakeiskite ją į Mažos piktogramos .
2. Lange Indeksavimo parinktys spustelėkite Keisti .

3. Panaikinkite Failai neprisijungus ir Internet Explorer istorija žymėjimą , tada spustelėkite Gerai .

4. Tada spustelėkite Advanced .

5. Skiltyje Trikčių šalinimas spustelėkite mygtuką Atkurti .

6. Spustelėkite Gerai , kad atkurtumėte rodyklę.

7. Palaukite, kol procesas bus baigtas, ir iš naujo paleiskite kompiuterį.
3. Atkurkite kompiuterio ankstesnę versiją
1. Dešiniuoju pelės mygtuku spustelėkite mygtuką Pradėti (Windows piktogramą) apatiniame kairiajame užduočių juostos kampe ir pasirinkite Vykdyti, kad atidarytumėte komandų vykdymo langą .
2. Lange Vykdyti komandą įveskite rstrui , tada spustelėkite Gerai arba paspauskite Enter.
3. Dabar ekrane pasirodo langas, kuriame spustelėsite Kitas .
4. Pasirinkite anksčiau naudotą „Windows“ versiją žiūrėdami į diegimo datą ir laiką, tada spustelėkite Pirmyn , kad pradėtumėte atkūrimo procesą.

4. Iš naujo užregistruokite programą PowerShell
1. Eikite į Nustatymai => Atnaujinimas ir sauga .
2. Lange Update & Security raskite ir kairiojoje srityje pasirinkite For Developers .
3. Spustelėkite Kūrėjo režimas, tada iššokančiajame lange spustelėkite Taip .

4. Uždarykite atnaujinimo ir saugos nustatymų langą.
5. Cortana paieškos laukelyje įveskite powershell .
6. Paieškos sąraše dešiniuoju pelės mygtuku spustelėkite Windows PowerShell ir pasirinkite Vykdyti kaip administratorių .
7. Įveskite toliau pateiktą komandą į PowerShell langą ir paspauskite Enter :
Get-AppXPackage | Foreach {Add-AppxPackage -DisableDevelopmentMode -Register “$($_.InstallLocation)\AppXManifest.xml”}
8. Palaukite, kol komanda bus įvykdyta, ir jums nereikės kreipti dėmesio į klaidas.
9. Galiausiai patikrinkite, ar Cortana ir Start Menu veikia, ar ne.
5. Sukurkite naują vartotojo paskyrą
1. Atidarykite Nustatymai => Paskyros .
2. Kairiojoje srityje pasirinkite Šeima ir kiti vartotojai , tada spustelėkite Pridėti ką nors kitą šiame kompiuteryje .

3. Lange „ Kaip šis asmuo prisijungs “ spustelėkite „ Neturiu šio asmens prisijungimo informacijos “.
4. Lange „ Sukurkime paskyrą “ spustelėkite „ Pridėti vartotoją be Microsoft paskyros “.
5. Įveskite vartotojo vardą ir slaptažodį (jei norite), tada spustelėkite Pirmyn .
6. Tada spustelėkite naują vartotojo vardą ir pasirinkite mygtuką Keisti paskyros tipą .
7. Nustatykite naują vartotoją kaip administratorių , tada spustelėkite Gerai .
8. Atsijunkite ir vėl prisijunkite su nauju vartotoju.
9. Patikrinkite, ar veikia Start Menu ir Cortana. Jei tai jau veikia, perkelkite failus ir nustatymus į naują vartotojo abonementą.
Žiūrėkite daugiau straipsnių žemiau:
Sėkmės!