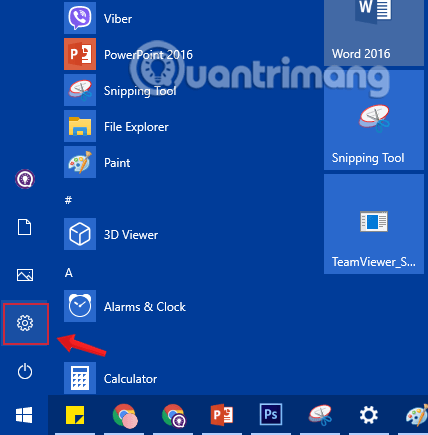„Windows 10“ leidžia vartotojams valdyti užduočių juostos, veiksmų centro ir meniu Pradėti sąsajos skaidrumą, kad vaizdas būtų gražesnis. Šias sąsajas galite pakoreguoti taip, kad jos būtų skaidrios pagal numatytuosius nustatymus, o naudodamiesi keliomis smulkmenomis galite jas padaryti „skaidresnėmis“, padidindami skaidrumą pagal pageidavimą.
Taigi kaip tai padaryti? Šiame straipsnyje Quantrimang.com paaiškins, kaip pakeisti meniu Pradėti juostos skaidrumą sistemoje Windows 10. Sekite kartu ir sužinokite, kaip tai padaryti!
1. Tinkinkite skaidrų meniu Pradėti sistemoje „Windows 10“.
1 veiksmas: pirmiausia atidarysime „Windows“ nustatymų lango sąsają spustelėdami meniu Pradėti ir tada spustelėdami krumpliaračio piktogramą .
Arba galite naudoti klavišų kombinaciją Windows+ I.
Meniu Pradėti spustelėkite nustatymų piktogramą
2 veiksmas: „Windows“ nustatymų sąsajoje toliau spustelėkite Personalizavimas , kad nustatytumėte pakeitimus.

„Windows“ nustatymuose spustelėkite Personalizavimas
3 veiksmas: Dalyje Personalizavimas kairiajame lange spustelėkite Spalvos .
Norėdami, kad meniu Pradėti būtų skaidrus, dešiniajame lange perjunkite parinktį Skaidrumo efektai į ON režimą , toliau galite pasirinkti norimą spalvą.

Perjunkite parinktį Skaidrumo efektai į ON režimą
Galite pasirinkti papildomas pradžios, užduočių juostos ir veiksmų centro parinktis toliau pateiktoje skiltyje Rodyti akcento spalvą šiuose paviršiuose, kad meniu Pradėti būtų gražesnė spalva, atitinkanti pasirinktą spalvą.

Pasirinkite spalvą ir pažymėkite pradžios, užduočių juostos ir veiksmų centro parinktis
2. Padidinkite „Windows 10“ pradžios meniu skaidrumą naudodami registrą
Jei įprasto būdo nepakanka, kad meniu Pradėti būtų skaidrus, kaip norite, galite redaguoti registro reikšmę , kad padidintumėte skaidrumą.
Pastaba:
- Naudojamas vartotojas turi būti administratorius, kad galėtų keisti registrą.
- Prieš atlikdami pakeitimus, turėtumėte sukurti atsarginę registro kopiją.
- Šis metodas taikomas tik senesnėms „Windows 10“ versijoms . Naujausiuose atnaujinimuose negalite laikinai pakoreguoti didesnio meniu Pradėti skaidrumo
1 veiksmas:Windows paspauskite + klavišų kombinaciją R, kad atidarytumėte komandų vykdymo langą .
2 veiksmas: įveskite šią komandą ir paspauskite Enter:
regedit

Įveskite komandą regedit į komandų vykdymo langą
3 veiksmas: prieš keisdami registrą, pirmiausia turėtumėte sukurti atsarginę jo kopiją. Eikite į Failas > Eksportuoti.

Prieš keisdami registrą, sukurkite atsarginę kopiją
Atsidariusiame lange spustelėkite All in Export range ir įveskite norimą failo pavadinimą. Pasirinkite išsaugojimo vietą ir spustelėkite Išsaugoti , kad išsaugotumėte atsarginės registro kopijos duomenis .

Išsaugokite registro atsargines kopijas
4 veiksmas: eikite į šį kelią:
HKEY_CURRENT_USER\Software\Microsoft\Windows\CurrentVersion\Themes\Personalize

Eikite į HKEY_CURRENT_USER\Software\Microsoft\Windows\CurrentVersion\Themes\Personalize
5 veiksmas: „ Personalizavimas “ dešinėje srityje raskite DWORD, pavadintą Įgalinti skaidrumą , ir dukart spustelėkite.
6 veiksmas : Pasirodžiusiame lange pamatysite reikšmę 1 , pakeiskite ją į 0 ir spustelėkite Gerai, sistemos paleisti nereikia iš naujo.

Pakeiskite reikšmę vertės duomenų rėmelyje į 0
Nereikia iš naujo paleisti mašinos. Dar kartą atidarykite meniu Pradėti ir pastebėsite, kad jis daug skaidresnis. Jei jums nepatinka ši nauja sąsaja, tereikia pakeisti Įgalinti skaidrumą reikšmę į 1, kaip ir anksčiau.
Toliau pateikiamas meniu Pradėti vaizdas, kuris pagal numatytuosius nustatymus yra skaidrus:

Pagal numatytuosius nustatymus meniu Pradėti yra skaidrus
Ir čia yra meniu Pradėti, pritaikius skaidrumą.

Meniu Pradėti tinkinus skaidrumą
Tikimės, kad naudodami šiuos pasirinktinius nustatymus galėsite pakeisti skaidrumą pagal savo skonį.
Pabandykim. Sėkmės!