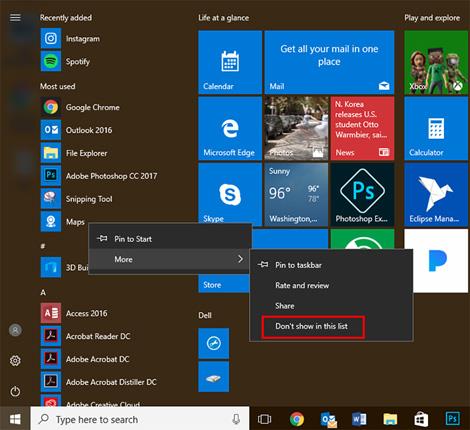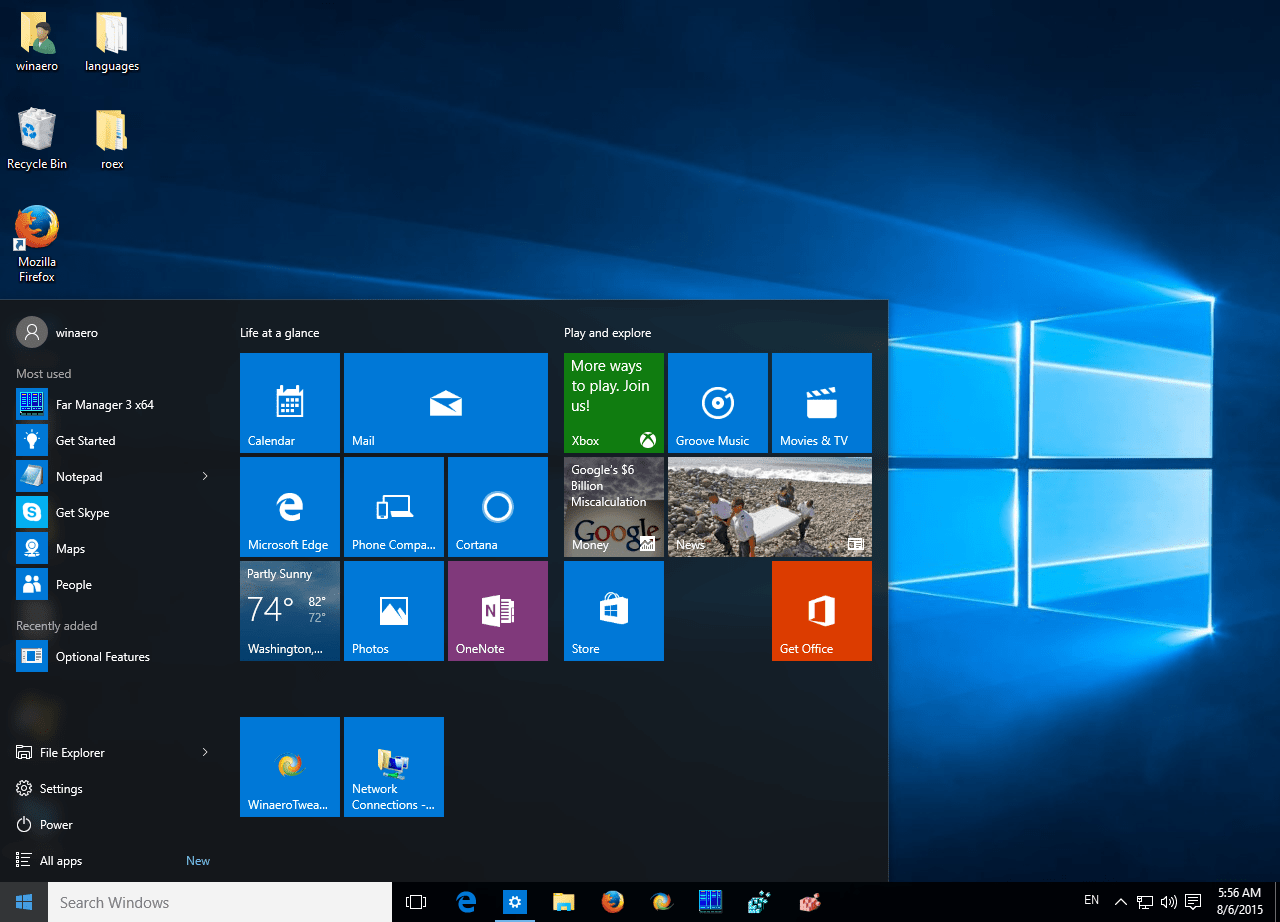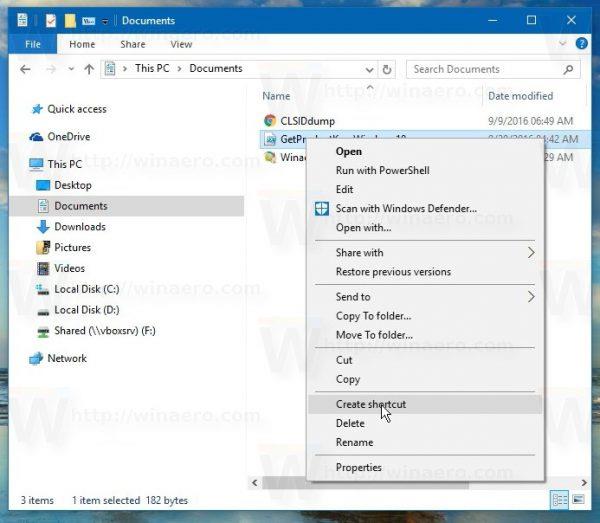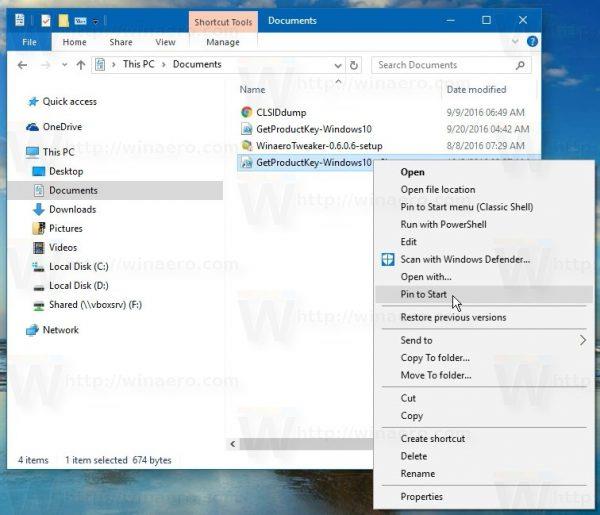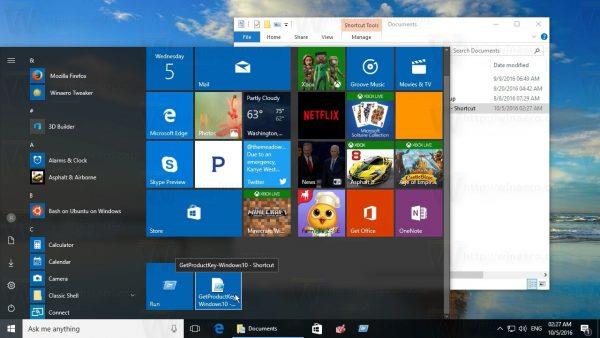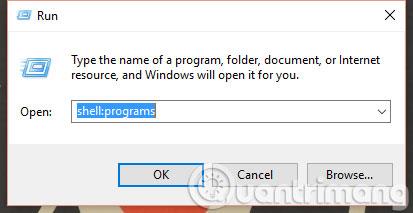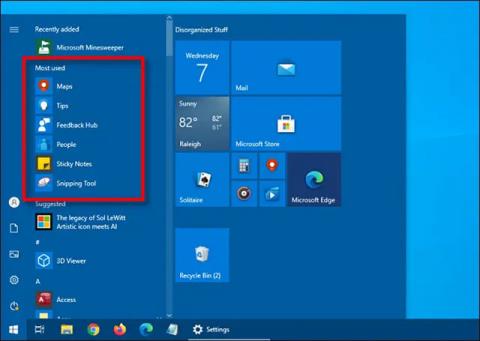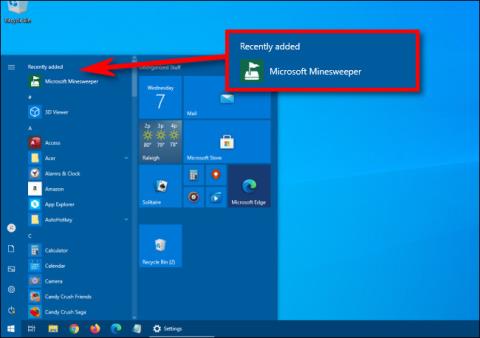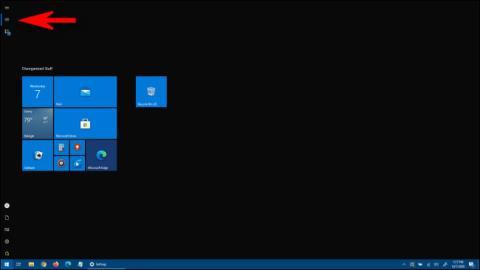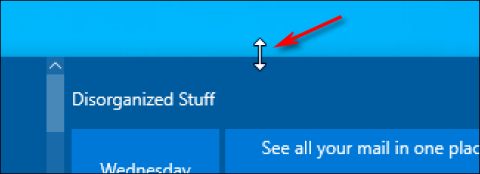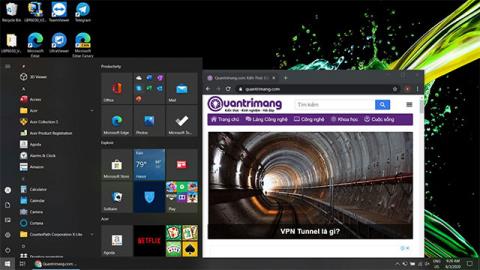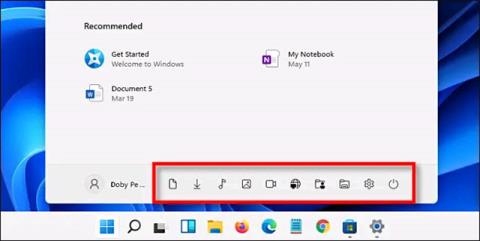„Windows 10“ galite lengvai prisegti bet kurį failą meniu Pradėti. Labai paprasta, tereikia šiek tiek pakoreguoti registrą ir viskas.
Norėdami tai padaryti, žr. toliau esantį Tips.BlogCafeIT straipsnį.
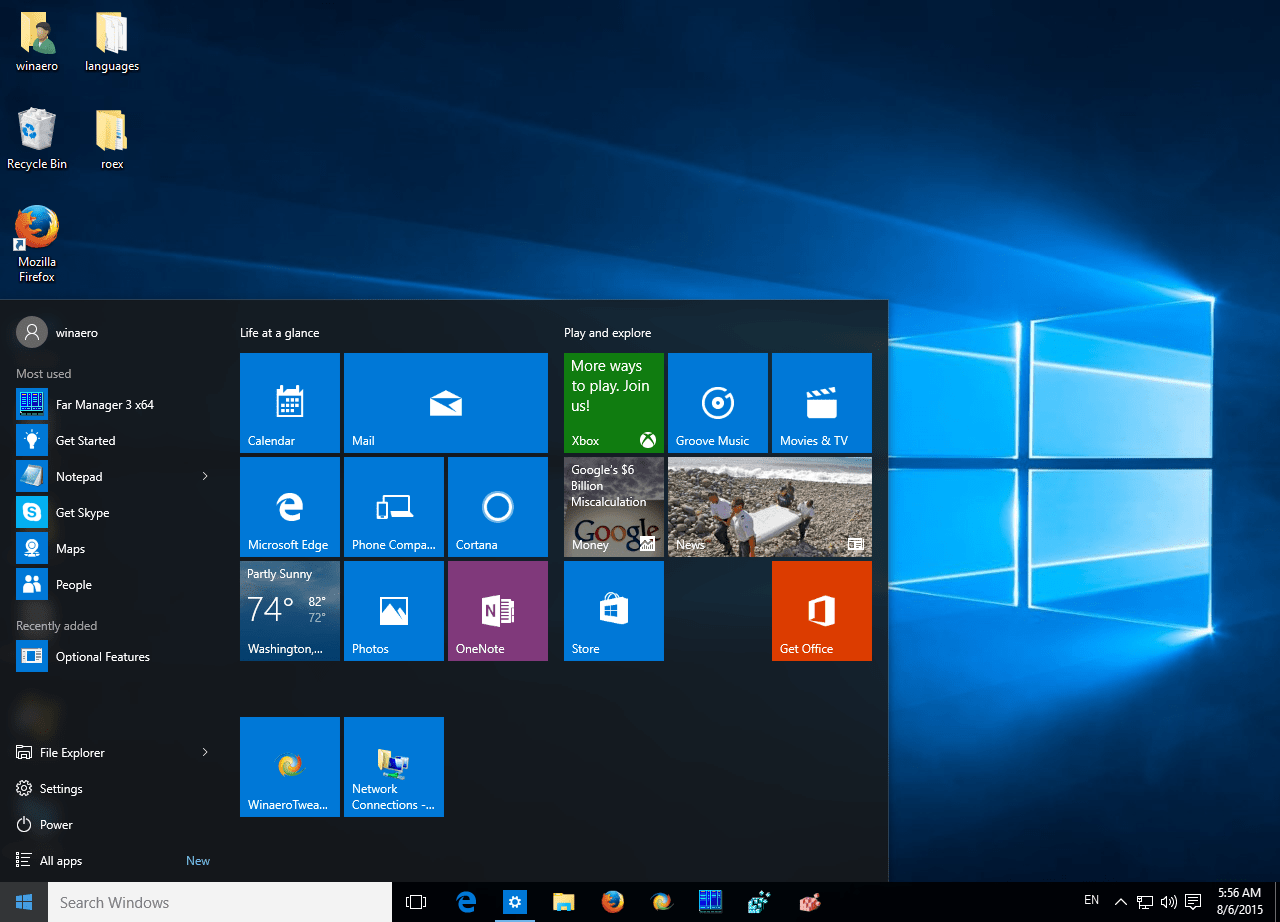
Norint atrakinti visus failus, norint atlikti šį triuką, reikalinga komanda Pin to Start . Tai galite pasiekti pakoreguodami registrą :
„Windows“ registro rengyklės versija 5.00
[HKEY_CURRENT_USER\Software\Classes\*]
[HKEY_CURRENT_USER\Software\Classes\*\shellex]
[HKEY_CURRENT_USER\Software\Classes\*\shellex\ContextMenuHandlers]
[HKEY_CURRENT_USER\Software\Classes\*\shellex\ContextMenuHandlers\PintoStartScreen]
@="{470C0EBD-5D73-4d58-9CED-E91E22E23282}"
[HKEY_CURRENT_USER\Software\Classes\AllFileSystemObjects]
[HKEY_CURRENT_USER\Software\Classes\AllFileSystemObjects\shellex]
[HKEY_CURRENT_USER\Software\Classes\AllFileSystemObjects\shellex\ContextMenuHandlers]
[HKEY_CURRENT_USER\Software\Classes\AllFileSystemObjects\shellex\ContextMenuHandlers\PintoStartScreen]
@="{470C0EBD-5D73-4d58-9CED-E91E22E23282}"
Taigi baigėte kurti „Windows 8.1“ pakeitimą. Tačiau skirtingai nei „Windows 8.1“, „Windows 10“ negalite tiesiogiai suaktyvinti kiekvieno failo tipo kontekstinio meniu parinkties „Prisegti prie pradžios ekrano“, turite sukurti nuorodą.
Be to, galite atsisiųsti iš anksto redaguotą failą „Prisegti prie pradžios ekrano“ į savo įrenginį ir jį įdiegti.
Atsisiųskite iš anksto suredaguotą failą „Prisegti prie pradžios ekrano“ į savo įrenginį ir įdiekite jį čia.
Norėdami pradėti , dukart spustelėkite failą „Pridėti PIN prie pradžios ekrano.reg “.
Dabar meniu Pradėti galite prisegti bet kurį failą.
Prisekite bet kurį failą „Windows 10“ meniu Pradėti:
1. Taikykite aukščiau pateiktą patobulinimą.
2. Sukurkite tikslinio failo nuorodą. Dešiniuoju pelės mygtuku spustelėkite bet kurį norimą prisegti failą, tada pasirinkite Sukurti nuorodą .
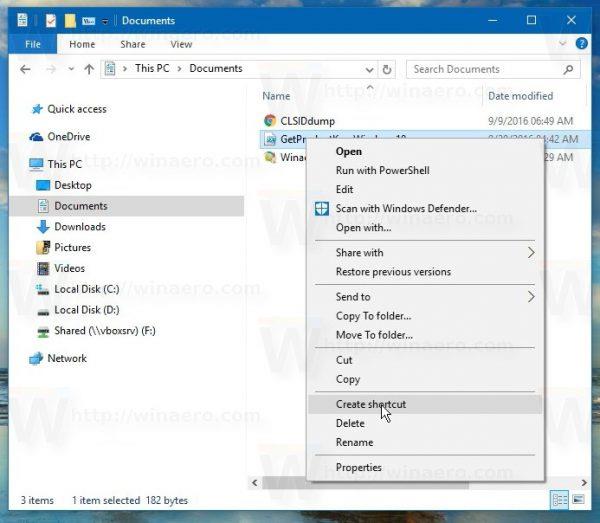
3. Dešiniuoju pelės mygtuku spustelėkite ką tik sukurtą nuorodą , tada pasirinkite Prisegti prie pradžios, kad prisegtumėte failą prie meniu Pradėti . Atminkite, kad dešiniuoju pelės mygtuku spustelėkite nuorodą, o ne paskirties failą, nes komanda Pin to Start neveiks.
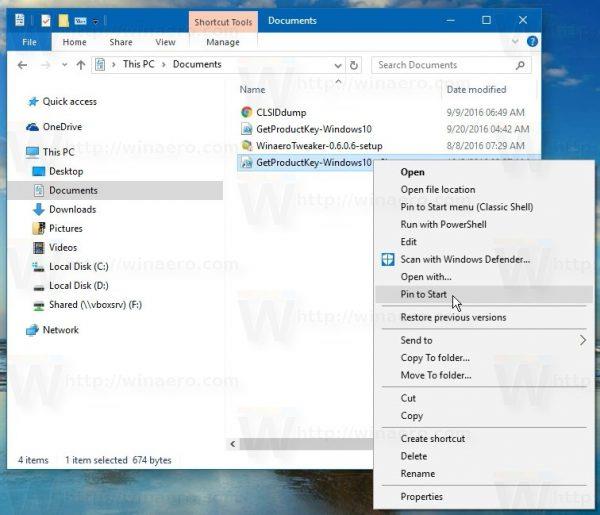
Dabar meniu Pradėti ekrane pamatysite ką tik prisegtą failą.
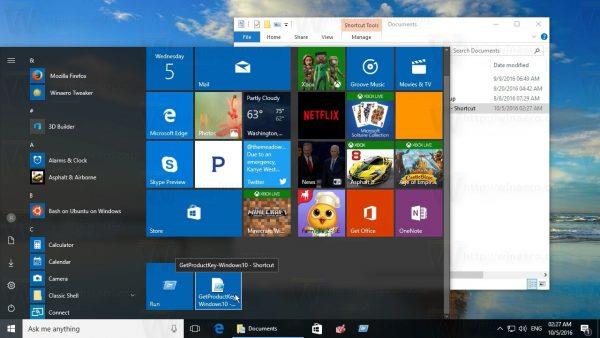
Be to, galite peržiūrėti išsamias instrukcijas toliau pateiktame vaizdo įraše:
Sėkmės!