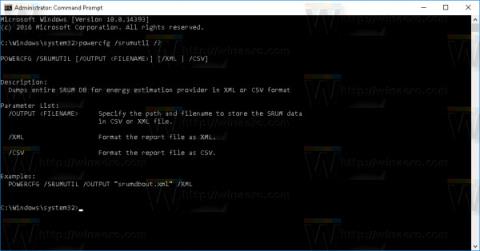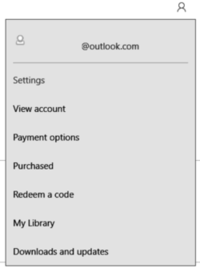„Windows 10“ operacinė sistema yra puiki operacinė sistema, bet kaip patirti visą šios operacinės sistemos produktyvumą ir funkcijas? Toliau pateiktame straipsnyje bus pristatytos kai kurios paslėptos „Windows 10“ gudrybės, apie kurias žino nedaugelis.
Kaip įvaldyti Windows 10
1. Slaptas pradžios meniu
Jei esate senovinio meniu Pradėti gerbėjas, vis tiek galite jį turėti sistemoje „Windows 10“. Kai dešiniuoju pelės mygtuku spustelėsite „Windows“ piktogramą apatiniame kairiajame kampe, pasirodys teksto peršokimo meniu su keliomis parinktimis. pažįstamas kaip Programos ir Funkcijos, paieška, paleidimas. Visos šios parinktys pasiekiamos naudojant standartinę meniu sąsają, tačiau jas galėsite pasiekti greičiau per šią tekstinę sąsają.

2. Mygtukas Slaptas Rodyti darbalaukį
Apatiniame dešiniajame ekrano kampe yra slaptas mygtukas Rodyti darbalaukį. Vis dar nematai? Pažiūrėkite apačioje dešinėje šalia datos ir laiko. Ten rasite nedidelį skaidrų mygtuką, spustelėkite jį ir jis sumažins visus atidarytus langus, kad būtų rodomi darbalaukyje. Tai galite pakeisti nustatymuose, kad užuot spustelėję, tiesiog užveskite pelės žymeklį virš kampo, kad būtų rodomas darbalaukis.

3. Pasukite ekraną naudodami sparčiuosius klavišus Ctrl + Alt + D ir rodyklių klavišus
Galite pasukti ekraną paspausdami Ctrl + Alt + D ir bet kurį rodyklės mygtuką. Rodyklė žemyn ekraną apvers aukštyn kojomis, rodyklės į kairę arba dešinę mygtukai pasuks jį 90 laipsnių, o rodyklė aukštyn grąžins ekraną į standartinę padėtį. Jei naudojate kelis ekranus, ši funkcija leidžia ypatingu būdu nurodyti ekranus.
Be to, galite dešiniuoju pelės mygtuku spustelėti darbalaukio foną, pasirinkti Grafikos parinktys > Sukimas , kad pasuktumėte į visas puses. Ši funkcija pasiekiama „Windows 7“ ir „Windows 10“.

4. Įjunkite slankiklio išjungimo funkciją
Šis triukas veikia tik „Windows 10“, jis yra šiek tiek sudėtingas. Dešiniuoju pelės mygtuku spustelėkite darbalaukį, pasirinkite Naujas > Spartusis klavišas . Kitame iššokančiame lange įklijuokite šią kodo eilutę:
%windir%\System32\SlideToShutDown.exe
Taip darbalaukyje sukuriama spustelėjama piktograma, kurią galite laisvai pervardyti į bet ką. Norėdami išjungti įrenginį slinkdami žemyn, dukart spustelėkite naujai sukurtą piktogramą, pamatysite neryškų siluetą. Tada naudokite pelę, kad nutemptumėte jį į ekrano apačią. Atminkite, kad tai ne miego režimas, o išjungimas.

5. Įjunkite „Dievo režimą“
Štai kaip pasiekti Dievo režimą . Dešiniuoju pelės mygtuku spustelėkite darbalaukį, pasirinkite Naujas > Aplankas . Pervardykite naują aplanką šiuo kodu:
GodMode.{ED7BA470-8E54-465E-825C-99712043E01C}
Norėdami patekti į „Dievo režimo“ langą, dukart spustelėkite aplanką.

6. Dešiniuoju pelės mygtuku spustelėkite Plytelės
Ar norite greitai suasmeninti plyteles sistemoje „Windows“? Tiesiog dešiniuoju pelės mygtuku spustelėkite juos, kad būtų parodytas meniu. Šis meniu suteiks įvairių parinkčių, pvz., atsegti meniu Pradėti, pakeisti lango dydį arba išjungti tiesiogines plyteles.

7. Dešiniuoju pelės mygtuku spustelėkite užduočių juostą
Tai patogus meniu, leidžiantis greitai pasiekti kai kuriuos įrankių juostų, „Cortana“ ir „Windows“ schemos nustatymus. Ten yra daug nustatymų, ir tai galima padaryti tik vienu spustelėjimu.

8. Greitai judinkite pelę laikydami langą, kad jį sumažintumėte
Ši funkcija iš tikrųjų debiutavo „Windows 7“, tačiau yra daug žmonių, kurie apie tai nežino ir ja nesinaudoja. Jei turite visiškai matomą ekraną ar langą, galite tiesiog laikyti jums patinkančio lango viršų ir jį „pakratyti“, kad sumažintumėte visus kitus langus.

9. Vilkite, kad prisegtumėte langą
Ši funkcija veikia nuo „Windows 7“, tačiau yra keletas papildomų „Windows 10“ funkcijų. Jei patrauksite bet kurį langą ir nutempsite jį į vieną ekrano pusę, jis susitrauks ir tilps pusė ekrano .
„Windows 10“ galite nuvilkti langą į bet kurį ekrano kampą, kad jis užimtų ¼ ekrano. Tai galite padaryti naudodami „Windows“ spartųjį klavišą + bet kurį rodyklės klavišą.

10. Paslėptas žaidimas Cortana
„Cortana“ programoje galite įvesti (arba pasakyti) „Rock Paper Scissors“, „Roll the Die“ arba „Flip the Coin“, kad patirtumėte įdomių žaidimų.

11. Greitai perjunkite virtualius darbalaukius
Ar norite atlikti kelias užduotis savo kompiuteryje? Laimei, su „Windows 10“ „Microsoft“ pagaliau suteikia prieigą prie virtualių stalinių kompiuterių.
Norėdami tai išbandyti, pirmiausia spustelėkite užduočių juostą (piktograma, esanti dešinėje „Windows“ meniu). Taip visi atidaryti langai bus atskirti į piktogramas. Tada galite nuvilkti visus atidarytus langus į mygtuką „Naujas darbalaukis“, esantį apačioje dešinėje, kad sukurtumėte naują virtualų darbalaukį, kurį matysite užduočių meniu apačioje. Tai leis, pavyzdžiui, atskirti darbo programas, asmenines programas ir socialinę mediją į skirtingus stalinius kompiuterius.

Kai spustelėsite užduočių rodinį, galite perjungti virtualius darbalaukius paspausdami „Windows“ mygtuką + Ctrl + rodyklę dešinėn arba kairėn . Tai leis jums automatiškai perjungti visus atidarytus langus, kuriuos atskyrėte į skirtingus darbalaukius, o visas darbalaukio piktogramas paliksite nepajudintas.
Norėdami ištrinti virtualius darbalaukius, tiesiog grįžkite į užduočių rodinį ir ištrinkite kiekvieną virtualų darbalaukį atskirai – tai neuždarys tame darbalaukyje esančios programos.
12. Padarykite Command Prompt langą skaidrų

Tai nauja „Windows 10“ funkcija. Ji gali būti naudinga tik kai kuriems žmonėms. Norėdami pasiekti komandų eilutės (CP) sąsają sistemoje „Windows 10“, spustelėkite „Windows“ meniu ir įveskite „Command Prompt“, kad greitai pasiektumėte programą. Pasirodžiusiuose rezultatuose spustelėkite Komandinė eilutė. Kad CP langas būtų skaidrus, dešiniuoju pelės mygtuku spustelėkite lango viršuje, kad atidarytumėte meniu ir pasirinkite " Ypatybės ". Spustelėkite skirtuką „ Spalvos “, kad pamatytumėte parinkčių seriją. Šio skirtuko apačioje pamatysite slankiklį „ Neskaidrumas “, leidžiantį sukurti skaidrų komandų eilutės langą. Ši funkcija leidžia įrašyti kodą komandoje Raginimas Tuo pačiu metu stebėkite stalinį kompiuterį.
13. Kurkite įvykius neatidarę Kalendoriaus programėlės

Kurkite įvykius neatidarę Kalendoriaus programos
Naujausias „Windows 10“ naujinys leidžia greitai įtraukti įvykius į „Microsoft“ kalendorių tiesiai iš užduočių juostos, neatidarius kalendoriaus programos. Štai kaip:
1. Užduočių juostoje dešiniajame kampe spustelėkite laukelį su laiku ir data.
2. Spustelėkite datą, kuriai norite suplanuoti įvykį.
3. Įveskite įvykio pavadinimą, laiką ir vietą. (Jei turite kelis kalendorius, spustelėkite rodyklę žemyn šalia įvykio pavadinimo lauko, kad pasirinktumėte kalendorių, kurį norite pridėti).
4. Spustelėkite išsaugoti. Įvykis bus rodomas įrenginių Kalendoriaus programoje.
14. Darykite ekrano kopijas
Tai paprasta, tačiau nesunku pamiršti, kaip padaryti ekrano kopiją nešiojamajame arba staliniame kompiuteryje, jei to nedarote reguliariai.
Yra bent 8 skirtingi būdai, kaip galite daryti ekrano kopijas naudodami „Windows 10“ . Jei norite nufotografuoti ir išsaugoti viso ekrano nuotrauką, paprasčiausias būdas yra paspausti Win+ klavišą ir nuotrauka bus išsaugota Print Screenaplanke Paveikslėliai > Ekrano nuotraukos .
Norėdami užfiksuoti tik dalį ekrano, paspauskite + Winklavišą , kad atidarytumėte įrankį Snip & Sketch , kuris leidžia spustelėti ir vilkti, kad sukurtumėte ekrano kopiją, kuri išsaugoma iškarpinėje .ShiftS
15. Atidarykite elementus užduočių juostoje naudodami sparčiuosius klavišus

Atidarykite elementus užduočių juostoje naudodami sparčiuosius klavišus
Jei prisegėte programas prie užduočių juostos ekrano apačioje, kad sukurtumėte nuorodas, jums nereikia spustelėti piktogramų, kad jas atidarytumėte. Vietoj to naudokite spartųjį klavišą Win+ [Skaičiaus klavišas] , o skaičiaus klavišas atitinka programos vietą užduočių juostoje. Pavyzdžiui, Win+ 2atidarys antrą elementą užduočių juostoje.
Tai ypač naudinga, jei esate užsiėmę ką nors spausdindami ir nenorite pakelti pirštų nuo klaviatūros.
16. Sužinokite, kiek vietos užima programėlė
Kompiuteriai pradeda veikti lėčiau, kai jiems trūksta vietos. Greitas būdas juos paspartinti – atsikratyti programėlių, kurios užima daugiau vietos nei reikia, ypač jei jomis nenaudojate dažnai.
Norėdami sužinoti, kiek vietos užima programa, eikite į Nustatymai > Sistema > Saugykla . Spustelėkite diską, kurio norite ieškoti (galbūt vietinę saugyklą, Šis kompiuteris ), spustelėkite Programos ir žaidimai , kad pamatytumėte kompiuteryje įdiegtų programų sąrašą ir jų užimamą vietą. Galite pastebėti, kad žaidimas, kurio nežaidėte daugelį metų, vis dar yra, ir jį ištrinkite, kad atlaisvintumėte vietos kitiems dalykams.
17. Pašalinkite skelbimus meniu Pradėti

Pašalinkite skelbimus meniu Pradėti
Kai naudojate „Windows 10“ su numatytaisiais nustatymais, kartais dešinėje meniu Pradėti galite matyti programas. „Microsoft“ juos vadina „rekomendacijomis“, tačiau iš tikrųjų tai yra „Windows Store“ programų, kurias galite nusipirkti, skelbimai.
Norėdami pašalinti skelbimus iš „Windows 10“ meniu Pradėti, eikite į Nustatymai > Personalizavimas > Pradėti . Perjunkite nustatymą, vadinamą Retkarčiais rodyti pasiūlymus, esant Pradėti, į padėtį Išjungta .
18. Išjunkite fonines programas
Fone veikiančios programos gali gauti informaciją, siųsti pranešimus ir būti atnaujinamos, net kai jų nenaudojate – tai gali būti naudinga, bet taip pat gali eikvoti akumuliatorių ir duomenis, jei esate prisijungę per mobilųjį viešosios interneto prieigos tašką.
Norėdami valdyti, kurios programos veikia fone, sutaupyti akumuliatoriaus ir duomenų, eikite į Nustatymai > Privatumas > Fono programos . Kad visos programos neveiktų fone, perjunkite Leisti programoms veikti fone į Išjungta. Arba galite pasirinkti, kurias programas paleisti fone atskirai, apsilankę sąraše tame pačiame puslapyje.
19. Naudokite foninį slinkimą
Naudodami „Windows 10“ galite slinkti aukštyn ir žemyn bet kuriame lange – net jei jis nėra tas, su kuriuo dirbate tiesiogiai. Tai naudingas įrankis, kai atidarote kelis langus, kuriuos norite peržiūrėti vienu metu. Pavyzdžiui, jei norite atidaryti naujas submeniu parinktis naujuose languose, kad sutaupytumėte laiko spustelėjus ir persiunčiant tame pačiame puslapyje.
Pabandykite atidaryti dvi programas – tarkime, interneto naršyklės puslapį ir Notepad arba Word dokumentą. Išdėstykite abu ekrane taip, kad kiekviename ekrane matytumėte bent šiek tiek teksto. Būdami viename lange užveskite pelės žymeklį arba naudokite jutiklinį kilimėlį, kad pereitumėte į antrą langą ir slinktumėte. Net jei nesate aktyvus tame lange, jis leis jums judėti aukštyn ir žemyn.
Pagal numatytuosius nustatymus ši funkcija turėtų būti įjungta, bet jei ne, eikite į Settings > Devices > Mouse ir perjunkite Slinkti neaktyvius langus, kai užvedu pelės žymeklį virš jų į Įjungta. Tada galite uždėti pelės žymeklį virš lango fone ir slinkti naudodami pelės ratuką.
20. Rodyti failų plėtinius „File Explorer“.
„Microsoft“ slepia failų plėtinius pagal numatytuosius nustatymus, todėl žmonėms, kuriems reikia ieškoti konkrečių failų tipų, pvz., JPEG ir JPG, sunku. Norėdami pamatyti failų plėtinius „File Explorer“, žr. straipsnį: Kaip rodyti paslėptus failus ir failų plėtinius sistemoje „Windows 10/8/7“, kad sužinotumėte, kaip tai padaryti.
21. Sumažinkite blaškymąsi naudodami Focus assist
Nemalonu, kad darbe nuolat pertraukiami pranešimai. Galite nustatyti, kiek pranešimų gausite naudodami „Focus assist“ – „Windows 10“ įrankį, pridėtą 2018 m. balandžio mėn.
Nustatykite jį apsilankę Nustatymai > Sistema > Fokusavimo pagalba . Pasirinkite vieną iš trijų parinkčių: Išjungta (gauti visus pranešimus iš programų ir kontaktų), Pirmenybė (žr. tik pasirinktus pranešimus iš prioritetų sąrašo, kurį tinkinate, o likusius siunčiate į veiksmų centrą) ir Tik įspėjimai (slepia visus pranešimus, išskyrus įspėjimus). .
Taip pat galite pasirinkti automatiškai įjungti šią funkciją tam tikromis valandomis arba kai žaidžiate.
22. Išplėstinė Windows paieška

Išplėstinė Windows paieška
Jei per ilgai ieškojote sistemoje „Windows“, 2020 m. gegužės mėn. naujinimo dėka galite šiek tiek susiaurinti dalykus. Skiltyje „Nustatymai“ > „Ieškoti“ > „Ieškoti Windows“ nustatykite paiešką kaip Klasikinė , kuri taikoma tik bibliotekoms ir darbalaukiui , arba pasirinkite Patobulintas indeksavimas , jei norite ieškoti visame kompiuteryje. Naujas algoritmas taip pat padeda „Windows“ koreguoti, kai ji yra aktyvi, naudojant mažiau išteklių žaidžiant arba kai disko naudojimas viršija 80%.
23. „Pakratykite“, kad išvalytumėte langus

„Pakratykite“, kad išvalytumėte langus
Ši funkcija iš tikrųjų debiutavo „Windows 7“, tačiau daugelis žmonių apie tai nežino. Jei turite pilną ekraną langų, išvalykite netvarką suimdami už jums patinkančio lango viršaus ir „pakratydami“, kad sumažintumėte visus kitus langus. Jei apsigalvosite, vėl purtykite ir langai vėl veiks.

Bendrinimas netoliese, kad galėtumėte bendrinti failus su netoliese esančiais įrenginiais
Atidarytame dokumente ar nuotraukoje galite bendrinti failus tiesiogiai su netoliese esančiais įrenginiais taip pat, kaip veikia „AirDrop“ iš „Apple“. Spustelėkite bendrinimo piktogramą dokumento arba nuotraukos įrankių juostos viršuje, kad atidarytumėte skydelį, tada spustelėkite Įjungti bendrinimą netoliese , kad pamatytumėte netoliese esančius gavėjus.
Valdykite šią funkciją eidami į Nustatymai > Sistema > Bendrinama patirtis, kad įjungtumėte ir išjungtumėte bendrinimą netoliese. Taip pat galite nustatyti, kad jį bendrintumėte su bet kuo arba tik savo įrenginiu, kad būtų lengva perkelti failus.
25. Nustokite rašyti ir pradėkite diktuoti!

Diktantas
Balso atpažinimas visada buvo „Microsoft“ stiprioji pusė. Bet kuriuo metu galite naudoti klavišų kombinaciją Win + H , kad atidarytumėte langelį, kad galėtumėte įrašyti balsą per „Windows“ kompiuterio mikrofoną ir diktuoti esamame teksto lauke. Skyrybos ženklus vis tiek turite įvesti rankiniu būdu, tačiau nereikės rašyti diktuodamas el. laiškus, pranešimus ir pan.
26. Tamsusis režimas ir šviesus režimas

Pasirinkite temą, skirtą „Windows 10“.
„Windows 10“ suteikia daug galimybių valdyti spalvų temas. Atidarykite Nustatymai > Personalizavimas > Spalvos ir galite nustatyti operacinę sistemą į tamsų arba šviesų režimą. Šios temos keičia meniu Pradėti, užduočių juostos, veiksmų centro, failų naršyklės, nustatymų meniu ir bet kurios kitos programos, kuri atitinka šiuos spalvų schemos pakeitimus, spalvą.
Taip pat yra tinkinimo parinktis, leidžianti nustatyti vieną temą „Windows“ meniu ir kitą programos temą.
27. Debesų iškarpinė

Debesų iškarpinė
„Windows“ mainų sritis beveik nepasikeitė iki „Windows 10“ 2018 m. spalio mėn. naujinimo, leidžiančio vienu metu išsaugoti kelis elementus ir įklijuoti juos visuose įrenginiuose. Atidarykite Nustatymai > Sistema > Iškarpinė ir įjunkite Iškarpinės istoriją , kad pradėtumėte daugiau nuveikti.
28. Patikrinkite failus ir programas smėlio dėžėje

Patikrinkite failus ir programas smėlio dėžėje
„Windows 10 Pro“ vartotojai turi papildomą įrankį apsisaugoti nuo pavojingų programų ir failų. Jei įgalinsite „Windows Sandbox“ valdymo skydelyje, „Windows“ viduje bus sukurta virtuali „Windows“ versija. Tada galite saugiai atidaryti viską, dėl ko nesate tikri, prieš įtraukdami jį į tikrąjį „Windows“ diegimą. Uždarius smėlio dėžę, viskas, kas yra joje, išnyks nepažeidžiant kompiuterio.
29. Paslėpta žaidimų juosta

Paslėpta žaidimų juosta
Naudodami sparčiuosius klavišus Win + G galite iškviesti naują ir patobulintą žaidimų juostą . Tai leidžia įjungti „Windows“ kompiuterį į žaidimų režimą (renkami sistemos ištekliai žaidimams, išjungiami pranešimai ir leidžia įrašyti bei transliuoti žaidimo eigą), taip pat skydeliai Papildomi garso valdymo, FPS stebėjimo ir pasiekimų valdikliai.
Taip pat galite eiti į Nustatymai > Žaidimai ir sukonfigūruoti pasirinktinius sparčiuosius klavišus, kad įjungtumėte ir išjungtumėte mikrofoną, padarytumėte ekrano kopijas, nustatytumėte įrašymo laikmačius ir pan.
30. Atidėti atnaujinimus

Atidėti atnaujinimą
Visi žinome, kad atnaujinimai yra svarbūs. Jie teikia operacinei sistemai naujausias funkcijas, saugos pataisas ir kt. Tačiau kartais tiesiog norisi, kad „Windows“ paliktų jus ramybėje ir nuolat nepasirodytų iššokantieji langai. Eikite į Nustatymai > Atnaujinimai ir sauga > Windows naujinimas ir galite pristabdyti būsimus funkcijų naujinimus. Parinktys skiriasi priklausomai nuo turimos „Windows 10“ versijos.
Norėdami gauti daugiau informacijos, žr. straipsnį: Kaip įjungti / išjungti „Windows 10“ naujinimo pristabdymo funkciją .
31. Cloud Reset funkcija

Cloud Reset funkcija
„Microsoft“ pristatė naują debesyje pagrįstą atkūrimo funkciją, kuri padės vartotojams, kai „Windows“ strigs. Jei neturite atkūrimo disko ar USB, kad galėtumėte iš naujo nustatyti operacinę sistemą , galite tai padaryti nuotoliniu būdu. Galimybė iš naujo įdiegti tą pačią anksčiau veikiančią „Windows“ versiją, tačiau vis tiek reikia ištrinti visas programas ir asmeninius failus. Šią parinktį rasite skiltyje Nustatymai > Atnaujinimas ir sauga > Atkūrimas .
32. Atrakinkite Kaimoji ir piktogramas

Atrakinkite Kaimoji ir piktogramas
Paspauskite „Windows“ klavišą “ . “, kad būtų rodomas apatiniame dešiniajame išplėstiniame jaustukų meniu, „Kaimoji“ simboliai, sukurti iš unikodo simbolių, ir daugybė kitų simbolių.
33. Atlikite matavimus
Atlikite matavimus
„Windows“ turi daug integruotų programų, kurios gali atrodyti nenaudingos, tačiau turi naudingų paslėptų funkcijų. Pavyzdžiui, programa Skaičiuoklė gali apskaičiuoti skirtumą tarp dviejų datų ir konvertuoti iš esmės bet kurį matavimo vienetą, įskaitant laiką, energiją, temperatūrą, masę ir net valiutą.
„Alarms & Clock“ programa gali apskaičiuoti laiko skirtumą tarp dviejų vietų net ir ateityje. Atidarykite programą, spustelėkite skirtuką Laikrodis ir apačioje pasirinkite + piktogramą , kad pridėtumėte vietą. Spustelėkite palyginimo piktogramą , kad atidarytumėte laiko juostą. Kai slenkate laiko juosta, laikas keičiasi su taškais žemėlapyje, todėl galėsite lengviau stebėti laiko skirtumus.
34. Peržiūrėkite failų plėtinius „File Explorer“.

Peržiūrėkite failų plėtinius „File Explorer“.
Pagal numatytuosius nustatymus „Windows“ slepia failų plėtinius „File Explorer“, todėl reikia atidžiai įsigilinti į failo ypatybes, kad pamatytumėte, ar tai .jpg ar .png failas. Jei dažnai turite ieškoti šios informacijos, turėtumėte nustatyti, kad „Windows“ automatiškai parodytų .
Greičiausias būdas tai padaryti – „Windows“ paieškos juostoje ieškoti „File Explorer Options“ , tada rezultatuose pasirinkite Valdymo skydo nustatymų puslapį , kad atidarytumėte naują langą. Pasirinkite Žiūrėti , tada slinkite žemyn iki parinkties „Slėpti žinomų failų tipų plėtinį“ ir panaikinkite laukelio žymėjimą. Spustelėkite Taikyti ir dabar failo tipas bus pateiktas visų failų pavadinimų „File Explorer“ apačioje.
Žiūrėti daugiau: