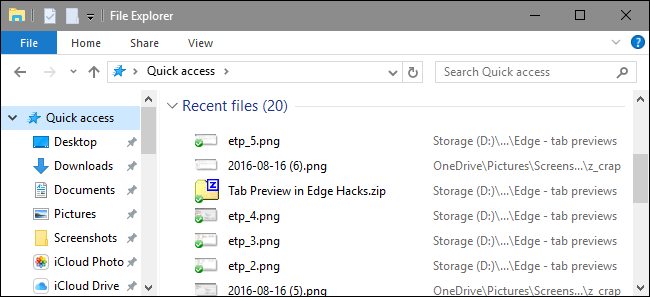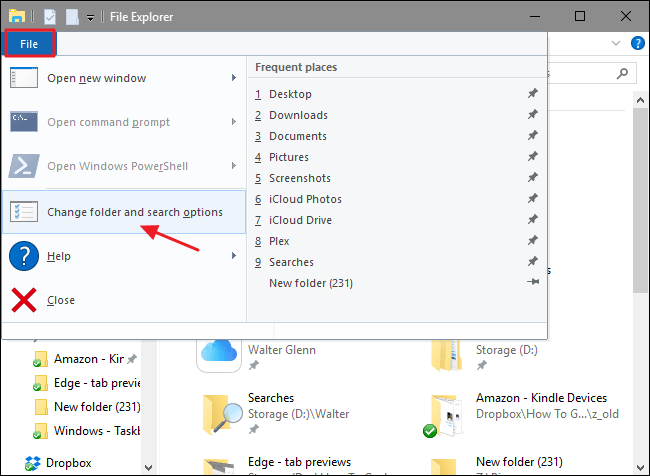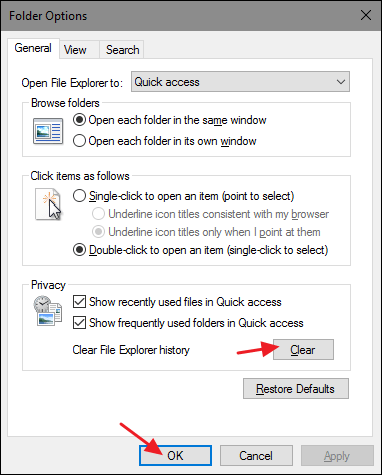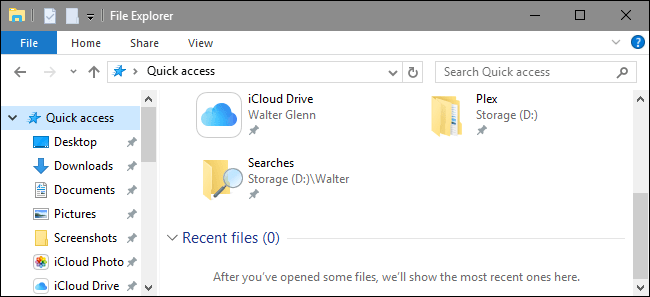Kiekvieną kartą, kai atliekate bet kokį veiksmą „File Explorer“, pvz., atidarote aplankus ar failus .... „Windows 10“ kompiuteryje. „File Explorer“ parodys aplankus ir failus, kuriuos neseniai naudojote.
Tačiau dėl kokių nors priežasčių nenorite, kad ši informacija būtų rodoma „File Explorer“ ir nenorite, kad kiti vartotojai skolintųsi jūsų kompiuterį, kad žinotų, ką padarėte, galite „išvalyti“ kalendorių. Naudokite naujausius failus „File Explorer“ „Windows 10“, kad išvalytumėte „pėdsakus“.
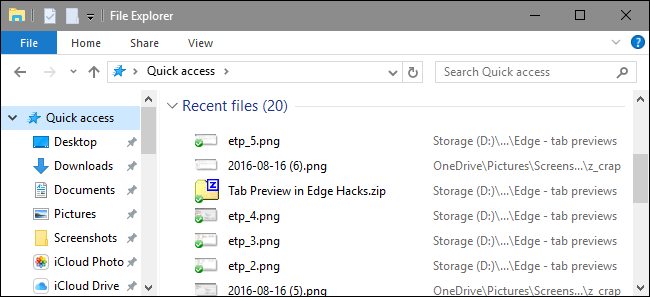
Norėdami „išvalyti“ naujausių failų istoriją „File Explorer Windows 10“, atlikite toliau nurodytus veiksmus.
Failų naršyklėje spustelėkite Meniu Failas , tada pasirinkite parinktį Keisti aplanką ir paieškos parinktis .
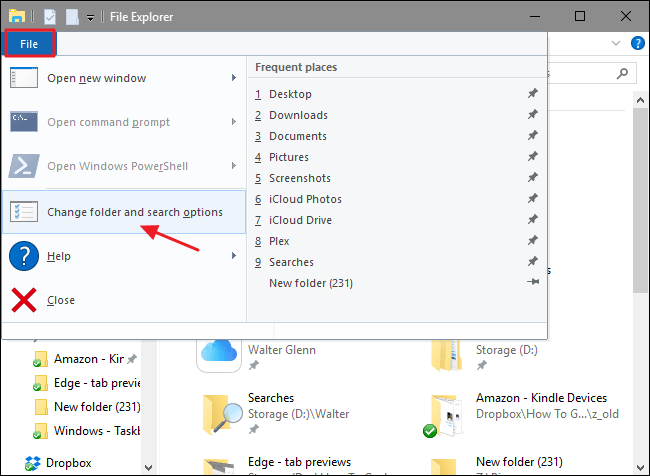
Dialogo lange Aplanko parinktys skirtuke Bendra spustelėkite Išvalyti , kad „išvalytumėte“ istoriją „File Explorer“. Baigę spustelėkite Gerai , kad grįžtumėte į „File Explorer“.
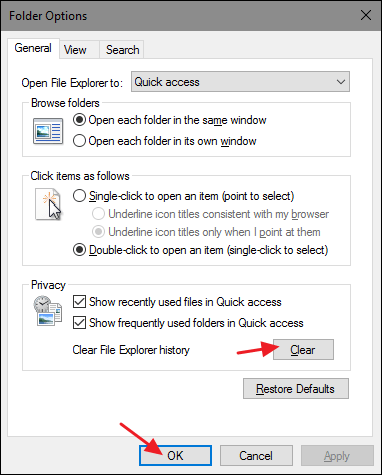
Dabar pamatysite, kad „File Explorer“ nėra rodomų naujausių elementų.
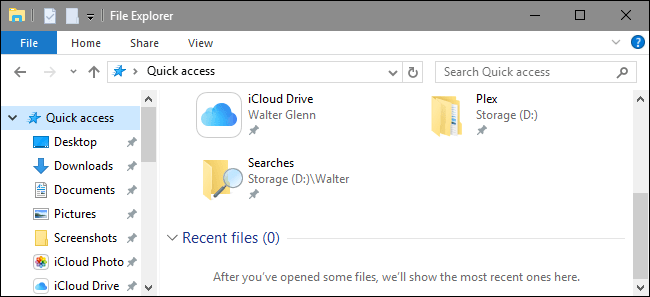
Žiūrėkite daugiau straipsnių žemiau:
Sėkmės!