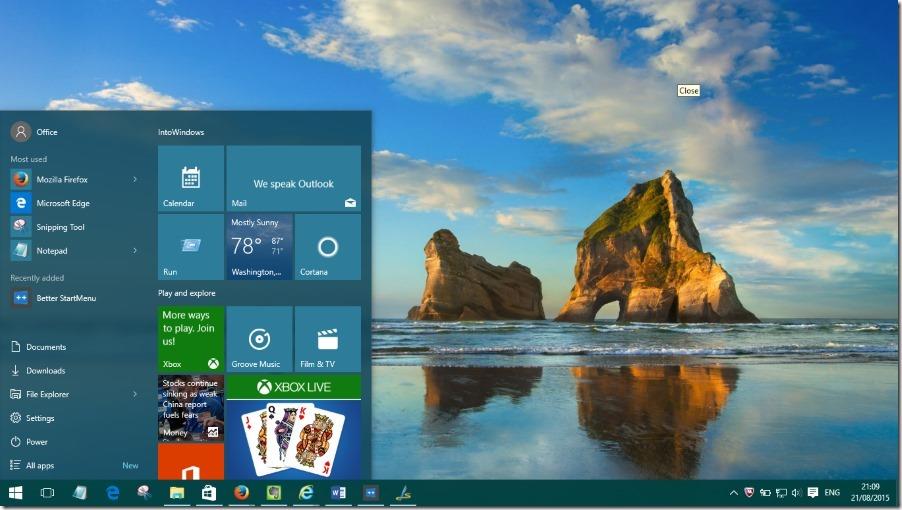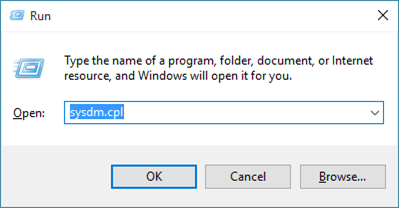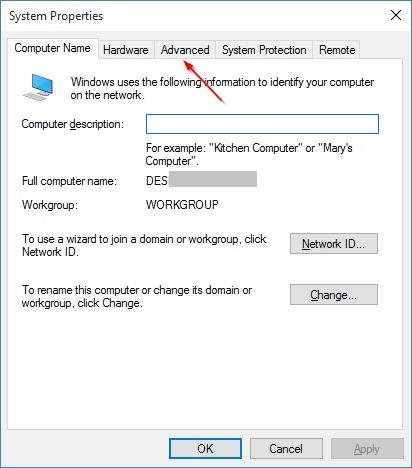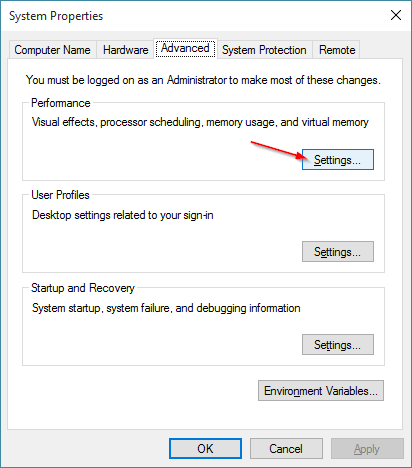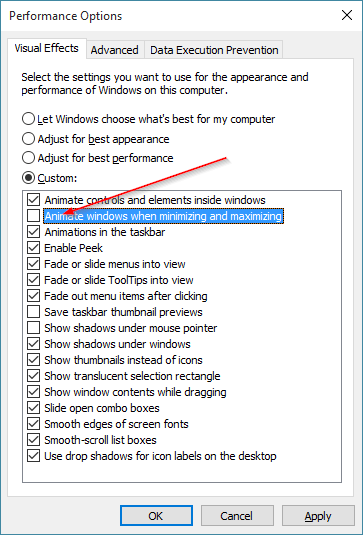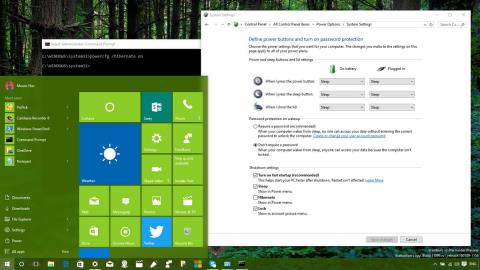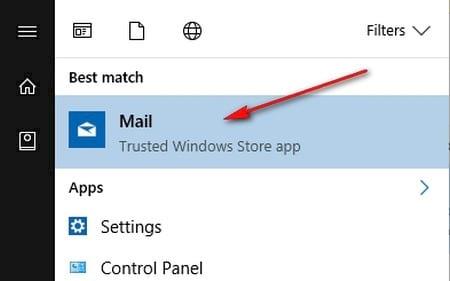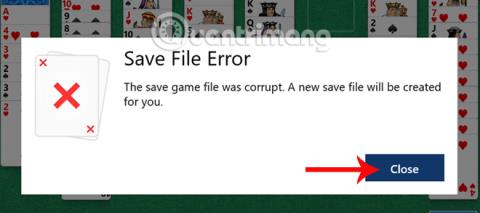Meniu Pradėti yra vienas svarbiausių operacinės sistemos „Windows 10“ elementų. Visų pirma, „Windows 10“ meniu Pradėti galima labiau tinkinti nei kitose operacinėse sistemose.
Tačiau daugelis „Windows 10“ vartotojų jaučiasi nepatogiai dėl šios funkcijos, nes įkrovos greitis yra „lėtas kaip sraigė“.
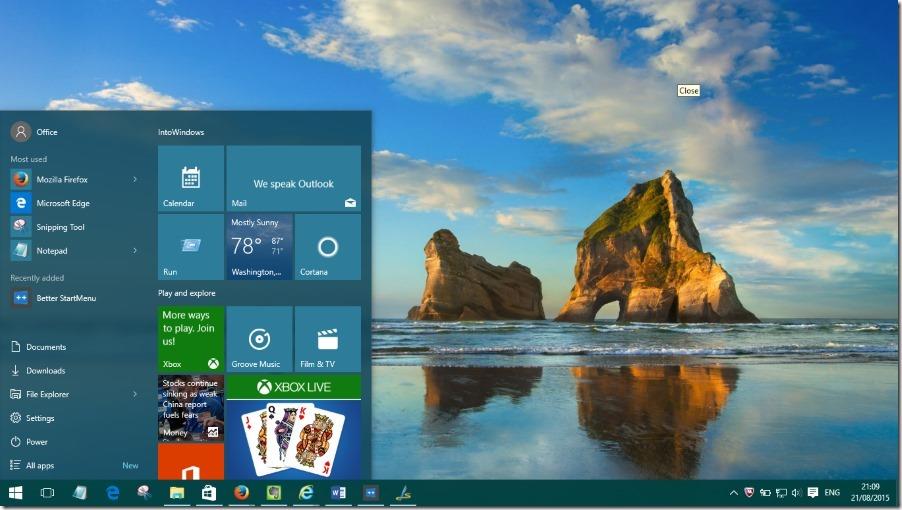
1. Kodėl meniu Pradėti paleidžiamas taip lėtai?
Priežastis, kodėl meniu Pradėti paleidžiamas lėtai, yra ta, kad Microsoft išsaugo per daug vaizdinių efektų ir ankstesnių animacijų, kad meniu Pradėti būtų ne toks nuobodus.
Kad meniu Pradėti būtų pradėtas greičiau, tereikia maksimaliai padidinti ir sumažinti visus „Windows 10“ pasiekiamus efektus.
2. Paspartinkite meniu Pradėti paleidimą sistemoje „Windows 10“.
1 žingsnis:
Paspauskite Windows + R klavišų kombinaciją , kad atidarytumėte dialogo langą Vykdyti.
2 žingsnis:
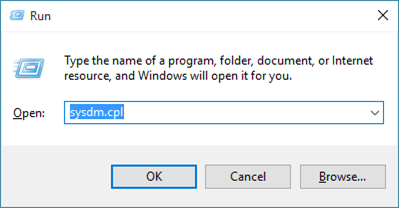
Dialogo lange Vykdyti įveskite Sysdm.cpl ir paspauskite Enter, kad atidarytumėte dialogo langą Sistemos ypatybės.
3 veiksmas:
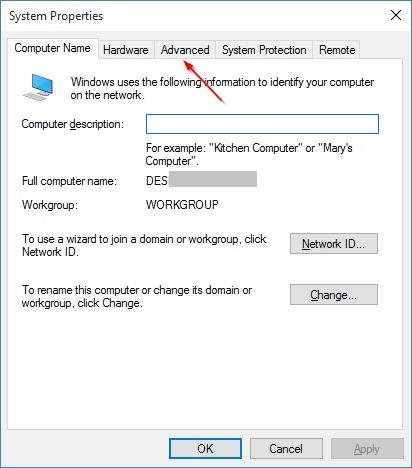
Sistemos ypatybių lange spustelėkite skirtuką Išsamiau.
4 veiksmas:
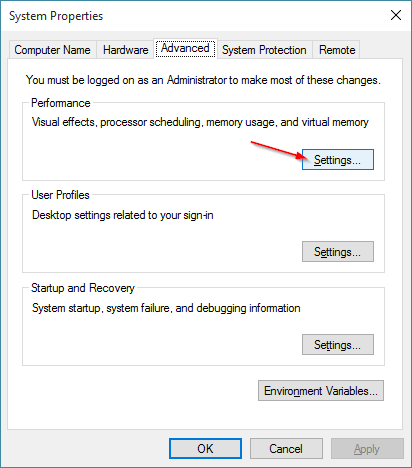
Dalyje Našumas spustelėkite Nustatymai , kad atidarytumėte dialogo langą Našumo parinktys.
5 veiksmas:
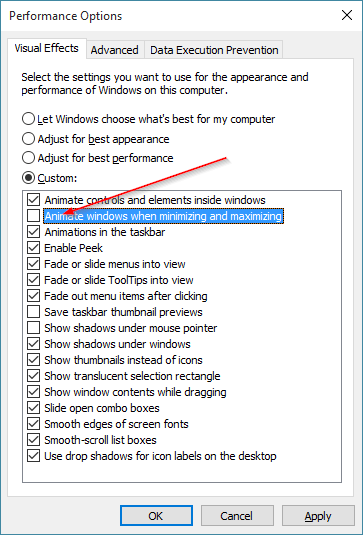
Dialogo lange Našumo parinktys, skirtuke Vizualiniai efektai matysite „Windows 10“ funkcijų vaizdinių efektų sąrašą.
Čia panaikinkite skilties Animuoti langus mažinant ir didinant žymėjimą, tada spustelėkite Taikyti , kad meniu Pradėti būtų paleista greičiau.
Žiūrėkite daugiau straipsnių žemiau:
Sėkmės!