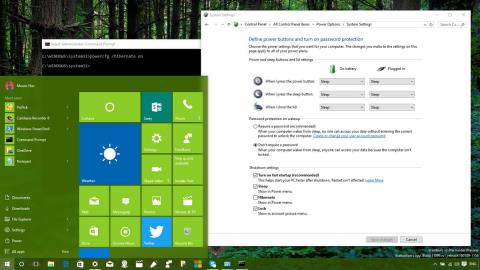Jei jūsų „Win 10“ kompiuteris yra lėtos „sraigės“ įkrovos būsenoje, galite naudoti „Fast Startup“, kad greičiau paleistumėte kompiuterį . Neleiskite, kad lėtas kompiuterio paleidimas gaištų laiką ir padidintų jūsų nusivylimą. Vadovaukitės toliau pateiktu straipsniu, Quantrimang.con padės greičiau paleisti „Windows 10“ ir sutaupyti daug laiko naudojant „Fast Startup“ funkciją .
Greitas paleidimas yra viena iš Windows 8.x ir Windows 10 integruotų funkcijų. Ši funkcija yra užmigdymo technologijos (Hibernate) ir išjungimo proceso (Shutdown) derinys, padedantis sistemai Žymiai sutrumpinti paleidimo laiką.
Pagal numatytuosius nustatymus greito paleidimo funkcija bus įjungta, kai baigsite diegti Windows 10. Tačiau kai kuriais atvejais, kai kompiuteris atnaujinamas iš Windows 8.1 į 10, sistema automatiškai neįjungs greito paleidimo , todėl paleidimas bus lėtas.

1. Paspartinkite „Windows 10“ paleidimą naudodami „Fast Startup“.
Norėdami įjungti (arba išjungti) greito paleidimo funkciją sistemoje „Windows 10“, vadovaukitės toliau pateiktomis instrukcijomis:
1 veiksmas: Dešiniuoju pelės mygtuku spustelėkite Pradėti ir pasirinkite Maitinimo parinktys .

Dešiniuoju pelės mygtuku spustelėję Pradėti pasirinkite Maitinimo parinktys
2 veiksmas: atidarytoje maitinimo parinkčių sąsajoje spustelėkite nustatymą Pasirinkti, ką veikia maitinimo mygtukai, esančiame sąraše sąsajos kairėje.

Pasirinkite Pasirinkti, ką veikia maitinimo mygtukai
3 veiksmas: kitoje sąsajoje spustelėkite nuorodą Keisti nustatymus, kurie šiuo metu nepasiekiami.

Spustelėkite nuorodą Keisti šiuo metu nepasiekiamus nustatymus
4 veiksmas: norėdami suaktyvinti greito paleidimo funkciją, pažymėkite parinktį Įjungti greitą paleidimą (rekomenduojama) , tada spustelėkite Išsaugoti pakeitimus , kad išsaugotumėte pakeitimus.

Pasirinkę Įjungti greitą paleidimą, išsaugokite pakeitimus
2. Įjunkite greitąjį paleidimą, jei funkcija pritemdyta arba nerodoma
Jei negalite pažymėti parinkties Įjungti greitą paleidimą, esančios išjungimo parametruose arba jos nėra sąraše, tai reiškia, kad ši funkcija jūsų kompiuteryje neįjungta. Norėdami suaktyvinti Greito paleidimo įjungimą , atlikite toliau nurodytus veiksmus.

1 veiksmas: atidarykite komandų eilutę , paleiskite kaip administratorius su Vykdyti kaip administratorių.
Jei naudojate „Windows 10“ su naujausiomis versijomis, mygtukas Vykdyti kaip administratorių pasirodys iškart, kai ieškosite komandų eilutės.

Atidarykite komandų eilutę naujoje „Windows 10“ versijoje
2 veiksmas: dabar ekrane pasirodys administratoriaus komandų eilutės langas . Administratoriaus lange įveskite šią komandą : Komandų eilutė , kad suaktyvintumėte užmigdymo funkciją kompiuteryje, tada paspauskite Enter.
powercfg /hibernate on

Tinkinkite ir įgalinkite užmigdymo funkciją naudodami komandų eilutę
Galiausiai vykdykite anksčiau pateiktas instrukcijas, kad įgalintumėte greitą paleidimą sistemoje „Windows 10“.
3. Įgalinkite „Windows 10 Fast Startup“ naudodami BAT failą
Norėdami įjungti greitą paleidimą , atlikite toliau nurodytus veiksmus.
1 veiksmas: atsisiųskite ir išsaugokite toliau pateiktą failą darbalaukyje:
2 veiksmas: Dešiniuoju pelės mygtuku spustelėkite atsisiųstą nuorodą ir pasirinkite Vykdyti kaip administratorių.

Dešiniuoju pelės mygtuku spustelėkite atsisiųstą failą Įjungti greitą paleidimą ir pasirinkite Vykdyti kaip administratorių
3 veiksmas: pasirodžiusiame lange spustelėkite Vykdyti arba Taip. Taip pat yra atvejų, kai šis raginimas nepasiekiamas.
4 veiksmas: tada pamatysite, kad komandų eilutės langas mirksi ekrane, tada jį išjunkite, kad įjungtumėte greitą paleidimą.
5 veiksmas: iš naujo paleiskite kompiuterį, kad pamatytumėte rezultatus.
Naudojant ir paleidus aukščiau esantį .bat failą , taip pat reikia redaguoti HiberbootEnabled DWORD reikšmę kelyje:
HKEY_LOCAL_MACHINE\SYSTEM\CurrentControlSet\Control\Session Manager\Power
Su:
- 0 = Išjunkite greitą paleidimą
- 1 = Įjunkite greitą paleidimą
4. Paspartinkite Windows 10 paleidimą naudodami greitą paleidimą naudodami vietinę grupės politiką
Jei naudojate „Windows 10 Pro“, „Enterprise“ arba „Education“ versijas, naudokite vietinę grupės politiką, kad įgalintumėte greitą paleidimą.
1 veiksmas:Windows paspauskite + klavišų kombinaciją R, kad atidarytumėte komandų vykdymo langą .
2 veiksmas: įveskite šią komandą ir paspauskite Enter:
gpedit.msc
3 veiksmas: suraskite Išjungimą pagal toliau pateiktą naršymą:
Computer Configuration\Administrative Templates\System\Shutdown

Eikite į kelią Kompiuterio konfigūracija\Administravimo šablonai\Sistema\Išjungimas
4 veiksmas: Eidami į Išjungimas, dešinėje srityje raskite parinktį Reikalauti naudoti greito paleidimo politiką .

Skiltyje Išjungimas raskite parinktį Reikalauti naudoti greito paleidimo politiką
5 veiksmas: dukart spustelėkite Reikalauti naudoti greito paleidimo strategiją, kad būtų rodoma naujame lange, spustelėkite parinktį Įgalinta viršutiniame kairiajame lango kampe.

Skiltyje Reikalauti naudoti greito paleidimo politiką pasirinkite Įgalinta
6 veiksmas: Spustelėkite Taikyti , tada Gerai ir iš naujo paleiskite kompiuterį, kad išsaugotumėte pakeitimus.
5. Įgalinkite greitą paleidimą naudodami REG failą
Kitas būdas įgalinti greitą paleidimą yra naudoti šį REG failą. Atlikite šiuos veiksmus:
1 veiksmas: atsisiųskite ir išsaugokite toliau pateiktą failą darbalaukyje:
2 veiksmas: dukart spustelėkite atsisiųstą failą, kad jį paleistumėte.
3 veiksmas: pasirodžiusiame lange spustelėkite Vykdyti arba Taip. Taip pat yra atvejų, kai šis raginimas nepasiekiamas.

Spustelėkite Vykdyti, kai pasirodys raginimas
4 veiksmas: iš naujo paleiskite kompiuterį, kad pamatytumėte rezultatus.
Naudojant ir paleidus aukščiau esantį .reg failą, taip pat reikia redaguoti HiberbootEnabled DWORD reikšmę kelyje:
HKEY_LOCAL_MACHINE\SOFTWARE\Policies\Microsoft\Windows\System
Su:
- (ištrinti) = numatytasis
- 1 = Visada įjungta
Aukščiau pateikiami keli būdai, kaip įgalinti greito paleidimo funkciją, kuri padės „Windows 10“ paleisti „taip greitai, kaip vėjas“. Prašome pabandyti. Linkime sėkmės!
Sužinokite daugiau: