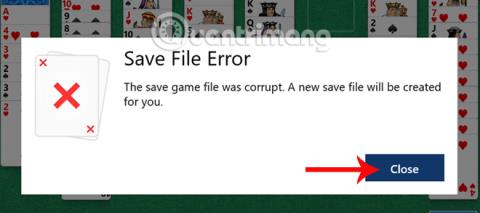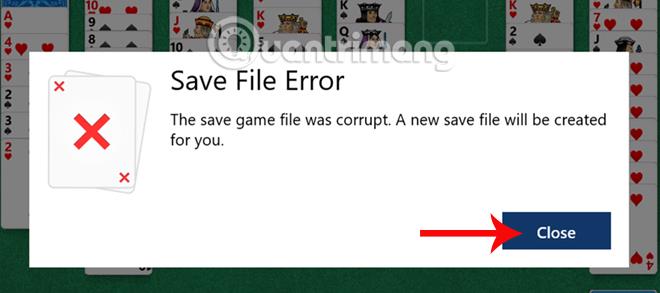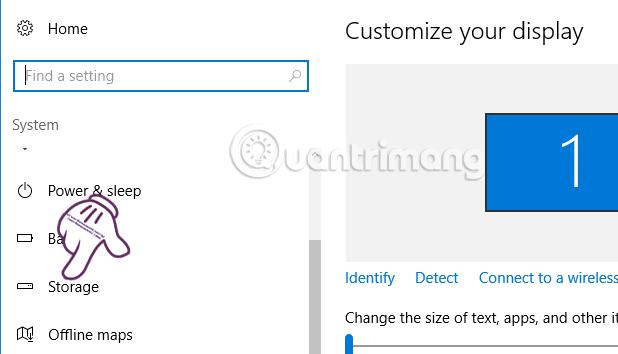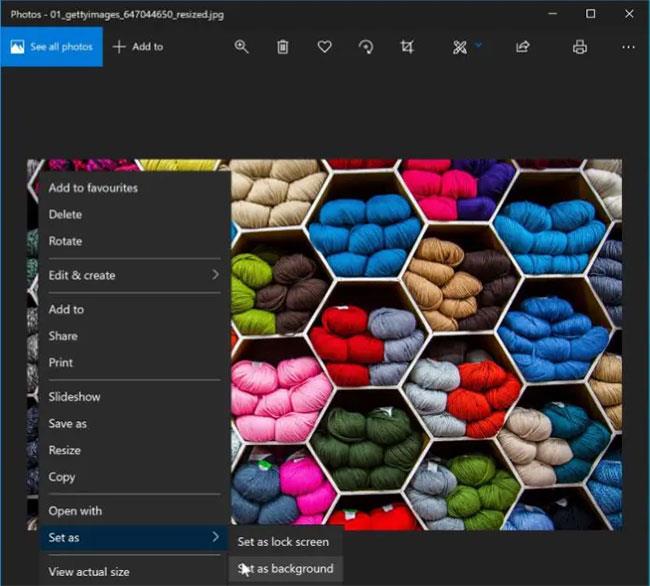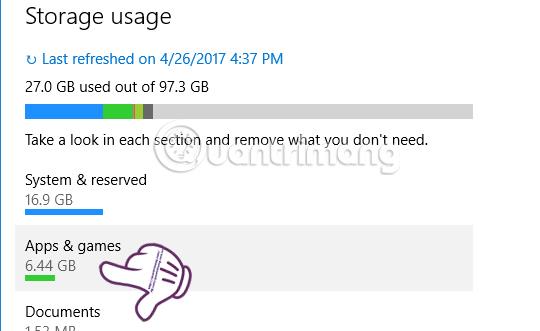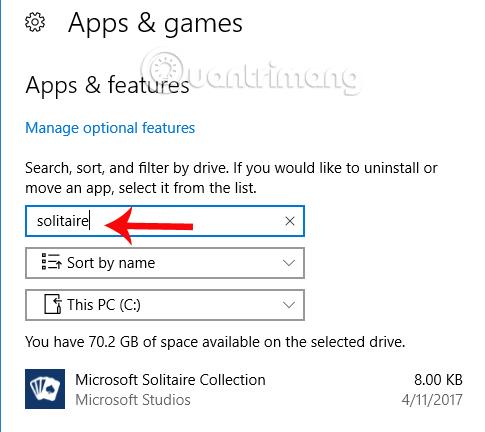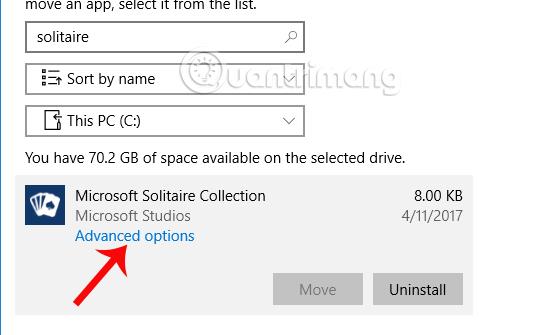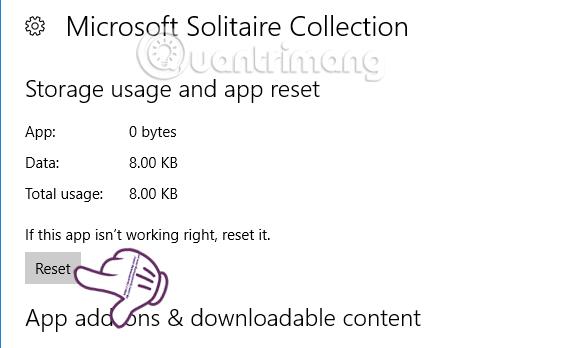Solitaire yra klasikinis žaidimas Windows versijose. „Windows 10“ sistemos versijoje „Solitaire“ buvo daug specialių žaidimo sąsajos patobulinimų. Tačiau daugelis žaidėjų pranešė, kad Solitaire žaidime jie susidūrė su klaida Išsaugoti failą, senasis žaidimo išsaugojimo failas yra sugadintas ir nebegalite pasiekti žaidimo, kad galėtumėte žaisti ant naujo stalo. Taigi, kaip ištaisyti šią klaidą žaidžiant Solitaire žaidimą „Windows 10“?
Įrašymo failo klaidos žaidimas „Solitaire“ sistemoje „Windows 10“ gaus pranešimą, kaip parodyta toliau. Spustelėjame Uždaryti , kad uždarytume pranešimo apie klaidą sąsają žaidime.
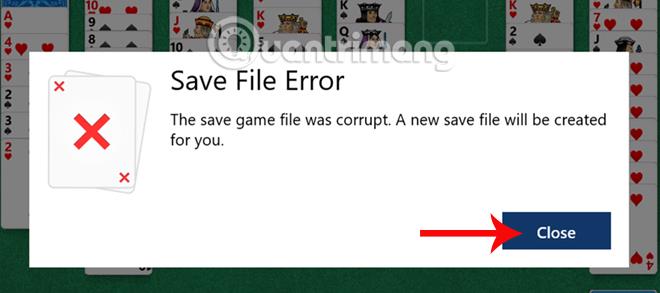
1 žingsnis:
Pirmiausia pateksime į kelią Nustatymai > Sistema > Saugykla .
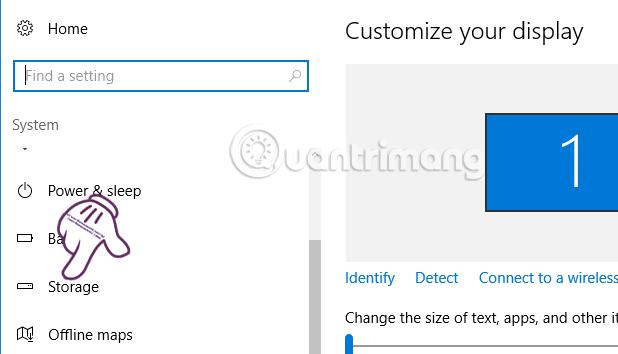
2 žingsnis:
Spustelėję Saugykla, pažiūrėkite į turinį dešinėje ir spustelėkite diską, kuriame įdiegtas Solitaire žaidimas , paprastai jis bus C diske.
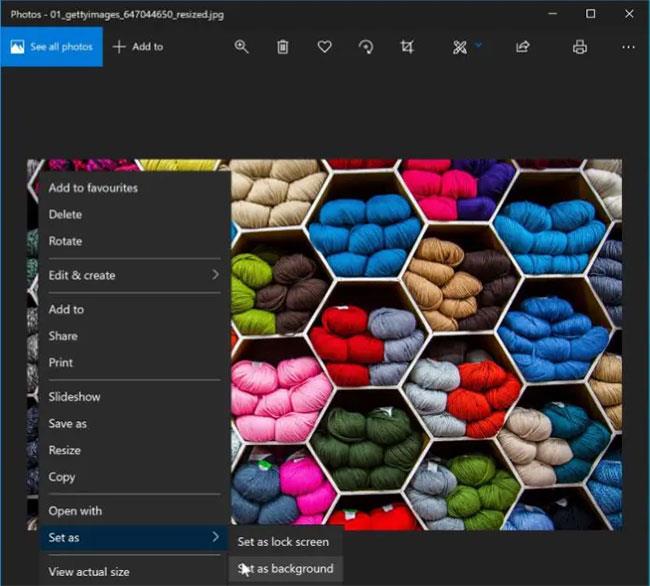
3 veiksmas:
Perjunkite į saugyklos naudojimo sąsają . Naudotojai spustelėja Programos ir žaidimai, norėdami ieškoti Solitaire.
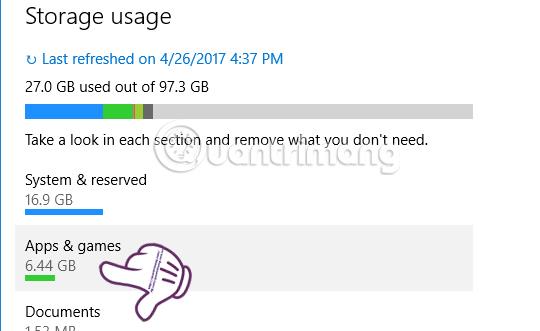
4 veiksmas:
Pamatysime žaidimų ir programinės įrangos, įdiegtos sistemoje, sąrašą. Norėdami greitai ieškoti Solitaire žaidimų, sąrašo laukelyje Ieškoti šiame sąraše įveskite raktinį žodį Solitaire . Iš karto pamatysite žaidimo pavadinimą paieškos rezultatuose.
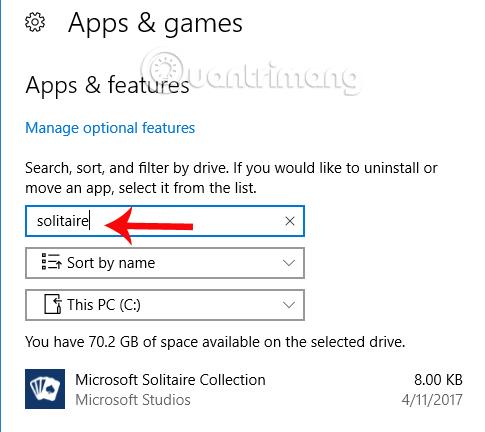
5 veiksmas:
Spustelėkite „Microsoft Solitaire Collection“ žaidimą , tada pasirinkite Išplėstinės parinktys , kad galėtumėte naudoti išplėstines žaidimo nustatymų parinktis.
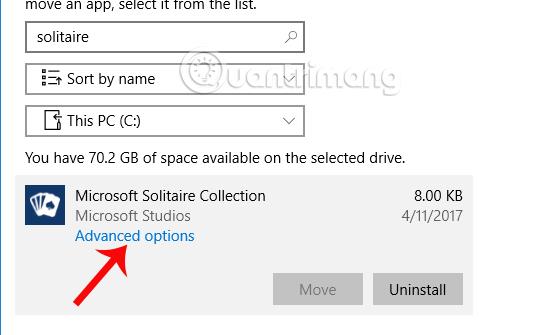
6 veiksmas:
Saugyklos naudojimo ir programos nustatymo iš naujo sąsajoje pažymime mygtuką Reset , kad iš naujo nustatytumėte visą Solitaire žaidimą. Po to paleiskite žaidimą iš naujo ir galėsite žaisti.
Pastaba skaitytojams , šis metodas ištaisys klaidą, kai nepavyksta žaisti žaidimo, bet neatkurs ankstesnio Solitaire žaidimo ekrano klaidos.
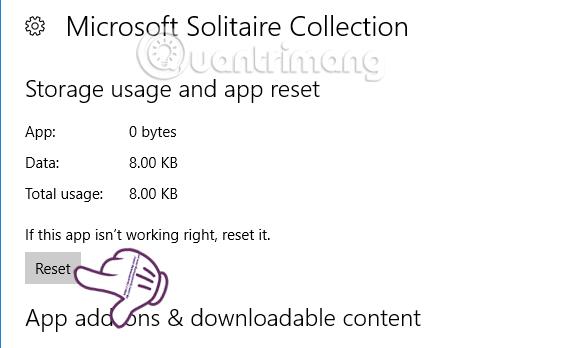
Taigi, iš naujo nustatę naujus „Solitaire“ nustatymus sistemoje, galime ištaisyti „Save File Error“ žaidimo „Solitaire“ klaidą sistemoje „Windows 10“. Skaitytojai gali naudoti aukščiau pateiktą Reset metodą kai kurioms programoms arba įdiegti žaidimus „Windows 10“.
Tikimės, kad aukščiau pateiktas straipsnis jums bus naudingas!