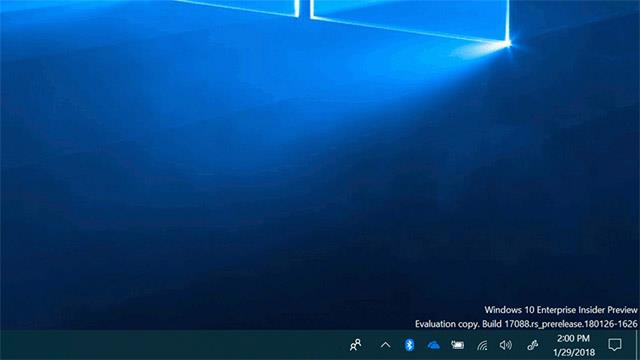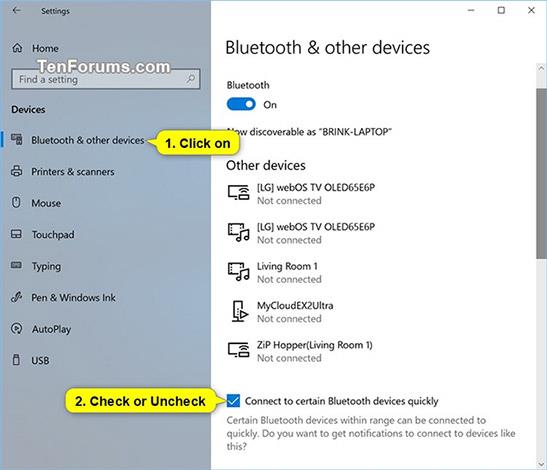Pradedant nuo „Windows 10 build 17093“, „Windows“ leidžia vartotojams susieti su palaikomais „Bluetooth“ įrenginiais vienu paspaudimu. Kai šie įrenginiai bus paruošti susieti ir bus aptikti diapazone, „Windows“ parodys pranešimą vartotojui ir leis greitai ir patogiai pradėti susiejimo procesą. „Microsoft“ nori padėkoti „Surface Accessories“ komandai už glaudų bendradarbiavimą su jais kuriant pirmąjį rinkoje įrenginį, palaikantį šią naują patirtį – „Surface Precision Mouse“. Šiuo metu „Microsoft“ bendradarbiauja su daugeliu kitų partnerių, kad sukurtų įrenginių, palaikančių šią naują funkciją, sąrašą. Norėdami sužinoti daugiau, galite peržiūrėti Microsoft tinklaraščio įrašą čia .
Veiksmai, kuriuos naudotojai gali naudoti ir gauti naudos iš šios funkcijos:
- Įjunkite „Bluetooth“ periferinį įrenginį į poravimo režimą.
- Jei šalia yra išorinis įrenginys, Windows automatiškai parodys pranešimą vartotojui.
- Norėdami pradėti susieti, pasirinkite Prisijungti .
- Kai periferinis įrenginys nebėra susiejimo režimu arba nėra šalia, „Windows“ išvalo pranešimą iš veiksmų centro.
Šiame straipsnyje bus parodyta, kaip įjungti arba išjungti supaprastintą poravimą, kad galėtumėte greitai prisijungti prie tam tikrų „Bluetooth“ įrenginių, skirtų jūsų vartotojo abonementui sistemoje „Windows 10“.
PAVYZDYS: Pranešimas apie poravimo inicijavimą naudojant „Bluetooth“ įrenginio loginio ryšio funkciją sistemoje „Windows 10“:
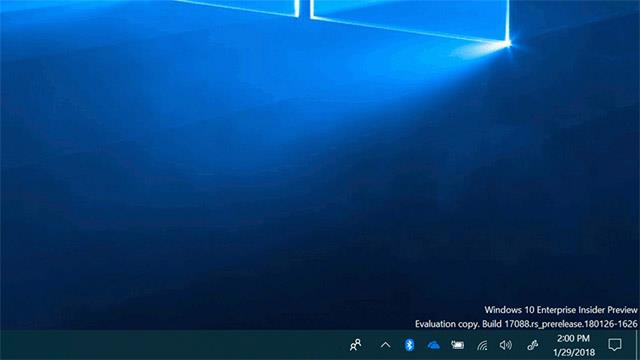
Nustatymuose įjunkite arba išjunkite tinkamą susiejimą su „Bluetooth“ išoriniais įrenginiais
1 veiksmas: atidarykite nustatymus ir spustelėkite įrenginių piktogramą .
2 veiksmas: spustelėkite „Bluetooth“ ir kitų įrenginių piktogramą kairėje, tada pažymėkite (įgalinti – pagal numatytuosius nustatymus) arba panaikinkite žymėjimą (išjunkite) parinktį Greitai prisijungti prie tam tikrų „Bluetooth“ įrenginių .
3 veiksmas: dabar galite uždaryti skyrių „Nustatymai“ , jei norite.
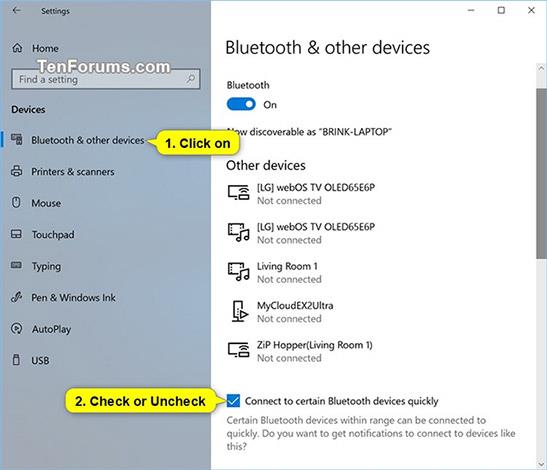
Įgalinkite arba išjunkite loginį susiejimą su „Bluetooth“ išoriniais įrenginiais naudodami REG failus
Toliau pateikiami atsisiunčiami .reg failai pakeis DWORD reikšmę toliau pateiktame registro rakte:
HKEY_CURRENT_USER\Software\Microsoft\Windows\CurrentVersion\Bluetooth
QuickPair DWORD
0 = Išjungta
1 = Įjungta
Pirmiausia atlikite vieną iš šių dviejų veiksmų:
1a veiksmas : įgalinkite tinkamą susiejimą su „Bluetooth“ išoriniais įrenginiais.
(Tai numatytasis nustatymas).
Spustelėkite toliau pateiktą nuorodą, kad atsisiųstumėte reikiamą reg failą ir pereikite prie 2 veiksmo.
Turn_ON_Connect_to_certain_Bluetooth_devices_quickly.reg
1b veiksmas: išjunkite loginį susiejimą su „Bluetooth“ išoriniais įrenginiais.
Spustelėkite toliau pateiktą nuorodą, kad atsisiųstumėte reikiamą reg failą ir pereikite prie 2 veiksmo.
Turn_OFF_Connect_to_certain_Bluetooth_devices_quickly.reg
2 veiksmas: išsaugokite atsisiųstą .reg failą darbalaukyje.
3 veiksmas: dukart spustelėkite atsisiųstą .reg failą, kad jį sujungtumėte.
4 veiksmas: kai būsite paraginti, spustelėkite Vykdyti , Taip (UAC), Taip ir Gerai , kad patvirtintumėte sujungimo procesą.
5 veiksmas: dabar galite ištrinti atsisiųstą .reg failą, jei norite.
Tai yra visi žingsniai, kurių reikia imtis, tikimės, kad šis straipsnis jums bus naudingas!
Žiūrėti daugiau: