Kaip patikrinti prijungto „Bluetooth“ įrenginio akumuliatoriaus veikimo laiką sistemoje „Windows 11“.

Taip pat svarbu atkreipti dėmesį į šių įrenginių baterijos veikimo laiką, kad netikėtai nenutrūktų naudojimas.

Išoriniai įrenginiai, naudojantys „Bluetooth“ ryšį, pavyzdžiui, pelės, klaviatūros, garsiakalbiai ar ausinės... Daugumoje jų yra išimamos arba įkraunamos baterijos. Todėl taip pat būtina atkreipti dėmesį į šių įrenginių baterijos veikimo laiką, kad netikėtai nenutrūktų jų naudojimas.
„Windows 11“ galite lengvai patikrinti prijungtų „Bluetooth“ įrenginių akumuliatoriaus veikimo laiką, atlikdami tik kelis paprastus veiksmus. Tačiau reikia pažymėti, kad ne visi išoriniai įrenginiai leidžia vartotojams patikrinti „Windows 11“ akumuliatorių, tačiau tai yra gana reta. Tęskite taip:
Pirmiausia atidarykite „Windows“ nustatymų programą paspausdami „ Windows“ + i klavišų kombinaciją . Arba taip pat galite dešiniuoju pelės mygtuku spustelėti mygtuką Pradėti užduočių juostoje ir iškylančiajame meniu pasirinkti „ Nustatymai “.
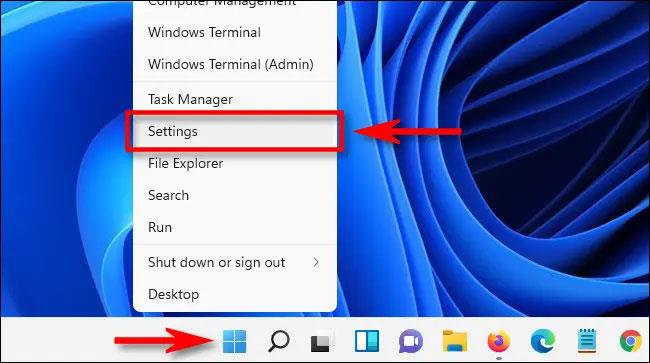
Atsidariusiame nustatymų sąsajoje kairėje esančiame sąraše spustelėkite „ Bluetooth & Devices “.
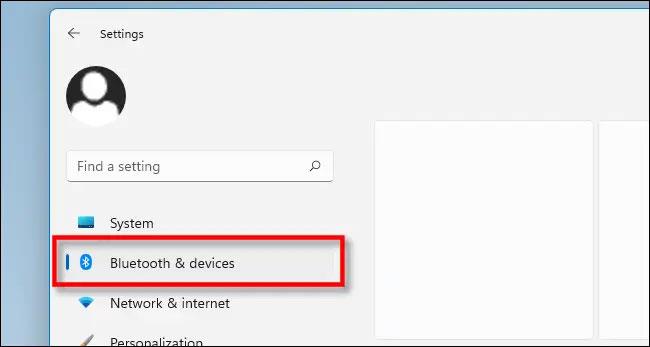
„Bluetooth“ ir įrenginių nustatymų ekrane pažiūrėkite tiesiai po antrašte ir pamatysite vieną ar kelis informacijos elementus, nurodančius šiuo metu prie sistemos prijungtus „Bluetooth“ įrenginius. Jei jūsų įrenginys nustatymuose palaiko akumuliatoriaus veikimo laiką, šią informaciją matysite tiesiai po įrenginio pavadinimu.
Pvz .: galite matyti, kad likęs prijungtos „Bluetooth“ pelės akumuliatoriaus veikimo laikas toliau pateiktoje iliustracijoje yra „59 %“, kartu su atitinkama daugiau nei pusės akumuliatoriaus piktograma.

Kaip minėta, jei čia nematote įrenginio akumuliatoriaus veikimo laiko, jūsų įrenginys gali nepalaikyti šios funkcijos. Tokiu atveju žr. gamintojo vartotojo vadovą, kaip peržiūrėti likusį akumuliatoriaus veikimo laiką. Be to, kai kurioms „Bluetooth“ programoms taip pat reikia įdiegti specialias tvarkykles. Sėkmės!
Kiosko režimas sistemoje „Windows 10“ yra režimas, skirtas naudoti tik vieną programą arba pasiekti tik 1 svetainę su svečiais.
Šiame vadove bus parodyta, kaip pakeisti arba atkurti numatytąją „Camera Roll“ aplanko vietą sistemoje „Windows 10“.
Redaguojant pagrindinio kompiuterio failą gali nepavykti prisijungti prie interneto, jei failas nebus tinkamai pakeistas. Šis straipsnis padės jums redaguoti pagrindinio kompiuterio failą sistemoje „Windows 10“.
Sumažinus nuotraukų dydį ir talpą, bus lengviau jas dalytis ar siųsti kam nors. Visų pirma, sistemoje „Windows 10“ galite keisti nuotraukų dydį keliais paprastais veiksmais.
Jei jums nereikia rodyti neseniai aplankytų elementų ir vietų saugumo ar privatumo sumetimais, galite jį lengvai išjungti.
„Microsoft“ ką tik išleido „Windows 10“ jubiliejinį naujinį su daugybe patobulinimų ir naujų funkcijų. Šiame naujame atnaujinime pamatysite daug pakeitimų. Nuo „Windows Ink“ rašalo palaikymo iki „Microsoft Edge“ naršyklės plėtinių palaikymo, Start Menu ir Cortana taip pat buvo žymiai patobulinti.
Viena vieta daugybei operacijų valdyti tiesiai sistemos dėkle.
Sistemoje „Windows 10“ galite atsisiųsti ir įdiegti grupės strategijos šablonus, kad galėtumėte tvarkyti „Microsoft Edge“ nustatymus, o šiame vadove bus parodytas procesas.
Tamsus režimas yra tamsaus fono sąsaja sistemoje „Windows 10“, padedanti kompiuteriui taupyti akumuliatoriaus energiją ir sumažinti poveikį naudotojo akims.
Užduočių juostoje yra nedaug vietos, o jei reguliariai dirbate su keliomis programomis, gali greitai pritrūkti vietos, kad galėtumėte prisegti daugiau mėgstamų programų.









