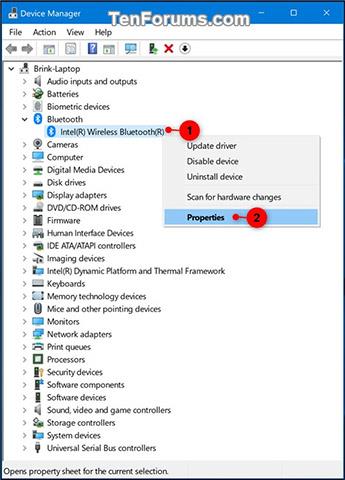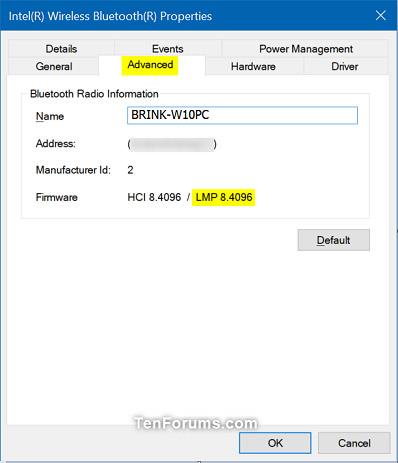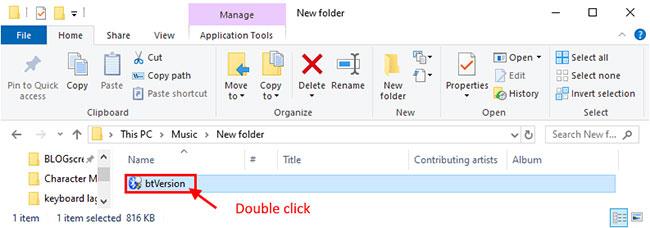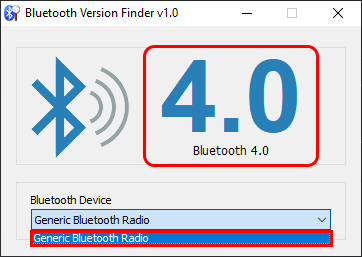Kaip žinome, „Bluetooth“ yra mažo nuotolio belaidžio ryšio technologija, leidžianti belaidžiu būdu perduoti duomenis tarp dviejų „Bluetooth“ palaikančių įrenginių, esančių arti vienas kito tam tikrame diapazone. Jei jūsų „Windows“ įrenginys palaiko „Bluetooth“, kartais galbūt norėsite sužinoti, kokią „Bluetooth“ versiją naudoja „Windows“ įrenginys, kad nustatytų, kokias funkcijas jis palaiko ir ką galite padaryti. Kas su tuo įrenginiu negerai?
Pavyzdžiui, pradedant „Windows 10“ 1803 versija (2018 m. balandžio mėn. naujinys), jūsų įrenginyje turi būti „Bluetooth 4.0“ ar naujesnė versija ir „Low Energy“ (LE) palaikymas, jei norite naudoti artimą bendrinimą (bendrinimas netoliese), norėdami siųsti failus ir nuorodas į netoliese esančius įrenginius per Bluetooth.
Šiame straipsnyje bus parodyta, kaip sužinoti „Bluetooth“ versiją, šiuo metu naudojamą „Windows 7“ , „Windows 8 “ arba „Windows 10“ įrenginiuose kompiuteryje. Štai kaip elgtis.
Patikrinkite „Bluetooth“ versiją naudodami įrenginių tvarkytuvę
1 veiksmas : įjunkite „Bluetooth“ ryšį savo įrenginyje.
2 veiksmas : paspauskite klavišų kombinaciją Win + R , kad atidarytumėte langą Vykdyti , įveskite raktinį žodį devmgmt.msc paieškos laukelyje Vykdyti ir spustelėkite Gerai , kad atidarytumėte įrenginių tvarkytuvės įrenginių tvarkytuvę .
3 veiksmas : Išplėskite aktyvų „Bluetooth“ ryšį įrenginių tvarkytuvėje ir dukart spustelėkite „Bluetooth“ adapterio piktogramą arba dešiniuoju pelės mygtuku spustelėkite ir palaikykite „Bluetooth“ adapterio piktogramą ir spustelėkite Ypatybės ( žr. ekrano kopiją žemiau).
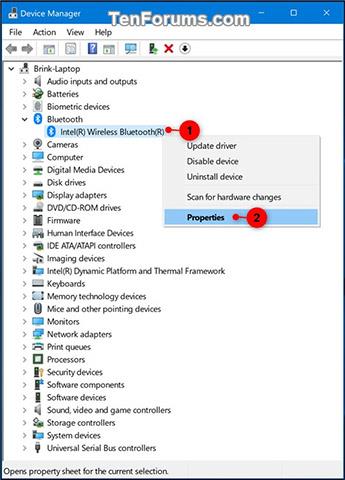
4 veiksmas : skiltyje Ypatybės spustelėkite skirtuką Išsamiau ir pažiūrėkite, koks yra LMP (nuorodų tvarkyklės protokolo) numeris, pavyzdžiui: "8.4096".
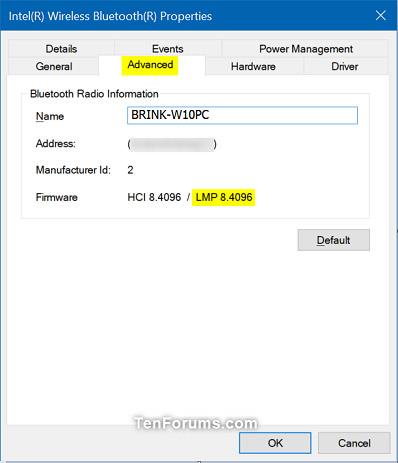
5 veiksmas : palyginkite turimą LMP numerį (pvz., „8.4096“) su skaičiais toliau pateiktoje lentelėje, kad sužinotumėte, kuri „Bluetooth“ versija yra jūsų įrenginyje.
|
LMP
|
Bluetooth versija
|
|
0
|
Bluetooth 1.0b
|
|
Pirmas
|
Bluetooth 1.1
|
|
2
|
Bluetooth 1.2
|
|
3.x
|
Bluetooth 2.0 + EDR
|
|
4.x
|
Bluetooth 2.1 + EDR
|
|
5.x
|
Bluetooth 3.0 + HS
|
|
6.x
|
Bluetooth 4.0
|
|
7.x
|
Bluetooth 4.1
|
|
8.x
|
Bluetooth 4.2
|
|
9.x
|
Bluetooth 5.0
|
|
dešimt
|
Bluetooth 5.1
|
|
11
|
Bluetooth 5.2
|
6 veiksmas : baigę galite uždaryti ypatybes ir įrenginių tvarkytuvę, jei norite.
Patikrinkite „Bluetooth“ versiją naudodami „Bluetooth“ versijos ieškiklį
Tai maža programa, kuri gali parodyti „Bluetooth“ versiją jūsų kompiuteryje. Kompiuteryje galite atsisiųsti programą „Bluetooth Version Finder“ .
1. Atsisiųskite „Bluetooth“ versijos ieškiklį kompiuteryje, kuriame norite patikrinti „Bluetooth“ versiją.
2. Išskleiskite btVersion.zip failą savo kompiuteryje.
3. Dabar dukart spustelėkite btversion, kad paleistumėte jį savo kompiuteryje.
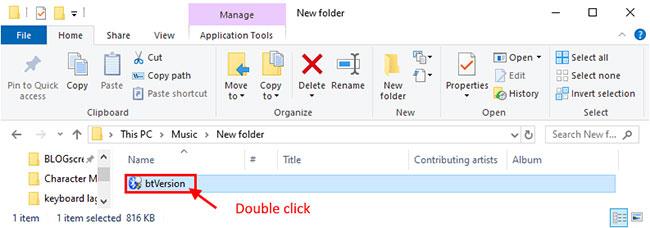
Dukart spustelėkite btversion, kad paleistumėte ją savo kompiuteryje
4. Dabar „Bluetooth“ versijos ieškiklio lange spustelėkite išskleidžiamąjį meniu ir pasirinkite „Bluetooth“ įrenginį. Bluetooth versija bus rodoma pasirinkto įrenginio lange.
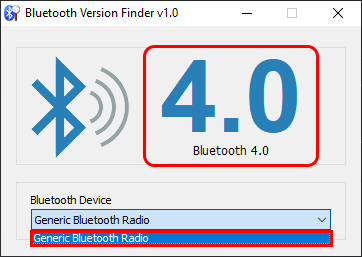
Spustelėkite išskleidžiamąjį meniu ir pasirinkite „Bluetooth“ įrenginį, kad būtų rodoma informacija apie „Bluetooth“ versiją
Naudodami šį metodą galėsite patikrinti savo kompiuteryje esančios tvarkyklės Bluetooth versiją.
Keisti Bluetooth versiją
Negalite pakeisti „Bluetooth“ versijos sistemoje neatnaujinę aparatinės įrangos. Programinės aparatinės įrangos ar tvarkyklės atnaujinimas nieko nedarys. Galbūt turite įrenginį, kuris palaiko naujas ir senesnes „Bluetooth“ versijas. Pavyzdžiui, įrenginiai, kuriuose veikia „Bluetooth 4“, taip pat galės prisijungti prie įrenginių, kuriems reikalingas „Bluetooth 3“, tačiau tai daugiau apie atgalinį suderinamumą.
Galite pasiteirauti savo aparatūros pardavėjo, kad sužinotumėte, ar jūsų sistemoje galima pakeisti „Bluetooth“ ryšį, ar galite įsigyti raktą, kad galėtumėte prisijungti per USB.
Tikimės, kad šis vadovas jums bus naudingas!
Žiūrėti daugiau: