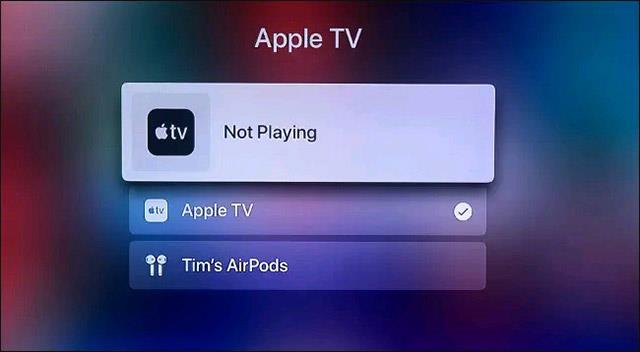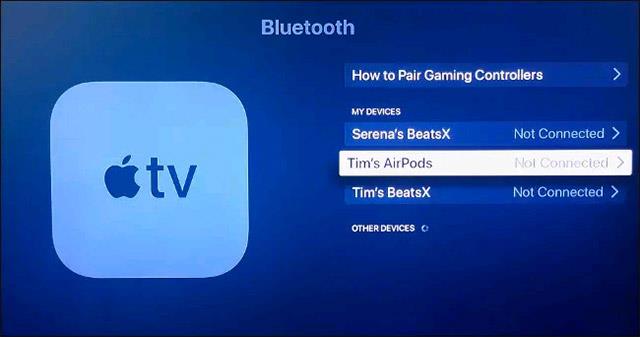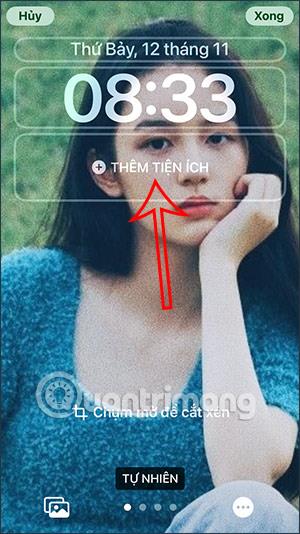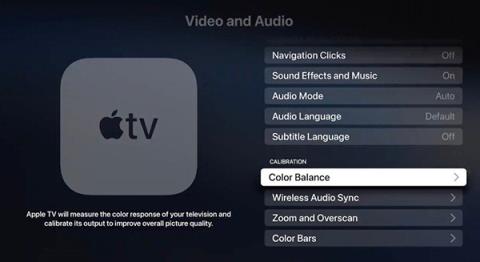„Apple TV“ per „Bluetooth“ ryšį gali transliuoti garsą tiesiai į „AirPods“, „AirPods Pro“ arba „AirPods Max“ belaides ausines. Taigi galite žiūrėti vaizdo įrašus, žaisti žaidimus ar treniruotis naudodami „Apple Fitness+“, netrukdydami kitiems kambaryje.
Štai kaip prijungti „AirPods“ prie „Apple TV“.
Prisijunkite per Apple ID
Kai susiejate „AirPod“ su „iPhone“ ar „iPad“, „iCloud“ bendrina tą ryšį su kitais susietais įrenginiais. Jei esate prisijungę prie kito įrenginio naudodami tą pačią „Apple ID“ paskyrą, jūsų „AirPods“ galės gana lengvai prisijungti prie to įrenginio.
Tas pats pasakytina ir apie Apple TV. Jei jūsų AirPods jau susietas su jūsų Apple ID, galite naudoti patogų spartųjį klavišą, kad greitai užmegztumėte ryšį tarp AirPods ir Apple TV. Atminkite, kad ausines galima prijungti prie „Bluetooth“ tik tada, kai atidarote dėklą (negalite ausinių) arba jas nešiojate ant ausų.
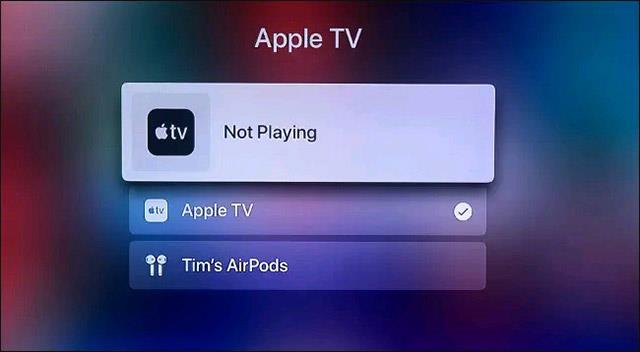
Norėdami greitai prisijungti, paspauskite ir palaikykite paleidimo mygtuką Apple TV nuotolinio valdymo pulte. Pamatysite galimų belaidžių įrenginių sąrašą, įskaitant „AirPod“. Tiesiog spustelėkite ausinių pavadinimą sąraše ir šiek tiek palaukite, kol bus sukurtas ryšys. Dabar visas Apple TV garsas bus leidžiamas per jūsų AirPods.
Norėdami atsijungti, tiesiog grįžkite į šį meniu laikydami nuotolinio valdymo pultelio mygtuką Play, tada pasirodžiusiame sąraše pasirinkite „ Apple TV “. Taip garsas bus nukreiptas per Apple TV.
Rankiniu būdu susiekite „AirPod“ su „Apple TV“.
Jei kyla problemų dėl pirmiau pateikto metodo, galite pabandyti rankiniu būdu susieti AirPods su Apple TV, panašiai kaip su bet kuriuo kitu Bluetooth įrenginiu.
Pirmiausia eikite į Nustatymai > Nuotolinio valdymo pultai ir įrenginiai > „Bluetooth“ „Apple TV“.
Tada atidarykite „AirPods“ dėklo dangtelį ir laikykite nuspaudę mažą baltą susiejimo mygtuką nugarėlėje, kol pradės mirksėti LED lemputė. („AirPods Max“ išimkite juos iš išmaniojo dėklo, tada paspauskite ir palaikykite triukšmo valdymo mygtuką, kol būsenos lemputė pradės mirksėti baltai).
Dabar „AirPods“ bus rodomas ekrano „Bluetooth“ jungčių sąrašo skiltyje „ Kiti įrenginiai “. Spustelėkite ausinių pavadinimą, tada pasirinkite „ Prisijungti “, kad užmegztumėte ryšį. Jei viskas klostysis gerai, jūsų „AirPods“ bus greitai suporuotas su „Apple TV“ ir garsas pateks į ausines, o ne į televizoriaus garsiakalbius ar imtuvą.
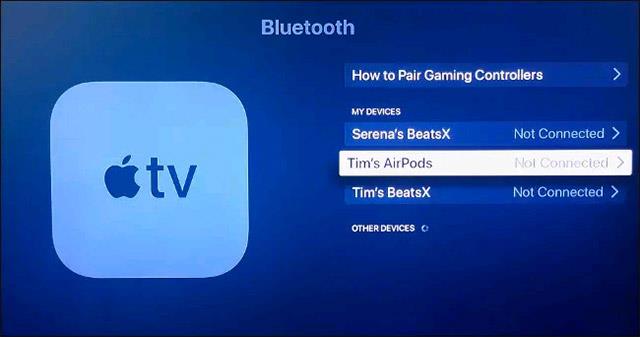
Jei norite atsieti „Bluetooth“ ryšį su „AirPod“, grįžkite į „Nustatymai“ > „Nuotolinio valdymo pultai ir įrenginiai“ > „Bluetooth“ , spustelėkite „AirPod“, tada pasirodžiusiame meniu pasirinkite parinktį „ Atjungti įrenginį “.
Kaip valdyti „AirPods“ garsumą „Apple TV“.
Kai naudojate „AirPod“ su „Apple TV“, galite valdyti garsumą naudodami nuotolinio valdymo pulto garsumo valdiklius. Jūsų „AirPods“ taip pat veiks su „Apple TV“, kaip ir „iPhone“ ar kitu panašiu įrenginiu. Bet koks televizoriuje leidžiamas turinys (nesvarbu, ar tai muzika, ar „YouTube“), bus pristabdytas, kai pašalinsite „AirPod“.