„Windows 10“ pelės problemos ir sprendimai

Kompiuterio problemos dažnai sukelia diskomfortą. Tačiau viena iš labiausiai erzinančių problemų yra pelė. Be jo naršyti sistemoje yra sunku.

Kompiuterių problemos dažnai iškyla pačiu blogiausiu metu. Ruošiantis rašyti baigiamąjį darbą, sugedo klaviatūra. Ruošiantis skambinti „Skype“ draugams, sugedo mikrofonas . Tačiau viena iš labiausiai erzinančių problemų yra pelė. Be jo naršyti sistemoje yra sunku.
Tačiau, nebent turite terminalo aparatinės įrangos problemų, dauguma pelės problemų turi sprendimą. Žemiau pateikiamos pelės problemos ir kaip jas išspręsti.
Prieš pradėdami spręsti konkrečias problemas, pirmiausia turėtumėte patikrinti ryšį. Tai labai paprastas trikčių šalinimo būdas, kurio daugelis žmonių dažnai nepastebi. Kartais problemą sukelia palaidi kabeliai.
Jei nė vienas iš šių greitų patarimų neišsprendžia jūsų „Windows 10“ pelės problemos, skaitykite toliau.
Kaip pataisyti neveikiančią „Windows 10“ pelę
Viena iš problemų, sukeliančių „Windows 10“ pelės problemas, yra sistemos tvarkyklė. „Windows 10“ tvarko daugumos kompiuterio aparatinės įrangos tvarkyklių naujinimus. Tačiau kartais po išleidimo jis negali rasti tvarkyklės naujinimų. Tada jums reikia rankiniu būdu įdiegti ir atnaujinti tvarkyklę .
Meniu Pradėti paieškos juostoje įveskite įrenginių tvarkytuvė , tada pasirinkite atitinkamą parinktį. Pasirinkite Pelės ir kiti žymeklio įrenginiai , tada dešiniuoju pelės klavišu spustelėkite pelės įvestį ir pasirinkite Ypatybės . Pasirinkite skirtuką Tvarkyklės > Atnaujinti tvarkyklę .
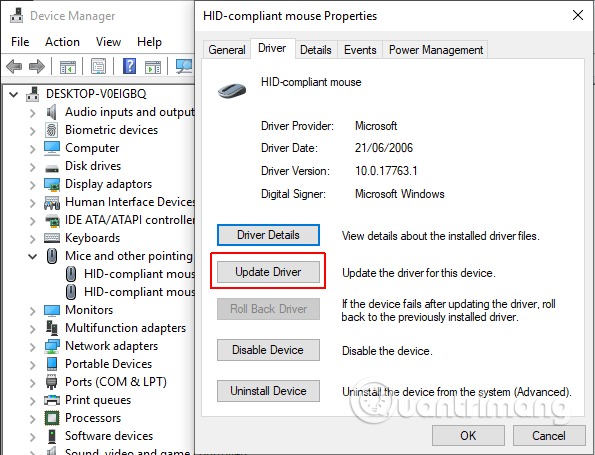
Jei atsisiuntėte tinkamą tvarkyklę, turėtumėte pasirinkti Naršyti mano kompiuteryje ir ieškoti tvarkyklės programinės įrangos . Kitame puslapyje naudokite parinktį Naršyti , kad surastumėte tvarkyklę, tada spustelėkite Pirmyn . Tvarkyklė bus įdiegta, baigę paleiskite sistemą iš naujo.
Jei neatsisiuntėte tvarkyklės tiesiogiai iš gamintojo, pasirinkite Ieškoti automatiškai atnaujintos tvarkyklės programinės įrangos . „Windows“ automatiškai nuskaitys jūsų kompiuterį ir ieškos internete, kad surastų tvarkyklės naujinimus ir atitinkamus nustatymus. Jis jums praneš, kai naujinimas nebus pasiekiamas.
Jei nėra tvarkyklės naujinimo, galite pabandyti iš naujo įdiegti pelės tvarkyklę rankiniu būdu. Prisiminkite pelės arba jutiklinės dalies pavadinimą Įrenginių tvarkytuvėje , tada apsilankykite gamintojo svetainėje. Šiame puslapyje pamatysite naujausią tvarkyklės versiją ir atsisiųsite ją į savo įrenginį, tada galėsite ją atnaujinti rankiniu būdu.
Jei nerandate atitinkamo atsisiuntimo gamintojo svetainėje, ieškokite internete ieškodami „[kompiuterio modelis] „Windows 10“ pelės tvarkyklė“ arba [nešiojamojo kompiuterio modelis] „Windows 10“ jutiklinės dalies tvarkyklė“ ir suraskite savo aparatinei įrangai tinkamą tvarkyklę. Draugas.
Atsisiųsdami naują pelės tvarkyklę dar kartą pasiekite Įrenginių tvarkytuvę , tada eikite į Pelės ypatybės > Skirtukas Įrenginys > pasirinkite Pašalinti ir vadovaukitės instrukcijomis. Dabar įdiekite pelės tvarkyklę, kurią atsisiuntėte rankiniu būdu, ir paleiskite sistemą iš naujo.
Įprasta „Windows 10“ pelės problema susijusi su „Realtek HD Audio Manager“. „Realtek HD Audio Manager“ taip pat yra garso tvarkyklės problemų kaltininkas. Norėdami išspręsti problemą, dešiniuoju pelės mygtuku spustelėkite užduočių juostą , pasirinkite Užduočių tvarkyklė ir eikite į skirtuką Paleistis . Jei matote Realtek HD Audio Manager, dešiniuoju pelės mygtuku spustelėkite ir pasirinkite Išjungti . Dabar iš naujo paleiskite sistemą.
Išjungus „Realtek HD Audio Manager“, galima išspręsti ir dingstančias, ir užstringančias pelės žymeklio problemas. O jei kyla problemų dėl kairiojo pelės mygtuko, peržiūrėkite priemones, pateiktas straipsnyje Kaip išspręsti kairiojo pelės klavišo spustelėjimo problemas sistemoje Windows .
Trečiasis pelės trikčių šalinimo įrankis yra dar viena su tvarkykle susijusi problema. Pelė atsilieka ir skleidžia keistus pypsinčius garsus. „Microsoft“ išsprendė šią problemą su kaupiamaisiais naujinimais KB3147458 ir KB3147461.
Tačiau jei ši problema vis tiek kyla, eikite į Įrenginių tvarkytuvę ir ieškokite Žmogaus sąsajos įrenginiai . Jei sąraše matote XINPUT Compatible HID, vadovaukitės toliau pateiktomis instrukcijomis.
Pirmiausia turite atsisiųsti „Xbox Wireless Adapter for Windows“ versiją ir išskleisti ją patogioje vietoje. Įrenginių tvarkytuvėje grįžkite į XINPUT sąrašą. Dešiniuoju pelės mygtuku spustelėkite ir pasirinkite Atnaujinti tvarkyklės programinę įrangą .
https://drivers.softpedia.com/get/NETWORK-CARD/OTHER-NETWORK-CARDS/Microsoft-Xbox-Wireless-Adapter-Driver-202434491-for-Windows-10-64-bit.shtml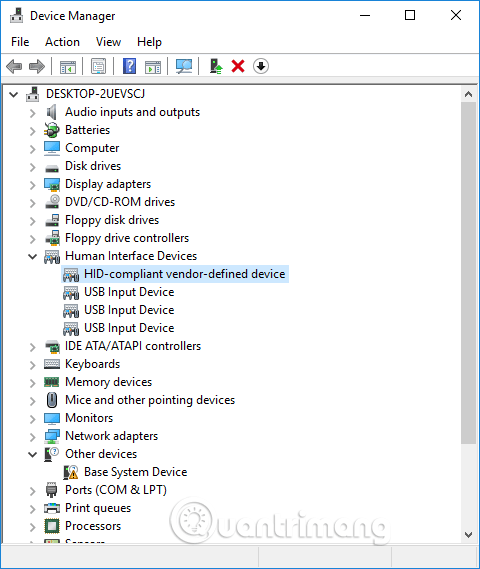
Pasirinkite Naršyti mano kompiuteryje ieškoti tvarkyklių programinės įrangos , tada pasirinkite Leiskite pasirinkti iš mano kompiuteryje esančių įrenginių tvarkyklių sąrašo .
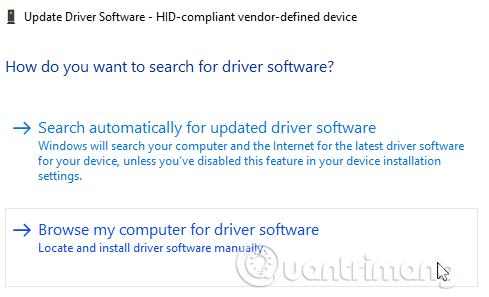
Kitame ekrane pasirinkite turėti diską , kad naršytumėte tvarkykles. Raskite ištrauktą failą naudodami mygtuką Naršyti . Pasirinkite xinputhid > Atidaryti > Gerai .
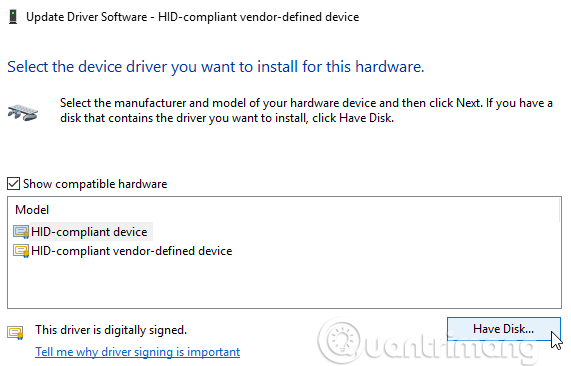
Dabar grįžkite į tvarkyklės pasirinkimo ekraną su nauja XINPUT tvarkykle, spustelėkite Kitas ir paleiskite sistemą iš naujo.
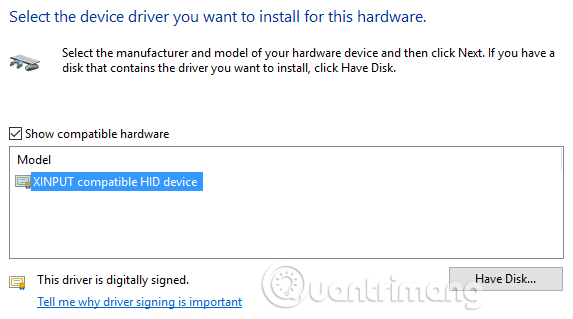
Jei pirmiau nurodytos problemos neišsprendžia problemos, nepaisant to, kad naudojate „Microsoft“ išleistą pataisą, ieškokite pirmiau minėtų naujinimų (KB3140743 ir KB3140768), pašalinkite juos ir palaukite, kol bus pristatytas kitas naujinimų rinkinys.
Pastaba: Žmogaus įvesties įrenginių sąrašas gali skirtis priklausomai nuo sistemos. Įrodyta, kad šis pataisymas veikia daugelyje sistemų, naudojančių skirtingas aparatūros sąrankas.
Kai kurie vartotojai praneša, kad naudojant klaviatūrą atsitiktinai užšąla „Windows 10“ jutiklinė dalis . Ši problema susijusi su Synaptics jutiklinės dalies tvarkykle.
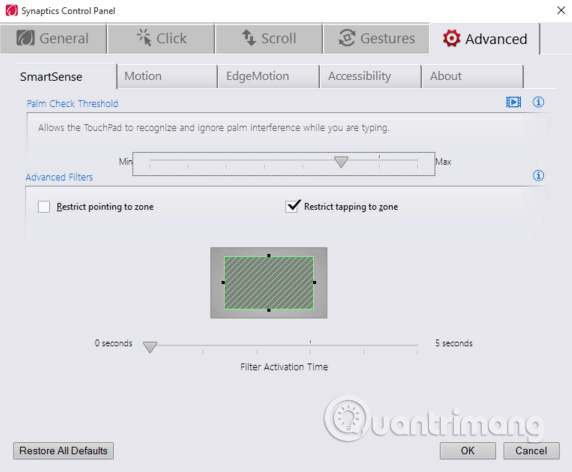
1 veiksmas. Meniu Pradėti paieškos juostoje ieškokite pelės ir pasirinkite Keisti pelės nustatymus . Arba Cortana paieškos juostoje ieškokite pelės ir pasirinkite Keisti pelės nustatymus .
2 žingsnis . Naujai atidaryto pelės ir jutiklinės dalies meniu apačioje yra papildomų pelės parinkčių parinktis .
3 veiksmas . Pasirinkite skirtuką ClickPad > Settings > Advanced Tab .
4 veiksmas . Grąžinkite filtro aktyvinimo laiko juostą į 0 sekundžių ir paspauskite OK .
Pelės pagreičio problema labai erzina vartotojus. Tai atsiranda su skirtingomis problemomis, todėl nėra konkretaus sprendimo. Išbandykite vieną iš toliau pateiktų pelės spartinimo problemų sprendimo būdų.
Išjunkite ir įjunkite pelės pagreitį
Pirmiausia pabandykite įjungti ir išjungti pelės pagreitį sistemos nustatymuose.
1 žingsnis . Eikite į Valdymo skydas > Aparatūra ir garsas > Pelė .
2 žingsnis . Pasirinkite skirtuką Rodyklės parinktys .
3 veiksmas . Panaikinkite žymės langelį Padidinti žymeklio tikslumą , kad išjungtumėte pagreitį.
4 veiksmas . Pasirinkite Taikyti ir Gerai . Dar kartą patikrinkite pelės atsaką.
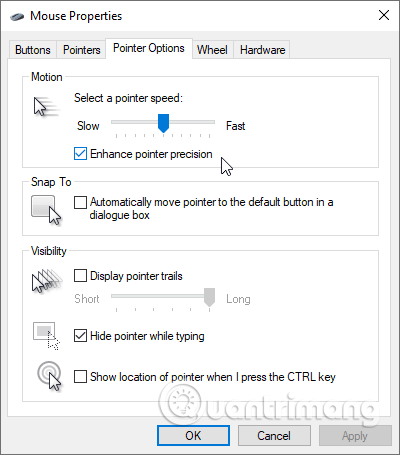
Naudokite MarkC Mouse Fix
https://drive.google.com/uc?id=0B_PnkMGDlD5nVmw4NmdqUS01MEk&export=downloadJei tai, kas išdėstyta pirmiau, neišsprendžia problemos, galite pabandyti naudoti MarkC Mouse Fix, kad išspręstumėte Windows pelės spartinimo problemą. „MarkC Mouse Fix“ yra registro failas, kuris išjungia „Windows 10“ pelės žymeklio pagreitį, pritaikydamas funkciją pagal norimą naudoti greitį.
Atsisiųskite MarkC Mouse Fix archyvą ir ištraukite jį į patogią vietą. Tada raskite šiuo metu naudojamą ekrano DPI skiriamąją gebą, meniu Pradėti paieškos juostoje įvesdami Ekranas ir iš parinkčių pasirinkę Ekrano nustatymai .
Jei juosta slenka iki galo į kairę, jūsų ekrano DPI skiriamoji geba yra 100%. Jei jis yra viduryje arba dešinėje, tai rodo kitą skalę. Spustelėkite slankiklį, kad būtų rodomas esamos DPI raiškos įrankio patarimas. Įrašykite savo DPI.
Jei slankiklis yra iki galo į kairę, ekrano DPI yra 100%. Jei jis yra viduryje arba dešinėje, tai rodo skirtingą santykį. Spustelėkite slankiklį, kad būtų rodomas esamos DPI raiškos įrankio patarimas. Įrašykite savo DPI.
Grįžkite į ištrauktą MarkC Mouse Fix aplanką, nustatykite savo Windows versiją ir atidarykite aplanką. Pasirinkite registro failą, atitinkantį ekrano DPI skiriamąją gebą. Jei pasirodo pranešimas, spustelėkite Taip arba Gerai, tada iš naujo paleiskite sistemą. Dabar pelė nebespartės ir nesustos tarp judesių.
„Windows 10“ žaidimų juosta
„Windows 10“ žaidimų juosta yra patogi funkcija žaidėjams. „Microsoft“ žino, kad žaidimų juostos integravimas su „Windows 10“ suteikia žaidėjams pranašumą ir staliniuose kompiuteriuose, ir „Xbox“.
Tačiau „Windows 10“ žaidimų juosta gali sukelti pelės spartinimo problemų. Kaip ir aukščiau, jūs neturite tikslaus šios problemos sprendimo. Kai kurie vartotojai pranešė, kad kiti pelės spartinimo pataisymai galėjo išspręsti „Windows 10“ žaidimų juostos sukeltą problemą. Tačiau kiti teigia, kad per Windows PowerShell visiškai pašalinamos integruotos žaidimų funkcijos.
Įprastas sprendimas žmonėms, susiduriantiems su pelės spartinimo problemomis naudojant „Windows 10“ žaidimų juostą, yra naudoti Win+ spartųjį klavišą Gįrašymo įvykiui suaktyvinti.
Po Windows Fall Creators atnaujinimo kai kurie vartotojai pranešė apie problemą, kai pelės mygtukai išliko funkcionalūs, bet nustojo judėti mažesnės skyros aplinkoje. Šią problemą sukelia pasenusios Nvidia tvarkyklės.
Norėdami atnaujinti Nvidia tvarkykles, skaitykite straipsnį Kaip atnaujinti NVIDIA vaizdo plokščių tvarkykles .
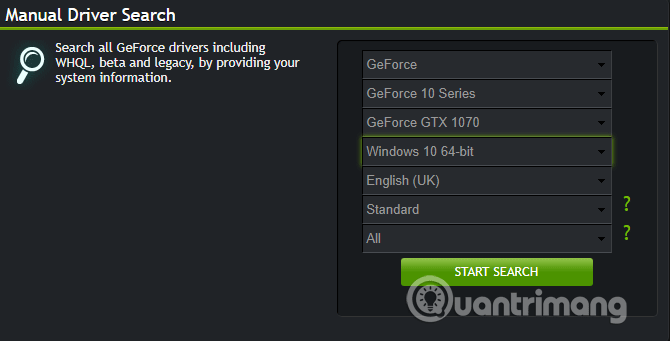
Tikimės, kad vienas iš aukščiau pateiktų būdų, kaip išspręsti „Windows 10“ pelės ar jutiklinės dalies problemas, padės išspręsti problemą.
Linkime sėkmės!
Šiame skyriuje paaiškinama, kaip nustatyti spausdintuvą per LAN, įskaitant spausdintuvo pavadinimo, TCP/IP, DNS serverio ir tarpinio serverio, reikalingo tinklo ryšiui, nustatymą.
„Amazon Fire“ planšetiniai kompiuteriai, anksčiau žinomi kaip „Kindle Fire“ planšetiniai kompiuteriai, veikia iš esmės kitaip nei „Kindle“ elektroniniai skaitytuvai. Tačiau kalbant apie elektroninių knygų skaitymą apskritai, abu šie įrenginiai gali puikiai patenkinti vartotojų poreikius.
Turite procesoriaus aušintuvą, spartinantį procesorių arba komponentą ir žinote, kaip pasiekti BIOS, todėl vadovaukitės toliau pateiktomis procesoriaus įsijungimo instrukcijomis!
Perkant „Bluetooth“ ausines reikia atsižvelgti į daugybę dalykų: kaina, garso kokybė, patogumas ir tt Tačiau bene didžiausias rūpestis yra akumuliatoriaus veikimo laikas.
Quantrimang supažindins su kai kuriais USB-C įkrovikliais, kuriuos galima naudoti su iPhone, ypač naujausiais naujais iPhone modeliais.
Koks kompiuteris yra geriausias studentams? Geras kompiuteris labai priklauso nuo kiekvieno žmogaus poreikių. Žemiau pateikiami geriausi kompiuteriai, kurių kaina ir paskirtis skiriasi.
Skirtingi belaidžio adapterio ir prieigos taško standartai, įskaitant 802.11b, 802.11g ir 802.11n, turės įtakos didžiausiam diapazonui. Tačiau išsprendus tam tikras problemas galima pagerinti bet kurio belaidžio maršruto parinktuvo diapazoną.
Pridėti spausdintuvą prie „Windows 10“ paprasta, nors laidinių įrenginių procesas skirsis nuo belaidžių įrenginių.
Interneto kameros gali tapti įrankiu įsilaužėliams nelegaliai patekti į jūsų kompiuterį ir pavogti asmeninę informaciją, pavyzdžiui, socialinių tinklų paskyras.
Kompiuterio problemos dažnai sukelia diskomfortą. Tačiau viena iš labiausiai erzinančių problemų yra pelė. Be jo naršyti sistemoje yra sunku.








