Kaip pakeisti arba atkurti numatytąją „Camera Roll“ aplanko vietą sistemoje „Windows 10“.

Šiame vadove bus parodyta, kaip pakeisti arba atkurti numatytąją „Camera Roll“ aplanko vietą sistemoje „Windows 10“.

Pridėti spausdintuvą prie „Windows 10“ paprasta, nors laidinių įrenginių procesas skirsis nuo belaidžių įrenginių.
Pastaba : kadangi „Windows 10“ palaiko daugumą spausdintuvų, tikriausiai nereikės įdiegti specialios programinės įrangos savo įrenginiui.
Straipsnio turinys
Tinklo spausdintuvas jungiasi per vietinį tinklą, pvz., „Bluetooth“ arba „WiFi“. Prieš prijungdami kompiuterį prie spausdintuvo, įsitikinkite, kad spausdintuvas įjungtas ir prijungtas prie to paties tinklo kaip ir jūsų kompiuteris.
Pastaba : norint įdiegti bendrinamą spausdintuvą, pvz., įmonės intranete, gali prireikti administratoriaus leidimo.
1. Eikite į Pradėti > Nustatymai .
2. Pasirinkite Įrenginiai.
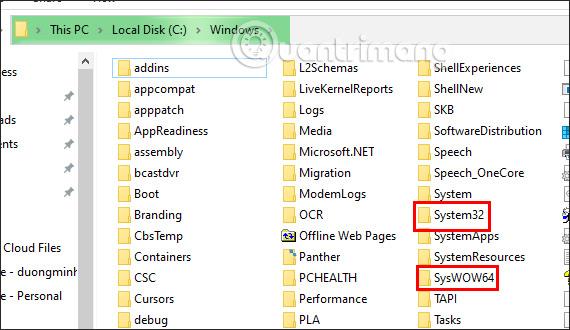
Pasirinkite Įrenginiai
3. Pasirinkite Spausdintuvai ir skaitytuvai .
4. Pasirinkite Add Printer arba Scanner .
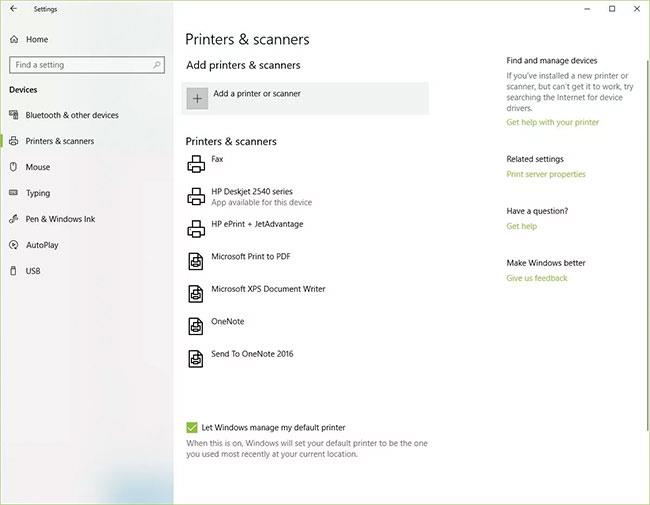
Pasirinkite Pridėti spausdintuvą arba skaitytuvą
5. Palaukite, kol „Windows 10“ ieškos netoliese esančių spausdintuvų.
6. Pasirinkite norimo pridėti spausdintuvo pavadinimą, tada vadovaukitės ekrane pateikiamomis instrukcijomis, kad įdiegtumėte spausdintuvą savo kompiuteryje.
7. Jei norimas naudoti spausdintuvas nerodomas galimų spausdintuvų sąraše, pasirinkite Spausdintuvas, kurio noriu, nėra sąraše .

Pasirinkite Norimo spausdintuvo sąraše nėra, jei spausdintuvas nerodomas
8. Pasirinkite parinktį, atitinkančią jūsų spausdintuvą, ir spustelėkite Pirmyn.

Pasirinkite parinktį, atitinkančią jūsų spausdintuvą
9. Norėdami nustatyti spausdintuvą, vadovaukitės ekrane pateikiamomis instrukcijomis.
Kai nustatote naują vietinį spausdintuvą, maitinimo laidą ir USB laidą prijunkite prie kompiuterio. Prijungus kabelį paprastai automatiškai pradedamas tvarkyklės diegimas. Jei būsite paraginti, turėsite atsisiųsti ir įdiegti specializuotą spausdintuvo programinę įrangą ir tvarkykles. Tada galite pridėti jį prie savo kompiuterio.
1. „Windows“ paieškos laukelyje įveskite spausdintuvus .
2. Paieškos rezultatų sąrašo dalyje System Settings pasirinkite Printers & Scanners .
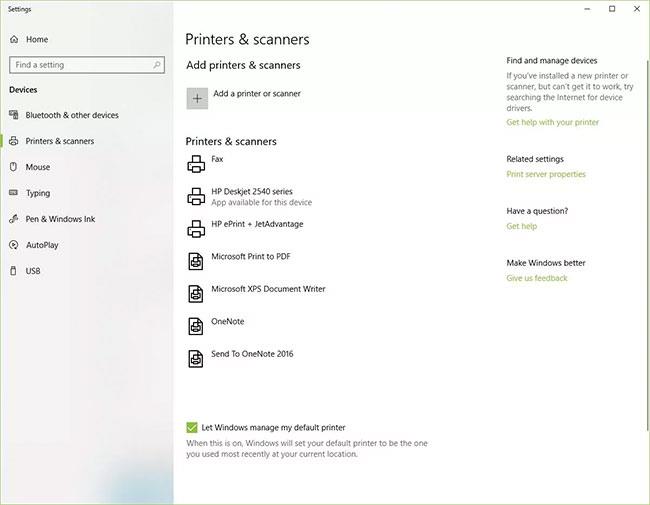
Sistemos nustatymuose pasirinkite Spausdintuvai ir skaitytuvai
3. Pasirinkite Add printers or scanners . Palaukite, kol „Windows 10“ ieškos netoliese esančių spausdintuvų.
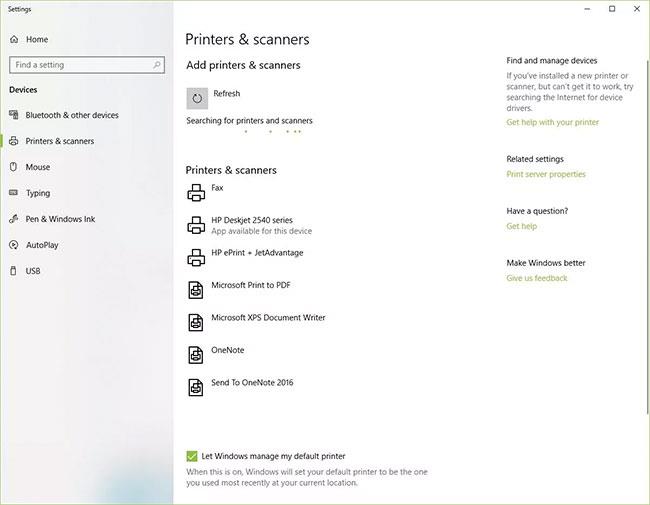
Pasirinkite Pridėti spausdintuvų arba skaitytuvų
4. Pasirinkite spausdintuvo pavadinimą. Vykdykite ekrane pateikiamas instrukcijas, kad įdiegtumėte spausdintuvą kompiuteryje.
Jei norite pridėti „Bluetooth“ spausdintuvą, turite susieti įrenginį, kaip ir bet kurį kitą „Bluetooth“ įrenginį. Taip pat turėtumėte patikrinti, ar sistemoje „Windows“ rodomas ryšio prievadas arba COM prievadas sutampa su spausdintuvo tvarkyklės prievadu. Štai kaip prijungti „Bluetooth“ spausdintuvą sistemoje „Windows 10“.
1. Eikite į Pradėti > Nustatymai > „Bluetooth“ ir kiti įrenginiai . Įsitikinkite, kad „Bluetooth“ perjungimo jungiklis įjungtas.
2. Spustelėkite Pridėti Bluetooth arba kitą įrenginį .
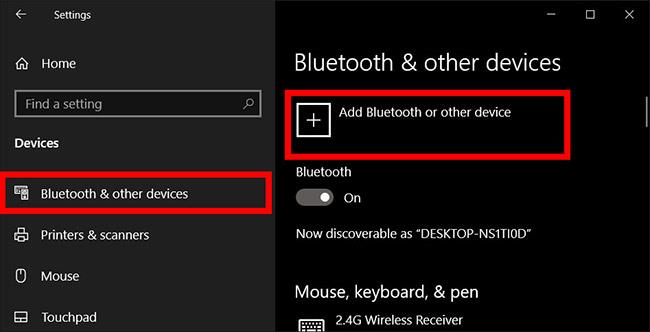
Spustelėkite Pridėti Bluetooth arba kitą įrenginį
3. Tada pasirinkite Bluetooth kaip įrenginio tipą, kurį norite pridėti. „Windows“ parodys aptiktų „Bluetooth“ įrenginių sąrašą. Sąraše pasirinkite „Bluetooth“ spausdintuvą spustelėdami Ready to Pair .
4. Sujunkite kompiuterį ir spausdintuvą. Kai kurie įrenginiai bus susieti automatiškai, jei spausdintuvas neprašys PIN kodo. Jei ne, kai būsite paraginti, kompiuteryje įveskite „Bluetooth“ spausdintuvo PIN kodą. Spustelėkite Prisijungti. Jei jūsų spausdintuve yra vartotojo ekranas, jūsų taip pat gali būti paprašyta įvesti spausdintuvo PIN kodą. Vykdykite abiejų įrenginių ekrane pateikiamas instrukcijas, kad patvirtintumėte ryšį.
5. Įrenginių tvarkytuvėje patikrinkite COM prievadą. Eikite į Valdymo skydas > Aparatūra ir garsas > Įrenginiai ir spausdintuvai . Dešiniuoju pelės mygtuku spustelėkite „Bluetooth“ spausdintuvą ir pasirinkite Ypatybės. Skirtuke Paslaugos galite matyti spausdintuvo naudojamą COM prievadą.
6. Įdiekite spausdintuvo tvarkyklę su atitinkamu COM prievadu. Vykdykite ekrane pateikiamus nurodymus, kad nustatytumėte spausdintuvo tvarkyklę. Spausdintuvo tvarkyklės diegimo lango skirtuke Prievadai įsitikinkite, kad prievadas Windows įrenginių tvarkytuvėje yra tas prievadas, kurį nustatėte naudodami spausdintuvo tvarkyklę. Pavyzdžiui, jei įrenginių tvarkytuvėje turite COM3, diegimo metu pažymėkite langelį COM3 .
7. Bandomasis spaudinys. Patikrinkite, ar spausdintuvas prijungtas, jį išbandydami.
Jei „Windows 10“ neatpažįsta USB kabeliu prijungto spausdintuvo, išbandykite šiuos trikčių šalinimo veiksmus.
Patarimas : USB kabelį prijunkite tiesiai prie kompiuterio. Naudodami šakotuvą arba prijungimo stotelę, galite išvengti stabilaus ryšio.
1. Išjunkite kompiuterį.
2. Išjunkite spausdintuvą.
3. Iš naujo paleiskite kompiuterį.
4. Kai kompiuteris bus paleistas iš naujo, vėl prisijunkite prie Windows ir įjunkite spausdintuvą.
5. Pabandykite įdiegti spausdintuvą. Jei „Windows“ vis tiek neatpažįsta spausdintuvo, tęskite trikčių diagnostiką.
6. Atjunkite USB kabelį nuo spausdintuvo ir kompiuterio.
7. Vėl prijunkite laidą ir įsitikinkite, kad jis tinkamai prijungtas prie abiejų įrenginių.
8. Pabandykite įdiegti spausdintuvą. Jei „Windows“ vis tiek neatpažįsta spausdintuvo, tęskite trikčių diagnostiką.
9. Įkiškite USB laidą į kitą kompiuterio USB prievadą.
10. Jei „Windows“ vis tiek neatpažįsta spausdintuvo, pabandykite naudoti kitą USB kabelį, nes pažeistas kabelis neleis tinkamai prijungti spausdintuvo prie kompiuterio.
Paprastai tereikia šiek tiek palaukti, kol Windows suras spausdintuvą, prie kurio reikia prisijungti. Tačiau, jei ilgai laukiate ir vis tiek nematote spausdintuvo, galite patikrinti kabeliu prijungto spausdintuvo prijungimo prievadus. Naudodami belaidį spausdintuvą galite patikrinti tinklo ir tinklo ryšio nustatymus, ar nėra problemų.
Arba galite prijungti spausdintuvą rankiniu būdu, spustelėdami Norimo spausdintuvo sąraše nėra ir atlikdami ekrane pateikiamus veiksmus.
Kiekvienas spausdintuvas turės skirtingą tvarkyklę ir jei netinkama spausdintuvo tvarkyklė neveiks taip, kaip tikėtasi. Norėdami įdiegti spausdintuvo tvarkyklę, turite žinoti operacinę sistemą, kurią diegiate savo kompiuteryje, naudojamo spausdintuvo tipą, tada ieškoti ir atsisiųsti atitinkamą tvarkyklę ir tęsti diegimą.
Tokiu atveju galite išbandyti vieną iš šių veiksmų:
Aukščiau pateikiama informacija, patarimai ir instrukcijos, susijusios su spausdintuvų įdiegimu Windows kompiuteriuose. Jei susiduriate su spausdintuvo ryšio klaida 0x0000011b, žr. sprendimą toliau pateiktame straipsnyje:
Linkime sėkmingo prisijungimo prie spausdintuvo!
Šiame vadove bus parodyta, kaip pakeisti arba atkurti numatytąją „Camera Roll“ aplanko vietą sistemoje „Windows 10“.
Sumažinus nuotraukų dydį ir talpą, bus lengviau jas dalytis ar siųsti kam nors. Visų pirma, sistemoje „Windows 10“ galite keisti nuotraukų dydį keliais paprastais veiksmais.
Jei jums nereikia rodyti neseniai aplankytų elementų ir vietų saugumo ar privatumo sumetimais, galite jį lengvai išjungti.
Viena vieta daugybei operacijų valdyti tiesiai sistemos dėkle.
Sistemoje „Windows 10“ galite atsisiųsti ir įdiegti grupės strategijos šablonus, kad galėtumėte tvarkyti „Microsoft Edge“ nustatymus, o šiame vadove bus parodytas procesas.
Užduočių juostoje yra nedaug vietos, o jei reguliariai dirbate su keliomis programomis, gali greitai pritrūkti vietos, kad galėtumėte prisegti daugiau mėgstamų programų.
Būsenos juosta „File Explorer“ apačioje nurodo, kiek elementų yra viduje ir pasirinkta šiuo metu atidarytame aplanke. Du toliau esantys mygtukai taip pat yra dešinėje būsenos juostos pusėje.
„Microsoft“ patvirtino, kad kitas svarbus naujinimas yra „Windows 10 Fall Creators Update“. Štai kaip atnaujinti operacinę sistemą anksčiau nei įmonė oficialiai ją paleidžia.
Energijos parinktyse esantis nustatymas Leisti pažadinimo laikmačius leidžia „Windows“ automatiškai pažadinti kompiuterį iš miego režimo, kad būtų galima atlikti suplanuotas užduotis ir kitas programas.
„Windows“ sauga siunčia pranešimus su svarbia informacija apie jūsų įrenginio būklę ir saugą. Galite nurodyti, kokius pranešimus norite gauti. Šiame straipsnyje Quantrimang parodys, kaip įjungti arba išjungti pranešimus iš „Windows“ saugos centro sistemoje „Windows 10“.
Taip pat gali patikti, kad spustelėję užduočių juostos piktogramą pateksite tiesiai į paskutinį atidarytą langą programoje, nereikalaujant miniatiūros.
Jei norite pakeisti pirmąją savaitės dieną sistemoje „Windows 10“, kad ji atitiktų šalį, kurioje gyvenate, darbo aplinką arba geriau tvarkytumėte kalendorių, galite ją pakeisti nustatymų programoje arba valdymo skydelyje.
Pradedant nuo jūsų telefono programos versijos 1.20111.105.0, buvo pridėtas naujas Kelių langų nustatymas, leidžiantis įjungti arba išjungti įspėjimą prieš uždarant kelis langus, kai išeinate iš jūsų telefono programos.
Šiame vadove bus parodyta, kaip įjungti arba išjungti „Win32“ ilgų kelių strategiją, kad keliai būtų ilgesni nei 260 simbolių visiems „Windows 10“ vartotojams.
Prisijunkite prie „Tips.BlogCafeIT“, kad sužinotumėte, kaip išjungti siūlomas programas (siūlomas programas) sistemoje „Windows 10“ šiame straipsnyje!
Šiais laikais naudojant daugybę nešiojamiesiems kompiuteriams skirtų programų akumuliatorius greitai išsikrauna. Tai taip pat viena iš priežasčių, kodėl kompiuterių baterijos greitai senka. Toliau pateikiami efektyviausi būdai taupyti akumuliatorių sistemoje „Windows 10“, kuriuos skaitytojai turėtų apsvarstyti.
Jei norite, galite standartizuoti visų savo kompiuterio naudotojų paskyros paveikslėlį į numatytąjį paskyros paveikslėlį ir neleisti vartotojams vėliau pakeisti paskyros nuotraukos.
Ar pavargote nuo to, kad „Windows 10“ kiekvieną kartą atnaujinant jus erzina su „Išnaudokite dar daugiau „Windows“ pranašumų? Tai gali būti naudinga kai kuriems žmonėms, bet ir trukdyti tiems, kuriems to nereikia. Štai kaip išjungti šią funkciją.
Jei turite galingą kompiuterį arba neturite daug paleisties programų sistemoje „Windows 10“, galite pabandyti sumažinti arba net visiškai išjungti paleisties delsą, kad jūsų kompiuteris būtų paleistas greičiau.
„Microsoft“ naujoji „Chromium“ pagrindu sukurta „Edge“ naršyklė nebepalaiko EPUB el. knygų failų. Jei norite peržiūrėti EPUB failus sistemoje Windows 10, jums reikės trečiosios šalies EPUB skaitytuvo programos. Čia yra keletas gerų nemokamų parinkčių, iš kurių galite rinktis.
Šiame skyriuje paaiškinama, kaip nustatyti spausdintuvą per LAN, įskaitant spausdintuvo pavadinimo, TCP/IP, DNS serverio ir tarpinio serverio, reikalingo tinklo ryšiui, nustatymą.
„Amazon Fire“ planšetiniai kompiuteriai, anksčiau žinomi kaip „Kindle Fire“ planšetiniai kompiuteriai, veikia iš esmės kitaip nei „Kindle“ elektroniniai skaitytuvai. Tačiau kalbant apie elektroninių knygų skaitymą apskritai, abu šie įrenginiai gali puikiai patenkinti vartotojų poreikius.
Turite procesoriaus aušintuvą, spartinantį procesorių arba komponentą ir žinote, kaip pasiekti BIOS, todėl vadovaukitės toliau pateiktomis procesoriaus įsijungimo instrukcijomis!
Perkant „Bluetooth“ ausines reikia atsižvelgti į daugybę dalykų: kaina, garso kokybė, patogumas ir tt Tačiau bene didžiausias rūpestis yra akumuliatoriaus veikimo laikas.
Quantrimang supažindins su kai kuriais USB-C įkrovikliais, kuriuos galima naudoti su iPhone, ypač naujausiais naujais iPhone modeliais.
Koks kompiuteris yra geriausias studentams? Geras kompiuteris labai priklauso nuo kiekvieno žmogaus poreikių. Žemiau pateikiami geriausi kompiuteriai, kurių kaina ir paskirtis skiriasi.
Skirtingi belaidžio adapterio ir prieigos taško standartai, įskaitant 802.11b, 802.11g ir 802.11n, turės įtakos didžiausiam diapazonui. Tačiau išsprendus tam tikras problemas galima pagerinti bet kurio belaidžio maršruto parinktuvo diapazoną.
Pridėti spausdintuvą prie „Windows 10“ paprasta, nors laidinių įrenginių procesas skirsis nuo belaidžių įrenginių.
Interneto kameros gali tapti įrankiu įsilaužėliams nelegaliai patekti į jūsų kompiuterį ir pavogti asmeninę informaciją, pavyzdžiui, socialinių tinklų paskyras.
Kompiuterio problemos dažnai sukelia diskomfortą. Tačiau viena iš labiausiai erzinančių problemų yra pelė. Be jo naršyti sistemoje yra sunku.



























