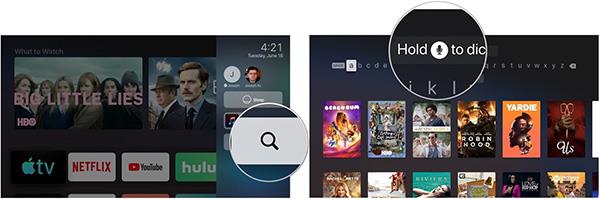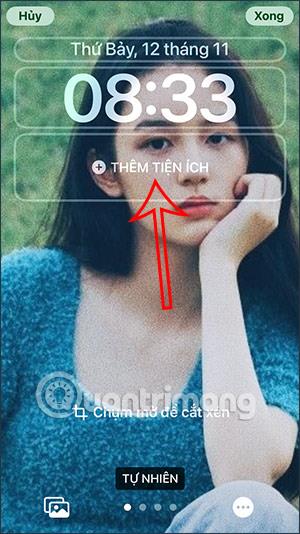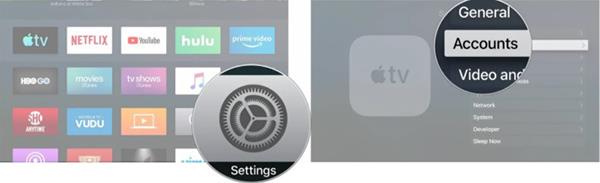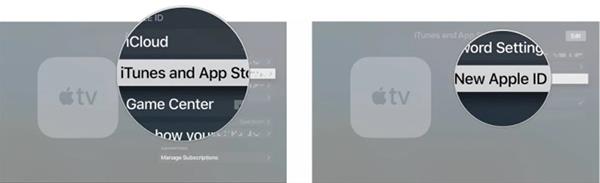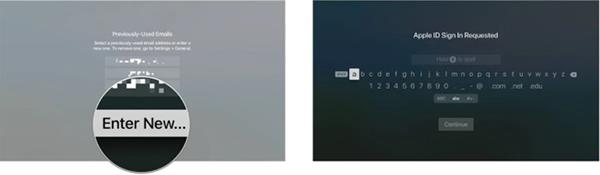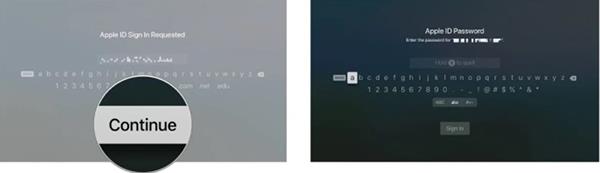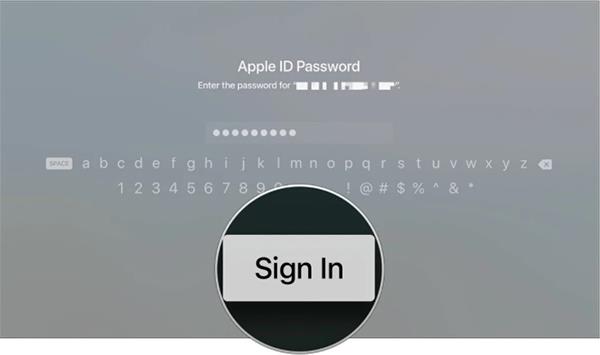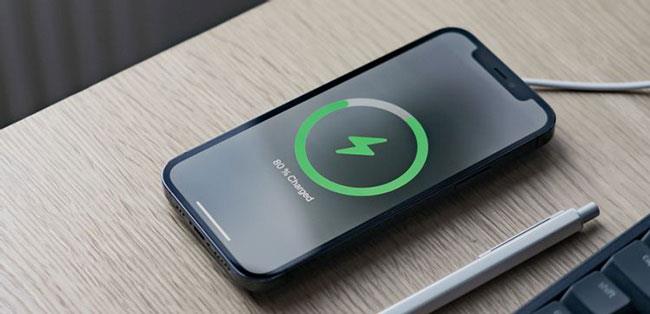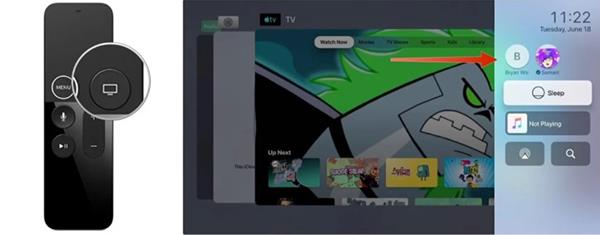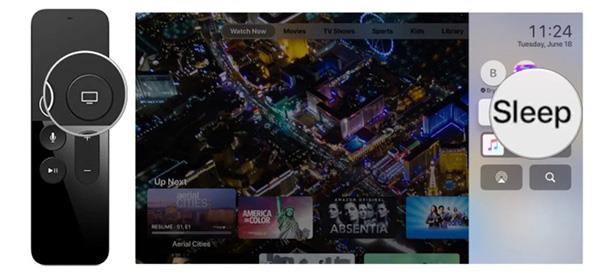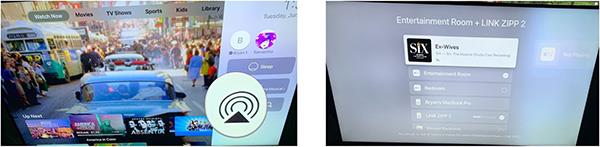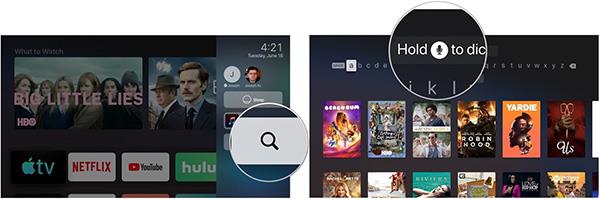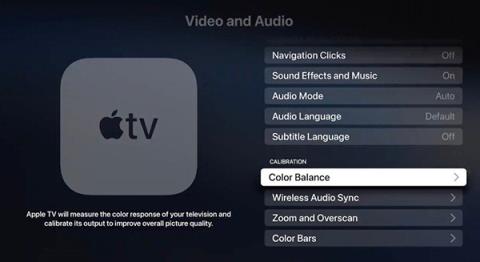„Apple TV“ paslauga paprastai palaiko daugiau nei vieną vartotoją, o tai reiškia, kad įrenginys vienu metu gali palaikyti daugiau nei vieną „Apple ID“ („iTunes“ / „App Store“ paskyrą). Jis gali būti ne toks sklandus ir galingas, kaip kelių vartotojų funkcija „Mac“, tačiau ji tikrai gali sugadinti „iPhone“ ir „iPad“. Toliau pateiktame straipsnyje „Quantrimang“ padės jums nustatyti kelias paskyras „Apple TV“.
Kaip prie Apple TV pridėti kelias paskyras
Kad galėtumėte naudoti kelias paskyras, turite prisijungti prie bet kurios arba visų paskyrų, kurias norite pridėti. Štai kaip pridėti kelias paskyras prie „Apple TV“.
1. Pradiniame ekrane atidarykite Nustatymai .
2. Spustelėkite Paskyros .
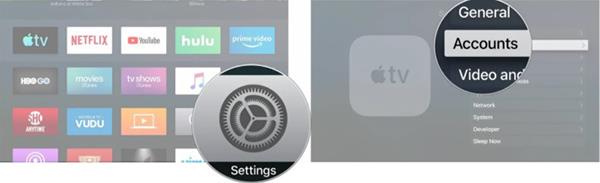
3. Pasirinkite iTunes ir App Store .
4. Spustelėkite Add new Apple ID .
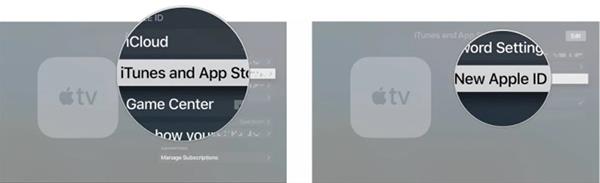
5. Jei būsite paraginti, pasirinkite Enter New… .
6. Įveskite papildomą Apple ID vartotojo vardą .
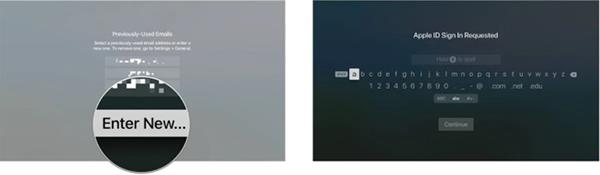
7. Pasirinkite Tęsti .
8. Įveskite papildomą Apple ID slaptažodį .
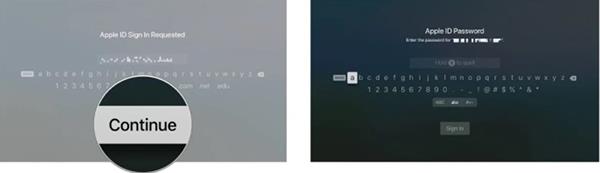
9. Pasirinkite Prisijungti .
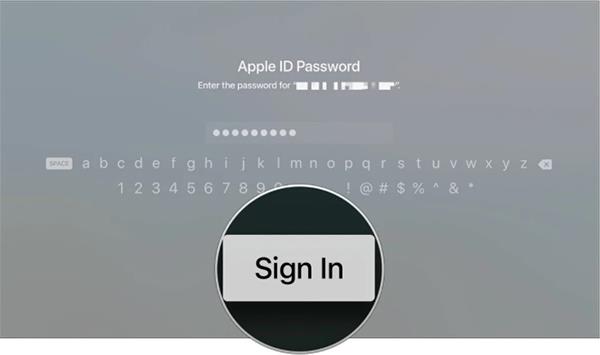
10. Pakartokite anksčiau nurodytus veiksmus kiekvienai paskyrai, kurią norite pridėti.
Kaip perjungti kelias paskyras „Apple TV“.
Nors galite pridėti kelias paskyras, vienu metu galite naudoti tik vieną paskyrą. Štai kodėl kiekvieną kartą, kai norite naudoti kitą paskyrą, turite perjungti pirmyn ir atgal.
1. Pradiniame ekrane atidarykite Nustatymai .
2. Pasirinkite Paskyros .
3. Spustelėkite iTunes ir App Store .
4. Spustelėkite paskyrą, kurią norite naudoti.
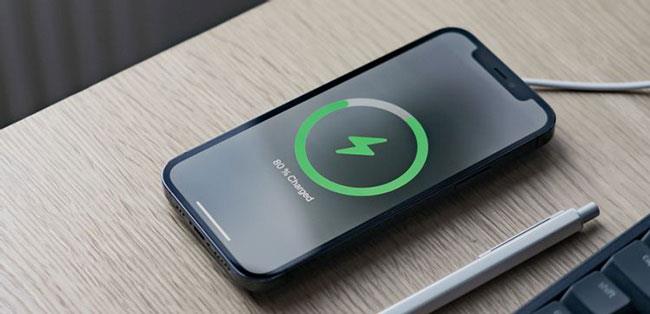
Kaip perjungti vartotojus į valdymo centrą
Kaip visi šeimos nariai gali mėgautis savo Apple TV patirtimi dėl kelių vartotojų palaikymo. Valdymo centre yra greitos prieigos įrankiai, kad vartotojai galėtų lengviau perjungti paskyras.
1. „Siri“ nuotolinio valdymo pulte paspauskite ir palaikykite mygtuką Pagrindinis / TV .
2. Pakeiskite naudotoją viršutiniame dešiniajame įrenginio kampe iš „Apple TV“ valdymo centro.
Dabar galite perjungti „Apple TV“ naudotojus.
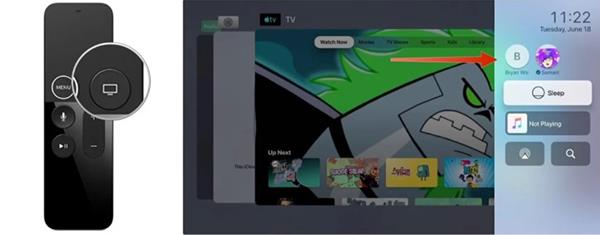
Kiti „Apple TV“ valdymo centro naudojimo būdai
„Apple TV“ valdymo centras naudojamas ne tik vartotojams keisti, bet ir turi kitų funkcijų.
Naudokite Valdymo centrą, kad įjungtumėte Apple TV į miego režimą
1. Paspauskite ir palaikykite „Siri“ nuotolinio valdymo pulto mygtuką „Pagrindinis / TV“ , kad atidarytumėte „Apple TV“ valdymo centrą.
2. Pasirinkite Miego režimas .
3. Dar kartą spustelėkite mygtuką Pagrindinis / TV, kad vėl atidarytumėte Apple TV.
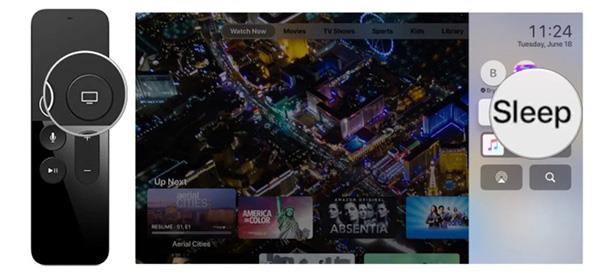
Pakeiskite Apple TV garso išvestį valdymo centre
1. Paspauskite ir palaikykite „Siri“ nuotolinio valdymo pulto mygtuką „Pagrindinis / TV“ , kad atidarytumėte valdymo centrą.
2. Pasirinkite garso piktogramą .
3. Slinkite žemyn, kad pasirinktumėte tinkamą garso išvestį.
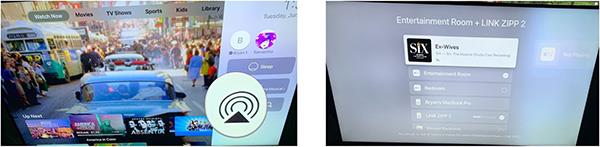
Ieškokite informacijos Apple TV valdymo centre
1. Paspauskite ir palaikykite mygtuką Pagrindinis / TV , kad atidarytumėte „Apple TV“ valdymo centrą.
2. Pasirinkite paieškos piktogramą .
3. Norėdami ieškoti, įveskite arba naudokite Siri.