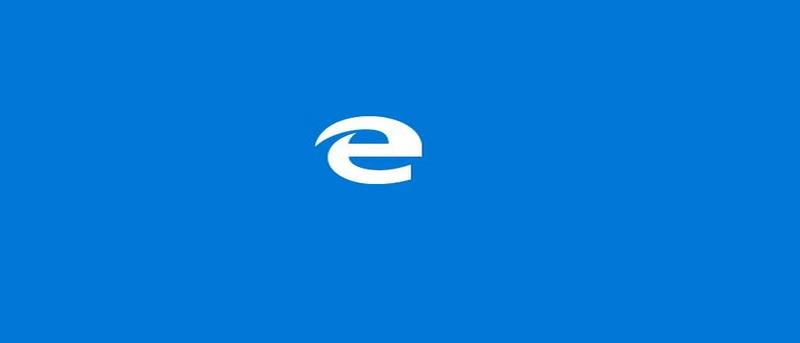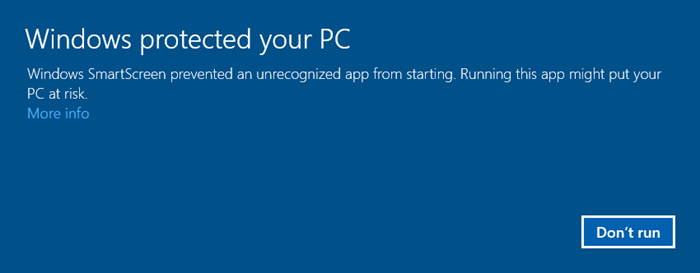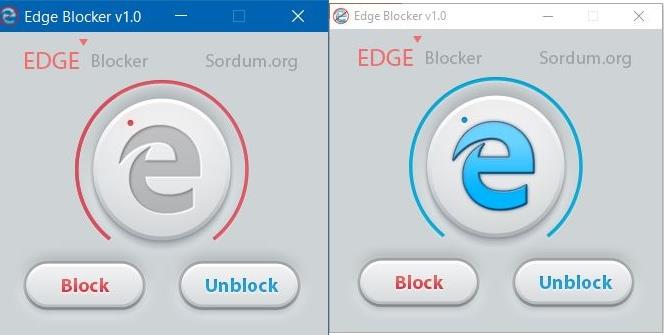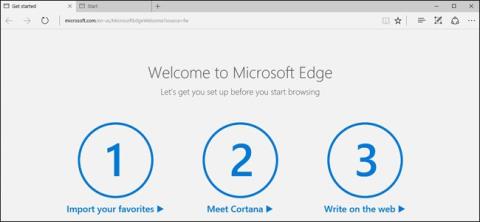Viena iš naujų funkcijų, integruotų į „Windows 10“, yra „Microsoft Edge“ naršyklės (anksčiau Project Spartan) atsiradimas ir ateityje tikėtina, kad ši naršyklė visiškai pakeis „Internet Explorer“.
Tačiau „Microsoft Edge“ nepalaiko kelių platformų, nepalaiko plėtinių (iki šio taško). Be to, naudodami „Edge“, negalite sinchronizuoti ir atidaryti žymių daugelyje skirtingų kompiuterių, pvz., „Chrome“ ar „Firefox“.
Be to, „Edge“ taip pat turi daug bendrų pažeidžiamumų, tokių kaip „Internet Explorer“. Dėl šių priežasčių daugelis vartotojų nemėgsta naudoti „Microsoft Edge“ naršyklės.
Pagal numatytuosius nustatymus negalite visiškai pašalinti „Microsoft Edge“ naršyklės „Windows 10“. Tačiau, jei nenorite naudoti šios naršyklės, galite ją užblokuoti „Windows 10“ sistemoje naudodami „Edge Blocker“ įrankį.
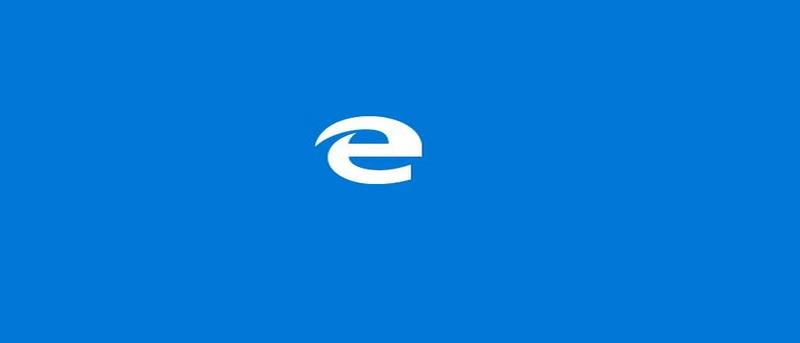
Įspėjimas:
Kai naudojate „Edge Blocker“ įrankį „Edge“ naršyklei blokuoti „Windows 10“, tai sukels problemų „OneDrive“ programai ir kai kuriems kitiems „Windws 10“ integruotiems įrankiams.
Tačiau jei nenaudojate „OneDrive“, galite naudoti „Edge Blocker“, kad užblokuotumėte „Edge“ naršyklę.
1. Pirmas ir svarbiausias dalykas – atsisiųskite Edge Blocker į savo įrenginį ir jį įdiekite.
Atsisiųskite Edge Blocker į savo įrenginį čia.
2. Išpakuokite ką tik atsisiųstą failą ir paleiskite failą. Dešiniuoju pelės mygtuku spustelėkite ką tik ištrauktą failą ir pasirinkite Vykdyti kaip administratorių.
Jei ekrane matote pranešimą, kaip parodyta toliau, pasirinkite Daugiau informacijos , tada pasirinkite Vykdyti vis tiek .
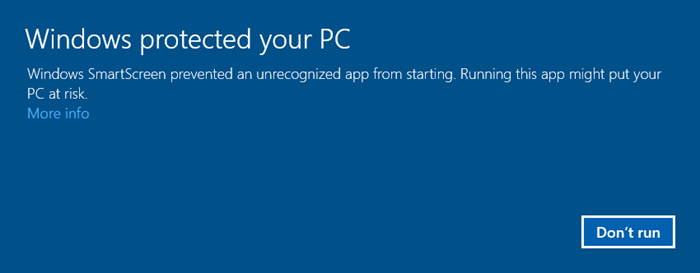
3. Dabar pamatysite kraštų blokavimo piktogramą su mėlynu apskritimu ir raudonu apskritimu aplink ją.
Mėlynas apskritimas reiškia, kad Edge Blocker nebuvo suaktyvintas, bet spustelėjus mygtuką Blokuoti, apskritimas taps raudonas.
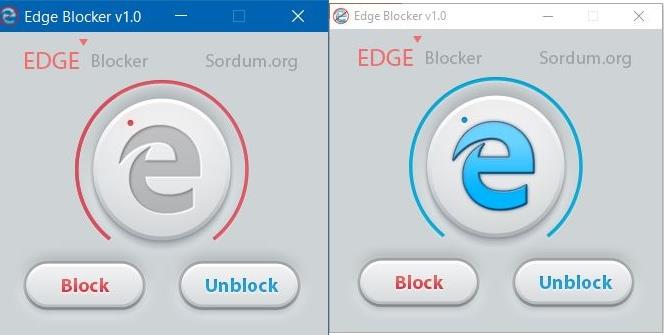
Žiūrėkite daugiau straipsnių žemiau:
Sėkmės!