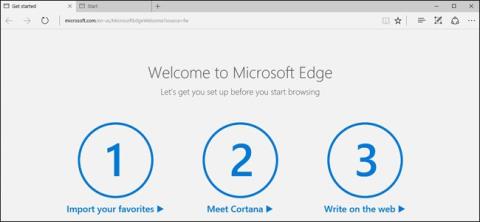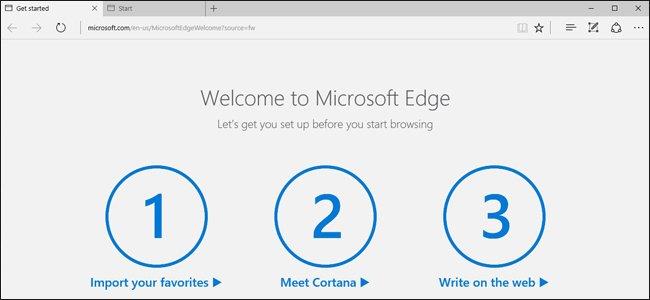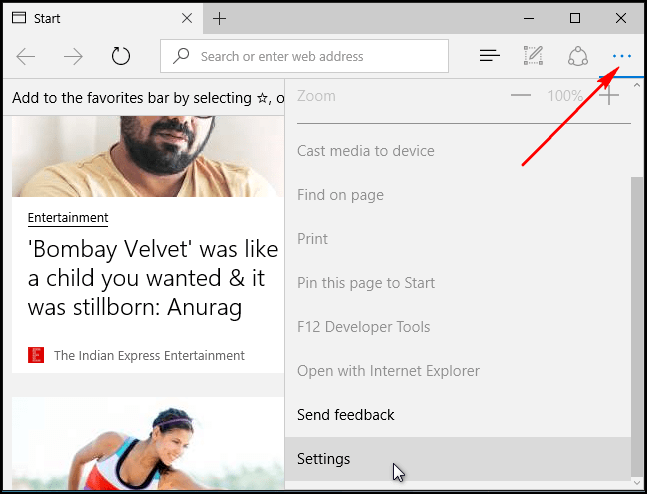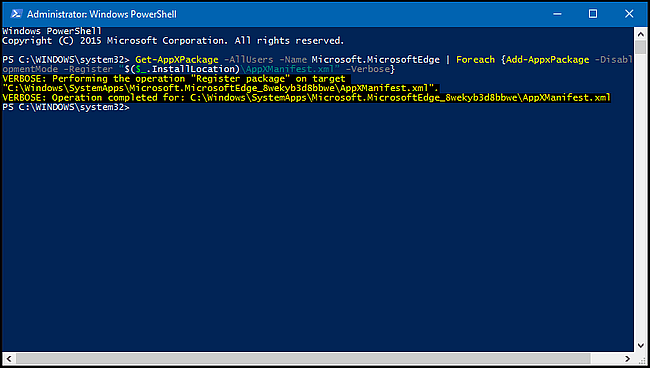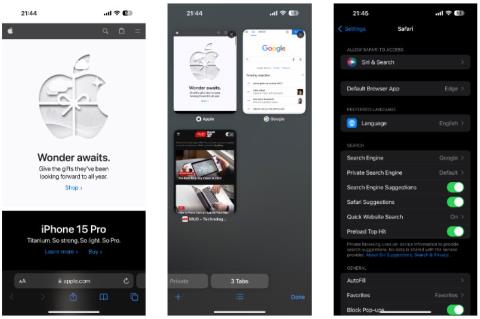Kaip ir kai kuriose kitose naršyklėse, po naudojimo Microsoft Edge interneto naršymo greitis palaipsniui lėtėja, atsiras kenkėjiškų programų (reklaminių programų), strigčių klaidų ir strigčių įkeliant puslapius.. ..Tokiu atveju turėtumėte atkurti „Microsoft Edge“ į pradinę būseną, kad ją ištaisytų.
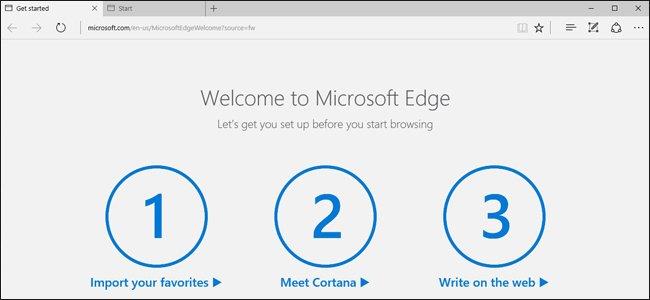
1. Atkurkite Microsoft Edge per meniu Nustatymai
Atidarykite „Nustatymų“ meniu spustelėdami 3 taškų iš eilės piktogramą viršutiniame dešiniajame „Edge“ lango kampe ir pasirinkite Nustatymai .
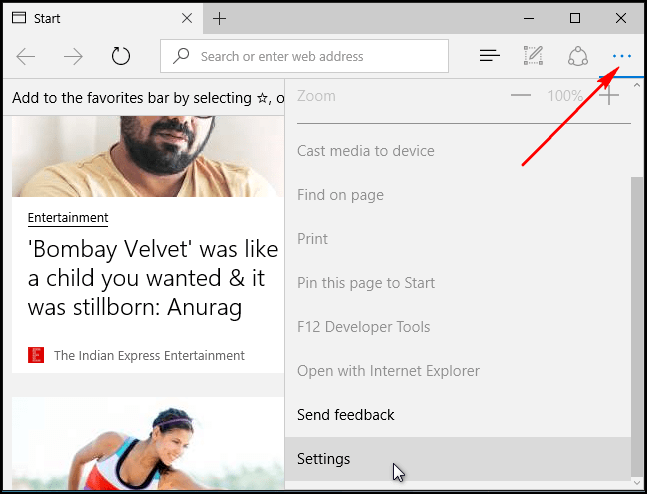
Skiltyje Išvalyti naršymo duomenis spustelėkite parinktį Pasirinkti, ką išvalyti , tada spustelėkite Rodyti daugiau .
Patikrinkite visas parinktis ir spustelėkite Išvalyti .
Iš naujo paleiskite kompiuterį ir vėl atidarykite „Edge“ naršyklę.
2. Pataisykite „Microsoft Edge“ naudodami sistemos failų tikrintuvą
Jei „Microsoft Edge“ užstringa, galite naudoti sistemos failų tikrinimo įrankį (sfc.exe), kad ištaisytumėte klaidą.
Pirmiausia dešiniuoju pelės mygtuku spustelėkite meniu Pradėti, tada pasirinkite Komandų eilutė (administratorius) ir komandų eilutės lange įveskite šią komandą:
sfc /scannow
Jei naudojant SFC komandą atsiranda klaida, galite naudoti kai kurias DISM komandas arba sistemos atnaujinimo parengties įrankį.
Galiausiai iš naujo paleiskite kompiuterį.
3. Atkurkite „Microsoft Edge“ naudodami „PowerShell“.
Jei naudodamiesi aukščiau pateiktais metodais vis tiek negalite ištaisyti klaidos, galite naudoti „PowerShell“. „PowerShell“ komanda ištrins ir iš naujo užregistruos pagrindinius „Microsoft Edge“ naršyklės duomenis.
Pastaba : prieš tęsdami procesą turėtumėte sukurti atsarginę kopiją arba sukurti sistemos atkūrimo tašką, kad išvengtumėte netikėtų situacijų.
Pirmiausia eikite į aplanką C:\Users\%username\AppData\Local\Packages .
Aplanke Paketai pamatysite aplanką „ Microsoft.MicrosoftEdge_8wekyb3d8bbwe “, ištrinkite jį. Pasirodys patvirtinimo dialogo langas, spustelėkite Taip , kad sutiktumėte.
Pastaba : pakeiskite %username savo vartotojo vardu.
Tada dešiniuoju pelės mygtuku spustelėkite meniu Pradėti ir pasirinkite Windows PowerShell (administratorius).
Įklijuokite žemiau esančią komandų eilutę į PowerShell langą ir paspauskite Enter:
Get-AppXPackage -AllUsers -Name Microsoft.MicrosoftEdge | Foreach {Add-AppxPackage -DisableDevelopmentMode -Register "$($_.InstallLocation)\AppXManifest.xml" - Verbose}
Jei procesas bus sėkmingas, pamatysite pranešimą, kaip parodyta toliau:
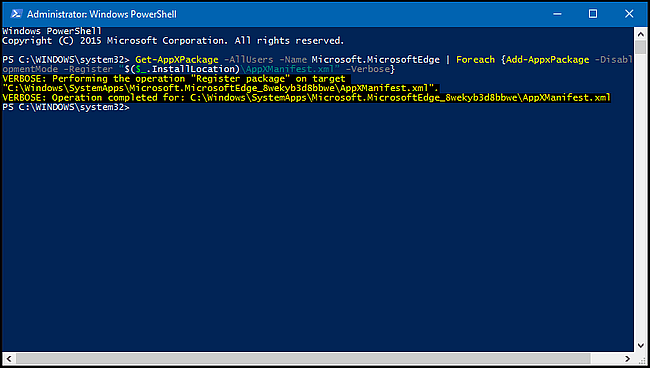
Žiūrėkite daugiau straipsnių žemiau:
Sėkmės!