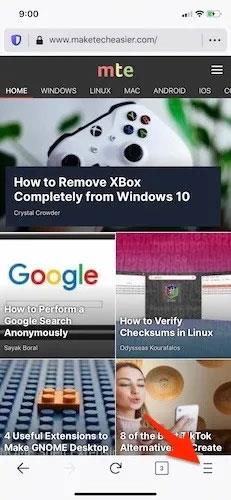5 lengvos naršyklės, skirtos „Windows 10“.
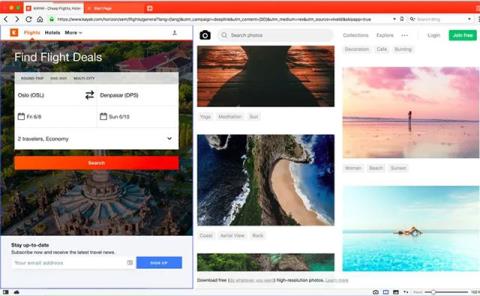
Čia pateikiamas paprastų naršyklių, skirtų „Windows 10“, sąrašas. Nors ir lengvos, vis tiek galite jas visas naudoti kaip įprastas naršykles, neprarandant pagrindinių funkcijų.

Kiekvienas pristatytas iPhone ir iPad bus su Safari žiniatinklio naršykle, kurią sukūrė pati Apple ir įdiegta pagal numatytuosius nustatymus. Tačiau, jei jums patinka „Edge“ patirtis ir norite naudoti „Microsoft“ naršyklę kaip numatytąjį žiniatinklio naršymo įrankį „iPhone“ ar „iPad“, sąranka nėra sudėtinga.
Pradedant nuo iOS 14 ir iPadOS 14, Apple pristatė gana naudingą funkciją, leidžiančią vartotojams pasirinkti numatytąją sistemos naršyklę. Kitaip tariant, „iPhone“ ir „iPad“ naudotojai, naudojantys „iOS 14“ ir „iPadOS 14“ ar naujesnę versiją, dabar gali nustatyti trečiosios šalies naršyklę kaip numatytąją savo įrenginyje, kuriai visada bus teikiama pirmenybė operacinės sistemos. Ši naršyklė skirta naršyti internete. užduotys, pvz., nuorodos atidarymas iš el. pašto, socialinių tinklų ir pan.
Jei naudojate „Microsoft Edge“ savo „Windows“ asmeniniame arba „Mac“ kompiuteryje, padaryti ją numatytąją naršyklę „iPhone“ ar „iPad“ bus puiku, nes tai suteiks sklandžią patirtį ir geresnį įrenginių sinchronizavimą.
Pirmiausia įsitikinkite, kad „iPhone“ arba „iPad“ įdiegta „Microsoft Edge“ programa.
Tada atidarykite programą „Nustatymai“ savo „iPhone“ arba „iPad“, bakstelėdami krumpliaračio piktogramą pagrindiniame ekrane.

Meniu „Nustatymai“ slinkite žemyn į apačią, suraskite „Edge“ ir spustelėkite jį.
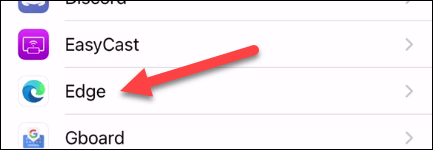
Atsidarys „Edge“ nustatymų ekranas, čia spustelėkite „Numatytoji naršyklės programa“.
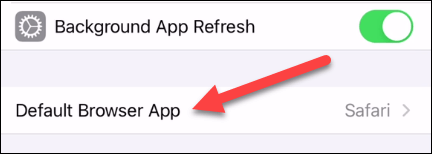
Iš galimų sistemos naršyklių sąrašo pasirinkite „Edge“.
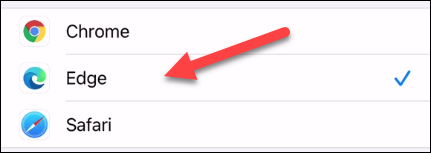
Tai visi veiksmai, kurių reikia imtis.
Nuo šiol „Microsoft Edge“ nustatyta kaip numatytoji naršyklė ir bus automatiškai naudojama nuorodoms ir su naršykle susijusiems veiksmams atidaryti jūsų „iPhone“ ar „iPad“.
Čia pateikiamas paprastų naršyklių, skirtų „Windows 10“, sąrašas. Nors ir lengvos, vis tiek galite jas visas naudoti kaip įprastas naršykles, neprarandant pagrindinių funkcijų.
„Apple“ pradėjo leisti vartotojams pakeisti savo numatytąją naršyklę iš „iOS 14“. Taigi, jei norite rasti alternatyvą „Safari“, „Firefox“ tikrai yra viena geriausių „iOS“ parinkčių. Žemiau pateikiamos pagrindinės priežastys.
„Microsoft Edge“ nustatymas kaip numatytąją naršyklę „Android“ telefone reiškia, kad operacinė sistema visada paleis „Edge“, kai tik bus užsiėmusi su naršykle susijusia užduotimi.
Pradedant nuo iOS 14 ir iPadOS 14, Apple pristatė gana naudingą funkciją, leidžiančią vartotojams pasirinkti numatytąją sistemos naršyklę.
Garso patikrinimas yra nedidelė, bet gana naudinga „iPhone“ telefonų funkcija.
„Photos“ programėlėje „iPhone“ yra prisiminimų funkcija, kuri sukuria nuotraukų ir vaizdo įrašų rinkinius su muzika kaip filme.
„Apple Music“ išaugo ypač didelė nuo tada, kai pirmą kartą buvo pristatyta 2015 m. Iki šiol tai yra antra pagal dydį mokama muzikos srautinio perdavimo platforma pasaulyje po „Spotify“. Be muzikos albumų, Apple Music taip pat yra tūkstančiai muzikinių vaizdo įrašų, visą parą veikiančių radijo stočių ir daugybės kitų paslaugų.
Jei norite, kad vaizdo įrašuose skambėtų foninė muzika, o tiksliau įrašytų dainą kaip foninę vaizdo įrašo muziką, yra labai paprastas sprendimas.
Nors „iPhone“ yra integruota programa „Weather“, kartais ji nepateikia pakankamai išsamių duomenų. Jei norite ką nors pridėti, „App Store“ yra daugybė parinkčių.
Naudotojai ne tik bendrina nuotraukas iš albumų, bet ir gali pridėti nuotraukų prie bendrinamų albumų iPhone. Galite automatiškai pridėti nuotraukų prie bendrinamų albumų, nereikės vėl dirbti iš albumo.
Yra du greitesni ir paprastesni būdai Apple įrenginyje nustatyti atgalinę atskaitą / laikmatį.
„App Store“ yra tūkstančiai puikių programų, kurių dar nebandėte. Įprasti paieškos terminai gali būti nenaudingi, jei norite atrasti unikalių programų, be to, nesmagu pradėti begalinį slinkimą atsitiktiniais raktiniais žodžiais.
„Blur Video“ yra programa, kuri sulieja scenas arba bet kokį norimą turinį telefone, kad padėtų mums gauti patinkantį vaizdą.
Šis straipsnis padės jums įdiegti „Google Chrome“ kaip numatytąją naršyklę „iOS 14“.