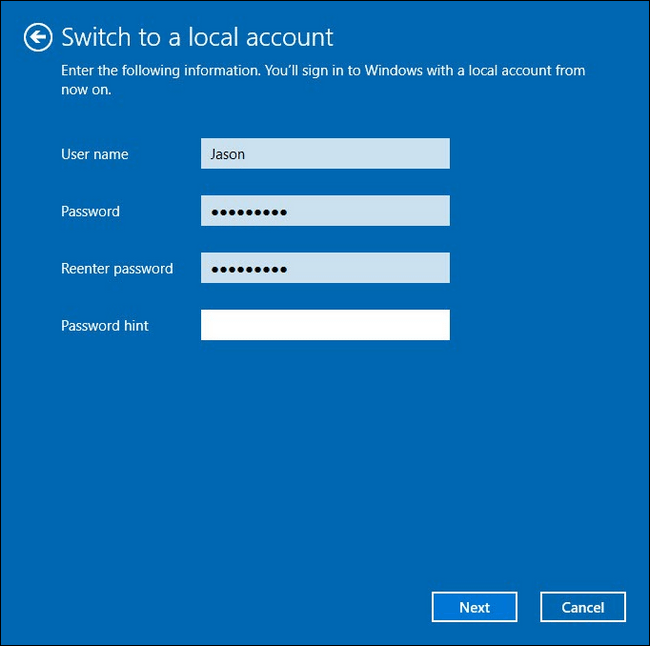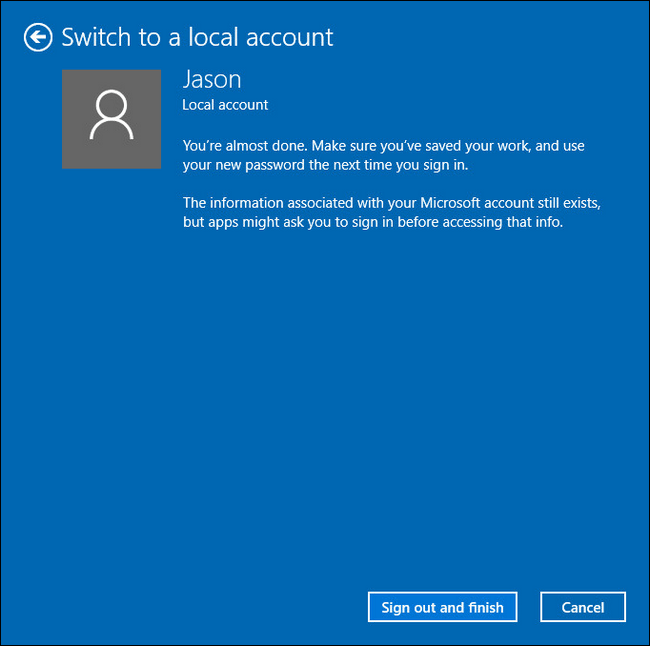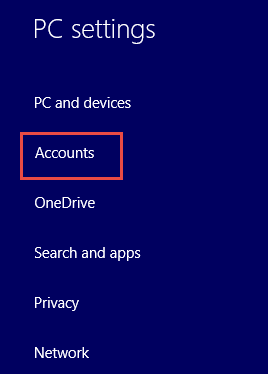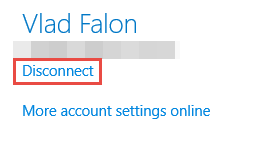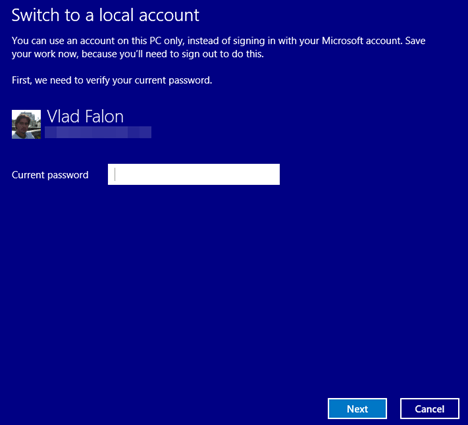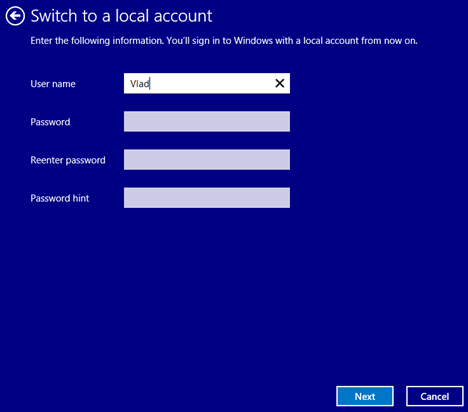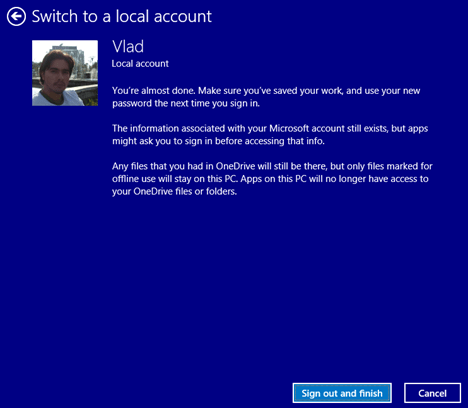Dėl tam tikrų priežasčių norite pakeisti „Microsoft“ paskyrą į vietinę „Windows 10“ ir „Windows 8.1“ versijose, pavyzdžiui, pamiršote vietinę paskyrą arba nenorite naudoti visų naujų „Windows 10“ , 8.1 versijos funkcijų. Toliau pateiktame straipsnyje bus paaiškinta, kaip konvertuoti „Microsoft“ paskyrą į vietinę paskyrą atlikus labai paprastus veiksmus.
1. „Windows 10“ sistemoje „Microsoft“ paskyrą perjunkite į vietinę paskyrą
1. Atidarykite programą Nustatymai paspausdami Windows + I klavišų kombinaciją . Tada nustatymų lange spustelėkite Paskyra => Jūsų el. paštas ir paskyros.
2. Pažiūrėkite į parinkčių sąrašą dešiniajame rėmelyje, suraskite ir spustelėkite Prisijungti naudojant vietinę paskyrą.
3. Įveskite „Microsoft“ paskyros slaptažodį, kad patvirtintumėte pakeitimą, tada spustelėkite Pirmyn.
4. Lange Perjungti į vietinę paskyrą įveskite savo vietinės paskyros vartotojo vardą, slaptažodį ir slaptažodžio užuominą (slaptažodžio atšaukimo užuomina), tada spustelėkite Pirmyn .
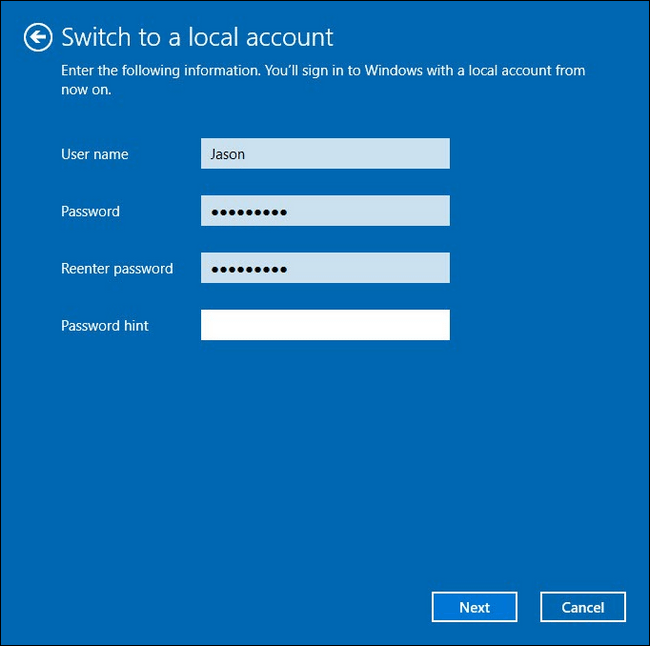
5. Kitame lange spustelėkite Atsijungti ir baigti , kad atsijungtumėte nuo „Microsoft“ paskyros, tada vėl prisijunkite naudodami vietinę paskyrą.
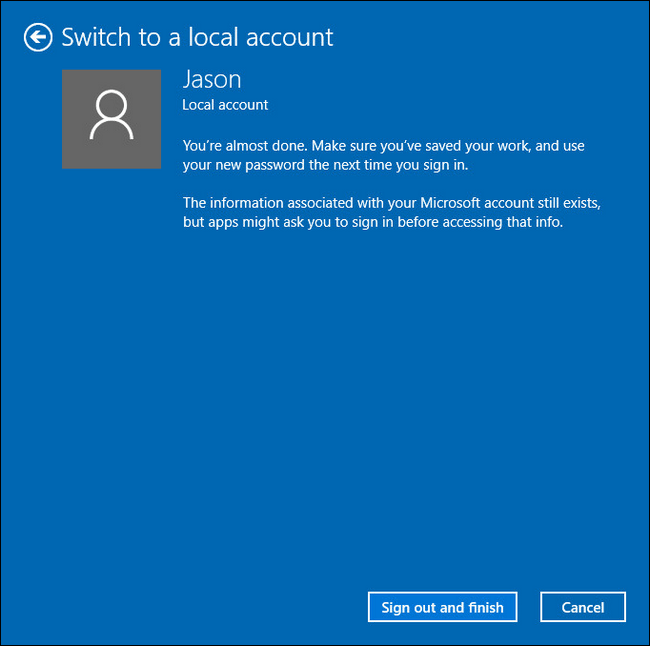
Pastaba: Šis procesas neturi įtakos jokiems failams ar programoms, įdiegtiems jūsų „Windows 10“ kompiuteryje.
2. Perjunkite „Microsoft“ paskyrą į Vietinę paskyrą „Windows 8.1“.
Pirmiausia prisijunkite prie savo „Microsoft“ paskyros. Norėdami pradėti „ Perjungti į vietinę paskyrą“, eikite į skyrių „Kompiuterio nustatymai“ .
Sužinokite daugiau apie tai, kaip prisijungti prie kompiuterio pamiršus slaptažodį
Kompiuterio nustatymų lange pasirinkite Paskyros
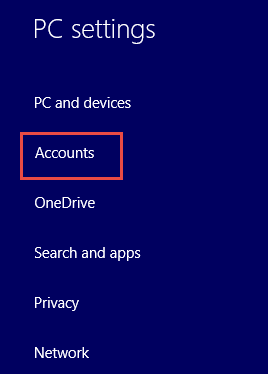
Tada po „Microsoft“ paskyros pavadinimu spustelėkite Atsijungti .
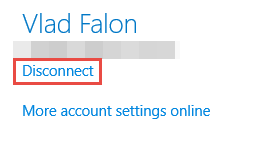
Veiksmai norint perjungti į vietinę paskyrą
Atjungę (atjungę) „Microsoft“ paskyrą, atlikite toliau nurodytus veiksmus, kad perjungtumėte „Microsoft“ paskyrą į vietinę paskyrą .
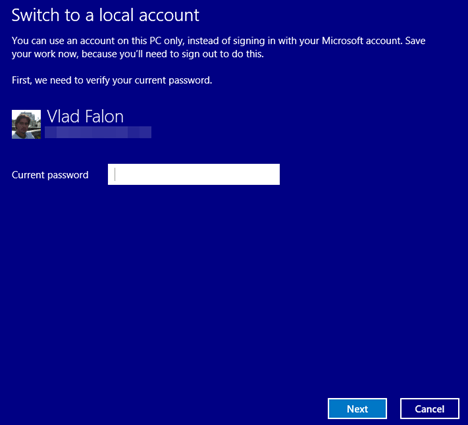
Pirmiausia turite patvirtinti „Microsoft“ paskyros slaptažodį, kad užtikrintumėte saugumą. Įveskite „Microsoft“ paskyros slaptažodį, tada spustelėkite Pirmyn , kad tęstumėte.
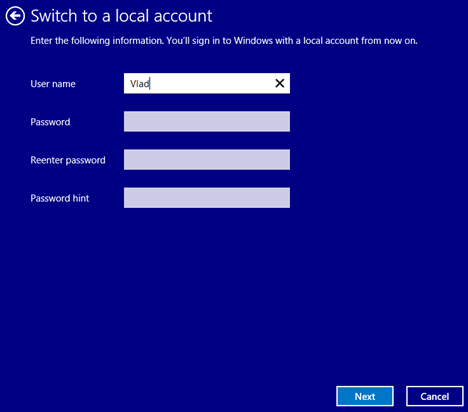
Įveskite vietinės paskyros, kurią norite sukurti, vartotojo vardą ir slaptažodį. Jei norite, sukurkite slaptažodžio užuominą, spustelėkite Kitas , kad tęstumėte.
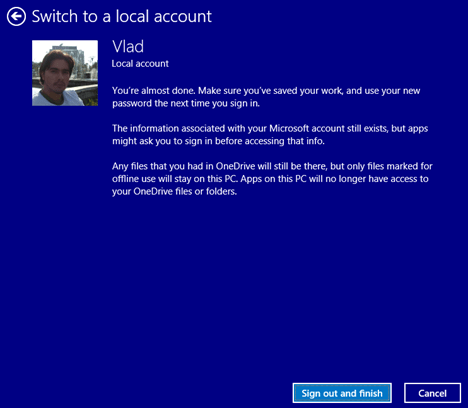
Spustelėkite Atsijungti ir baigti , kad „Windows 8.1“ galėtų užbaigti paskyros konfigūraciją ir atsijungti nuo ką tik sukurtos vietinės paskyros.
Atsijungę naudokite naują ką tik sukurtą vietinę paskyrą, kad vėl prisijungtumėte. Taigi turite vietinę paskyrą, kuri veikia kaip bet kuri paskyra, kurią anksčiau naudojote senesnėse „Windows“ versijose.
Pabaiga
Visi paskyros nustatymai, įskaitant atsisiųstas programas, bus perkelti į naują paskyrą. Net jei galite prisijungti naudodami „Microsoft“ paskyrą, „Microsoft“ paskyra neišnyks.
Vis tiek galite įvesti šią informaciją į bet kurios programos nustatymus, jei to reikia, kad būtų atrakintos visos tos programos funkcijos. Tai reiškia, kad atsisiųsdami bet kurią norimą programą turite galimybę naujovinti į „Microsoft“ paskyrą, tada grįžti į vietinę paskyrą.
Žiūrėkite daugiau straipsnių žemiau:
Sėkmės!