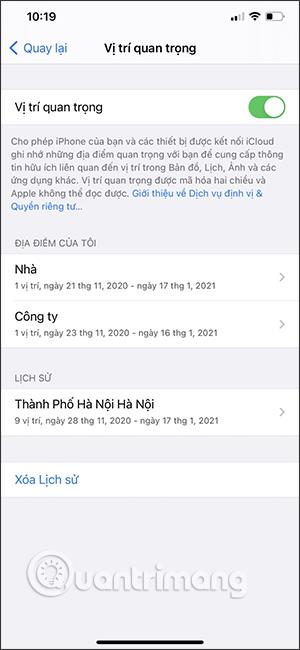„Windows 10“ pristatymo optimizavimas leidžia įkelti ir atsisiųsti „Windows 10“ ir „Microsoft Store“ naujinimus į kitus kompiuterius vietiniame tinkle arba internete ir iš jų. „Windows“ tai daro naudodama savaime besitvarkančią paskirstytą lokalizuotą talpyklą. Pagal numatytuosius nustatymus pristatymo optimizavimo talpykla naudos iki 10 GB C disko vietos ir bus saugoma tris dienas.
Žinoma, jei jūsų diske mažai vietos arba Windows jaučia poreikį, ji automatiškai išvalys talpyklą ir atlaisvins vietos. Be to, kai bus išsiųstas naujas naujinimas, Windows taip pat atitinkamai pakoreguos talpyklą .
Jei manote, kad pristatymo optimizavimo funkcija užima daug vietos arba nepakankamai laiko talpyklą, galite pakeisti konkrečius parametrus naudodami grupės strategijos rengyklę arba „Windows“ registro rengyklę. Štai kaip elgtis.

Pakeiskite pristatymo optimizavimo talpyklos dydį ir saugojimo laiką naudodami grupės strategijos rengyklę
1. Pirmiausia pasiekite grupės strategijos rengyklę, meniu Pradėti ieškodami raktinio žodžio gpedit.msc . Tada eikite į Kompiuterio konfigūracija -> Administravimo šablonai -> Windows komponentai -> Pristatymo optimizavimas.
2. Pristatymo optimizavimo lange pažiūrėkite į dešinįjį skydelį, raskite ir dukart spustelėkite politiką Absoliutus maksimalus talpyklos dydis (GB) . Ši politika leidžia nustatyti talpyklos dydį gigabaitais. Jei norite nustatyti talpyklos dydį santykiniais dydžiais, pvz., C disko procentine dalimi, suraskite ir dukart spustelėkite politiką, pavadintą Maksimalus talpyklos dydis (procentais).
3. Absoliutaus maksimalaus talpyklos dydžio (GB) strategijos ypatybių lange pasirinkite parinktį Įgalina . Skiltyje Parinktys įveskite saugyklos vietą, kurią norite skirti, ir spustelėkite mygtuką Taikyti . Jei pasirinkote talpyklos dydį nustatyti procentais, apskaičiuokite norimą nustatyti procentą ir įveskite tą pačią reikšmę, kaip nurodyta aukščiau.

4. Tada raskite ir atidarykite didžiausio talpyklos amžiaus (sekundėmis) politiką.

5. Panašiai pasirinkite Įgalinta . Tada parinkčių skiltyje įveskite laiką, kurį norite laikyti talpykloje esančius failus sekundėmis, ir paspauskite Taikyti ir Gerai . Pavyzdžiui, jei norite laikyti failus talpykloje vieną savaitę, reikšmės lauke įveskite reikšmę 604800.

6. Galiausiai iš naujo paleiskite sistemą, kad pritaikytumėte pakeitimus. Nuo šiol „Windows“ naudos tik jūsų skirtą saugyklos vietą „Windows“ naujinimo failams saugoti. Be to, „Windows“ taip pat automatiškai ištrins talpykloje esančius failus, senesnius nei antrojoje politikoje nustatytas dienų skaičius.
Jei norite grąžinti nustatymus, abiejų strategijų atveju pasirinkite Išjungta arba Nekonfigūruota ir iš naujo paleiskite sistemą.
Pakeiskite pristatymo optimizavimo talpyklos dydį ir saugojimo laiką naudodami „Windows“ registro rengyklę
Jei naudojate „Windows 10 Home“, galite naudoti registrą , kad atliktumėte panašius pakeitimus. Tačiau turėsime sukurti keletą naujų reikšmių, todėl prieš tęsdami sukurkite atsarginę registro kopiją.
1. Atidarykite meniu Pradėti, paieškos laukelyje įveskite raktinį žodį regedit ir atidarykite registrą . Registro rengyklėje eikite į šią vietą:
HKEY_LOCAL_MACHINE\SOFTWARE\Policies\Microsoft\Windows
2. Dešiniuoju pelės mygtuku spustelėkite Windows įrašą , tada pasirinkite New -> Key . Pavadinkite naują raktą DeliveryOptimization. Jei jau turite šį raktą, pereikite prie kito veiksmo.

3. Dešiniajame skydelyje dešiniuoju pelės mygtuku spustelėkite ir pasirinkite Naujas -> DWORD (32 bitų) reikšmė . Pavadinkite reikšmę DOAbsoluteMaxCacheSize . Ši vertė leidžia nustatyti maksimalią saugyklos vietą, kurią gali naudoti pristatymo optimizavimas . Tada dukart spustelėkite naujai sukurtą vertę.

4. Pirmas svarbus dalykas, kurį turėtumėte padaryti, yra pasirinkti dešimtainio skaičiaus parinktį . Tada duomenų reikšmės lauke įveskite saugyklos vietą, kurią norite skirti GB, ir spustelėkite mygtuką Gerai .

5. Dar kartą dešiniuoju pelės mygtuku spustelėkite ir pasirinkite Naujas -> DWORD (32 bitų) reikšmė . Pavadinkite naują reikšmę DOMaxCacheAge ir paspauskite Enter .

6. Dukart spustelėkite naujai sukurtą reikšmę ir pasirinkite parinktį Dešimtainė . Vertės duomenų laukelyje įveskite dienų skaičių sekundėmis ir spustelėkite mygtuką Gerai . Pavyzdžiui, jei norite, kad talpykla galiotų septynias dienas, įveskite reikšmę 604800.

Baigta! Dabar uždarykite „Windows“ registrą ir iš naujo paleiskite sistemą, kad pritaikytumėte pakeitimus. Jei norite grąžinti ką tik atliktus pakeitimus, tiesiog ištrinkite DOAbsoluteMaxCacheSize ir DOMaxCacheAge reikšmes .
santrauka
Aukščiau nurodyta, kaip pakeisti pristatymo optimizavimo talpyklos dydį ir saugojimo laiką naudojant grupės strategijos rengyklę ir „Windows“ registro rengyklę. Pasidalykite su mumis savo mintimis ir patirtimi po to, kai praktiškai naudojote aukščiau nurodytus metodus toliau pateiktame komentarų skyriuje. Sėkmės!
Žiūrėti daugiau: